标签:windows 10部署 windows10企业部署 windows 10批量部署 windows 10客户端部署
本章为Windows 10企业批量部署实战系列的高潮部分客户端批量部署验证,话不多述直接进入正题。
1、客户端通过网络启动后获取到IP地址后,根据提示按F12键:
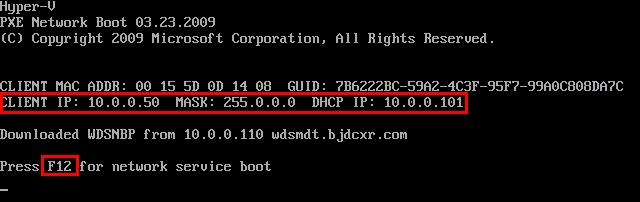
2、连接并开始加载启动PE:
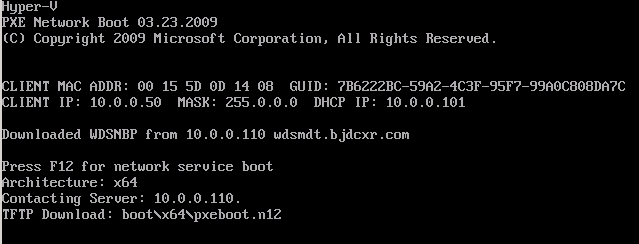
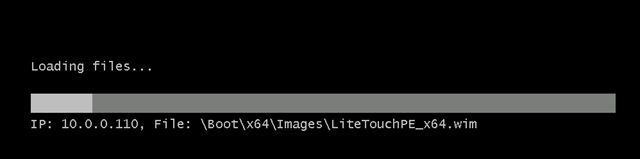
如果我们想跳过按F12键操作,可以修改WDS设置以达到我们的需求(生产环境中如有修改此选项,建议开启部署验证密码页面,否则容易造成生产事故,因为许多员工PC可能网卡默认第一启动项为网络启动):
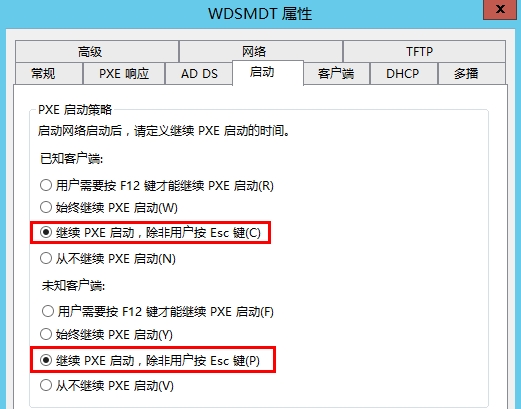
3、选择windows 10 enterprise 任务序列,Next继续:
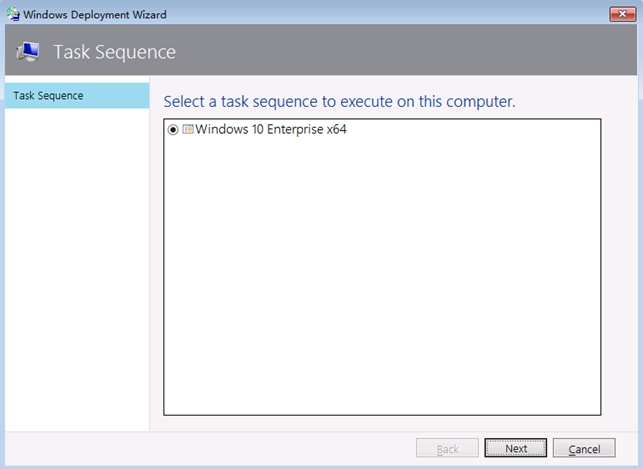
4、开始操作系统的部署:
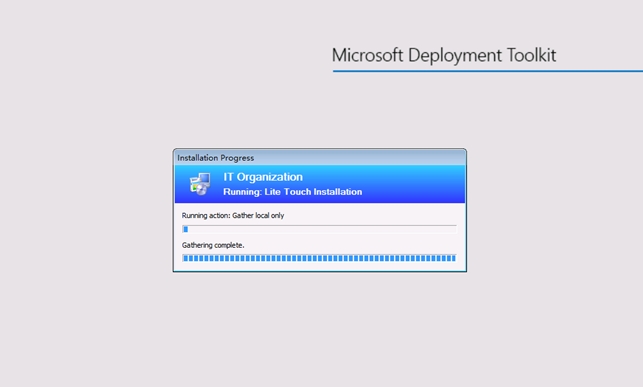
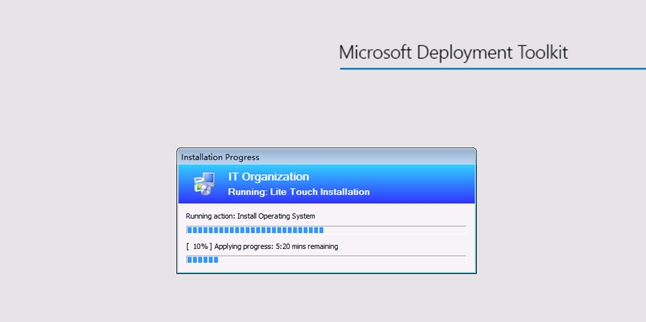
5、Install Operating System操作完成后,客户端系统开始重启后进入windows 10的配置界面(因测试环境客户端为固态硬盘+16G内存,所以加载界面太快,有部分操作未能截图,所有加载操作均与实际手动安装后加载界面一致请知悉):
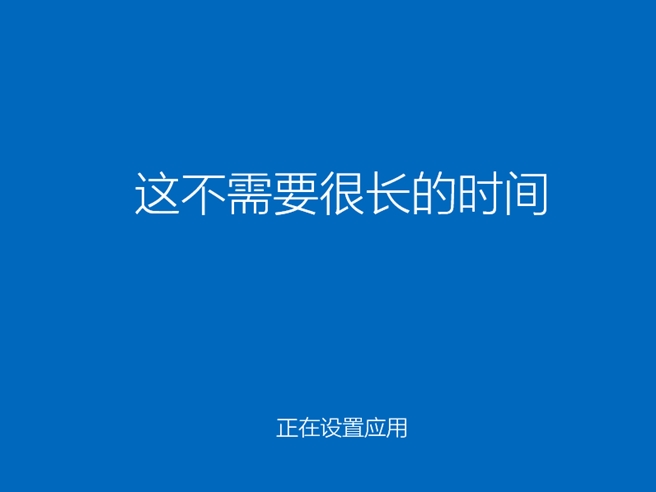
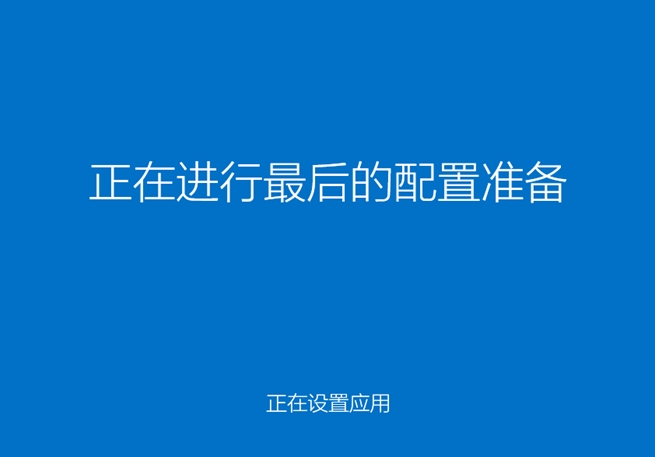

6、客户端进入桌面并加载后续相关信息:
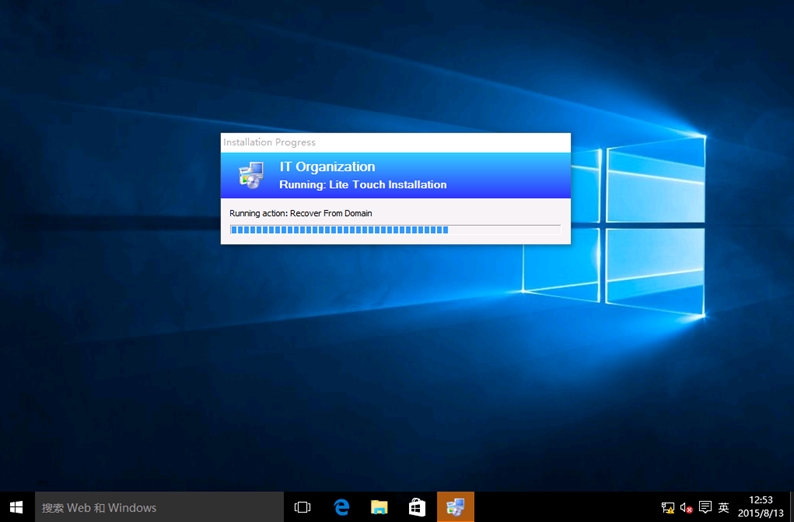
7、相关自动化配置加载完成后客户端自动重启并进入系统桌面:
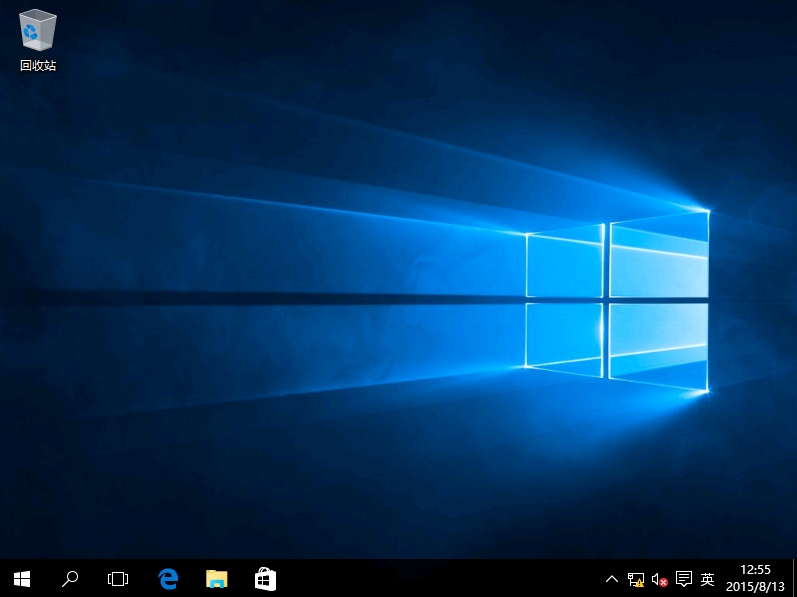
8、久违的windows 10菜单回归与大家见面了:
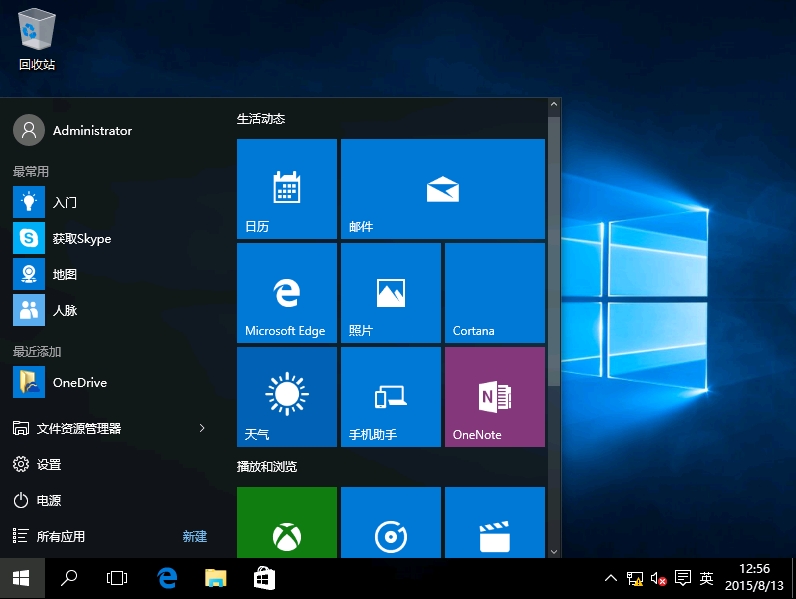
整个windows 10自动化部署系列文章到这里基本码字完成,因前段时间一直在加班可能此系列文章更新的稍晚些,希望大家多多理解。
附:本系列应博主邀请并探讨主题及内容的书写方式,可能拆分章节太多,但是能让大家很清楚的理解部署配置流程,方便大家的理解。希望大家多多支持。
本文出自 “听闻” 博客,请务必保留此出处http://wenzhongxiang.blog.51cto.com/6370734/1686783
Windows 10企业批量部署实战之Windows 10客户端部署
标签:windows 10部署 windows10企业部署 windows 10批量部署 windows 10客户端部署
原文地址:http://wenzhongxiang.blog.51cto.com/6370734/1686783