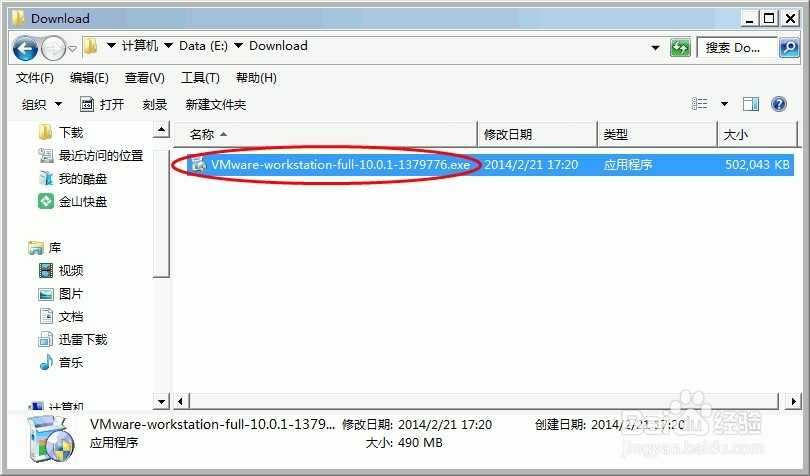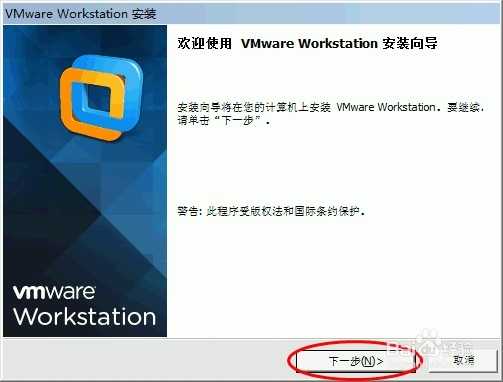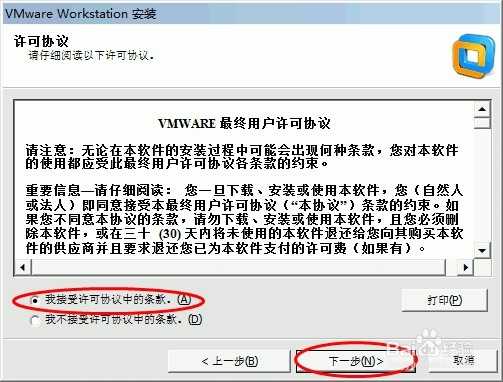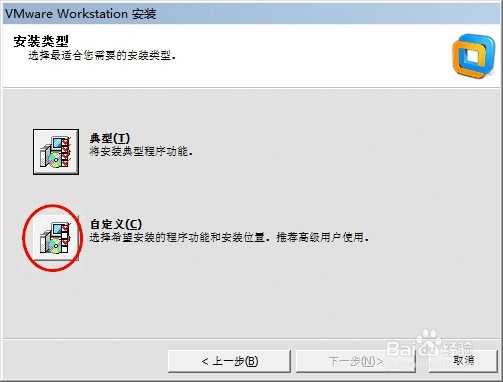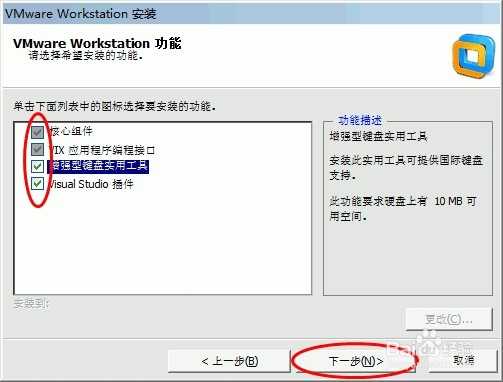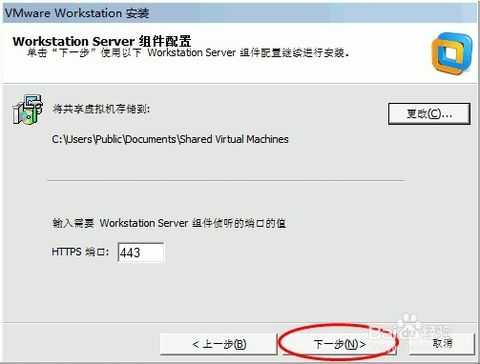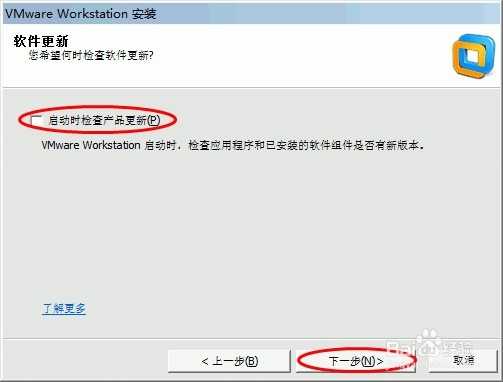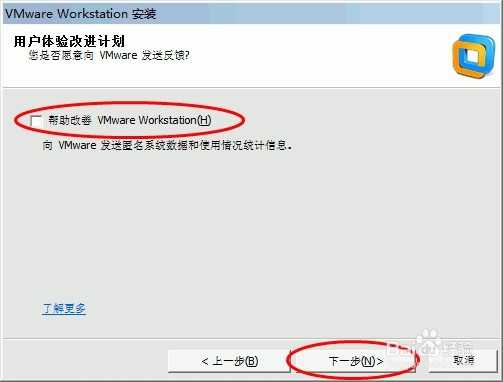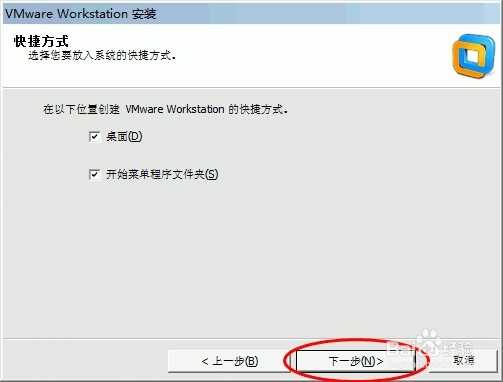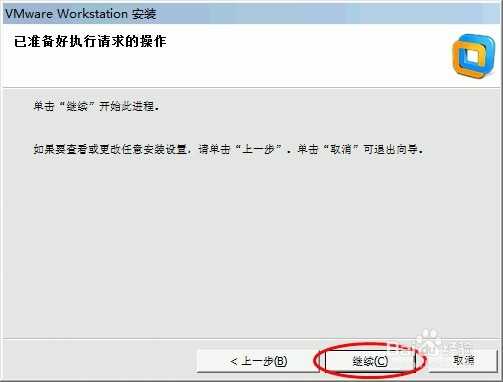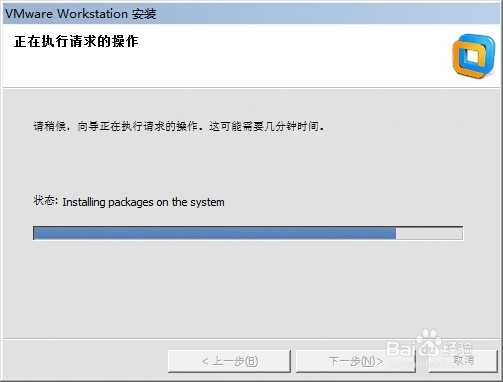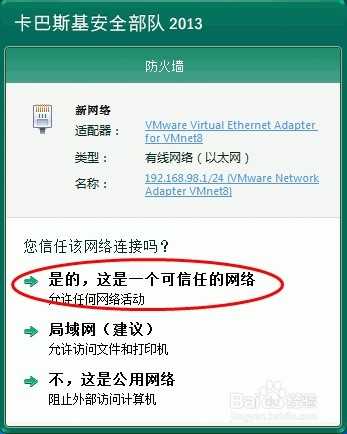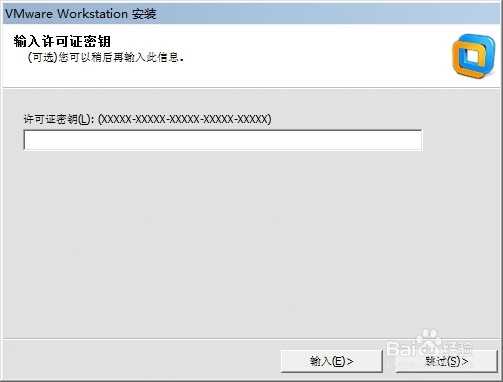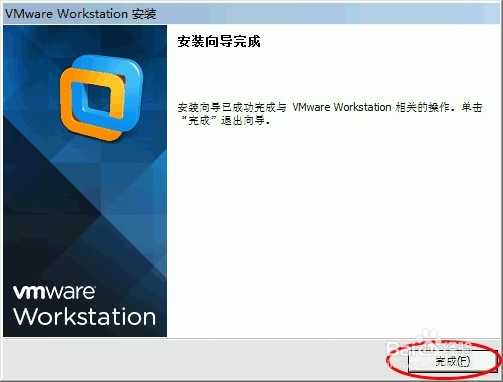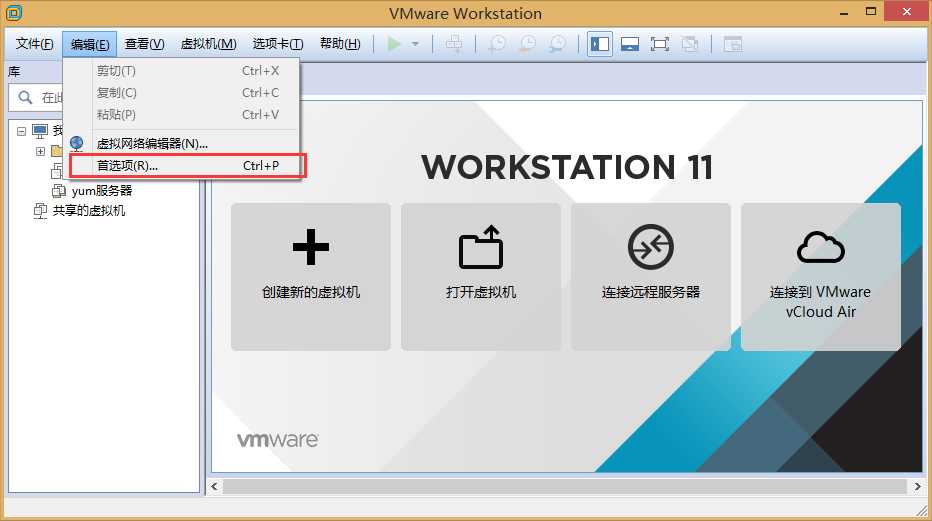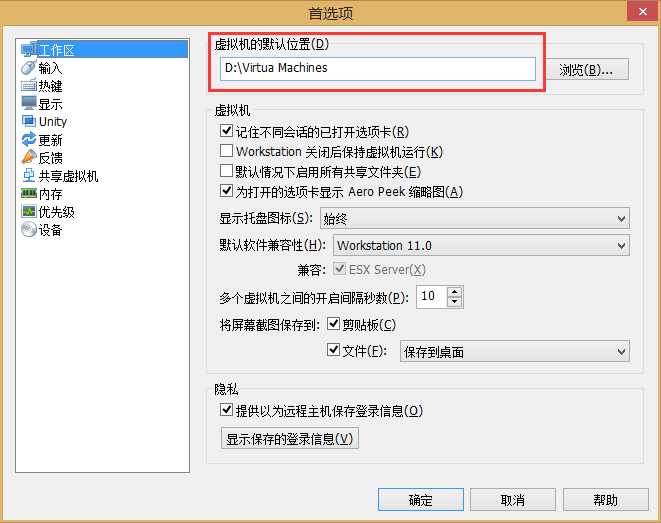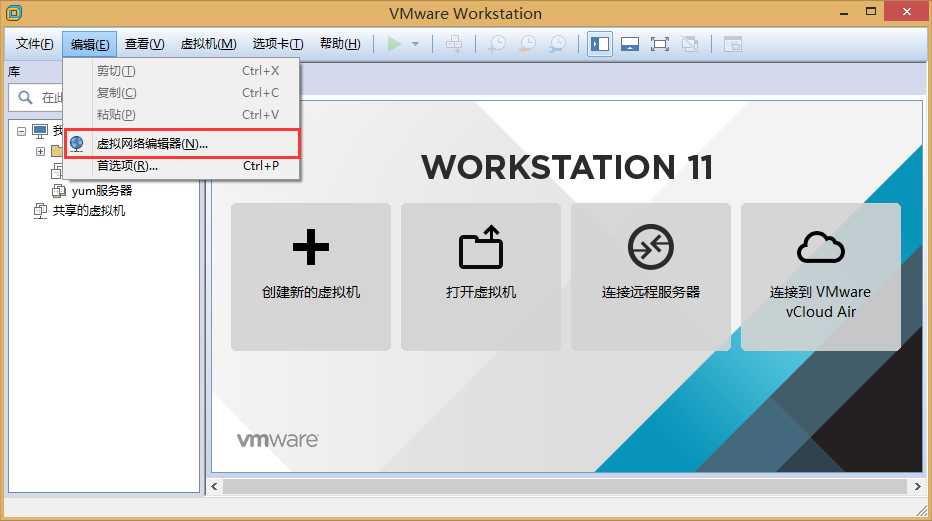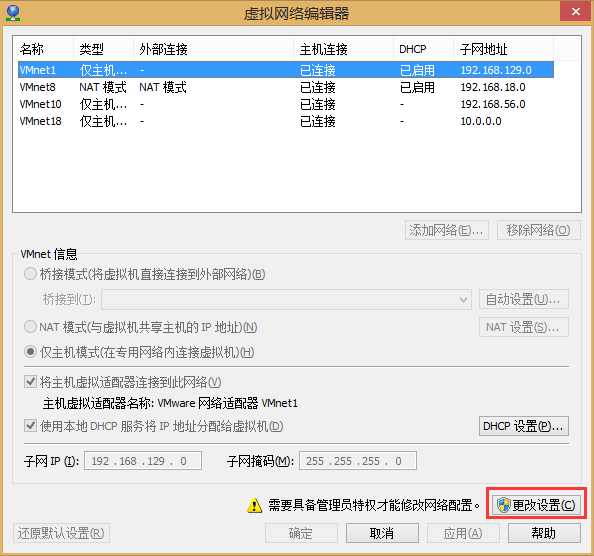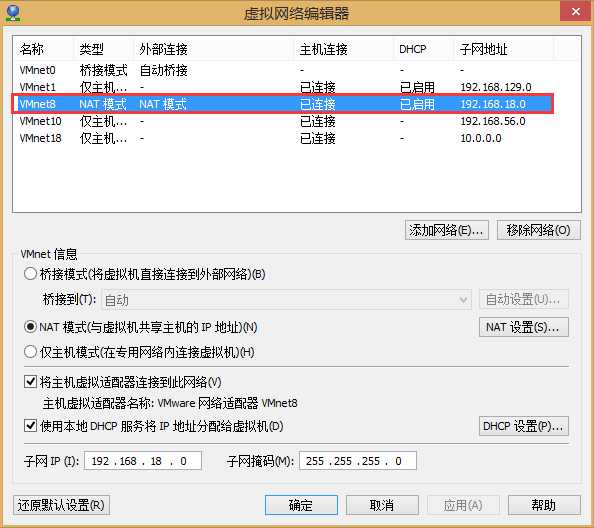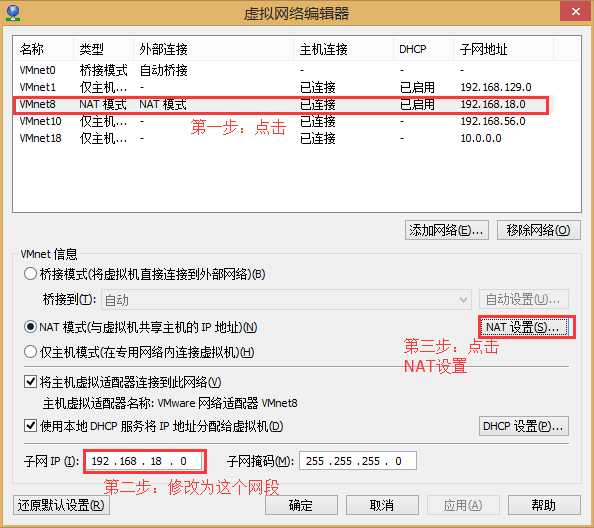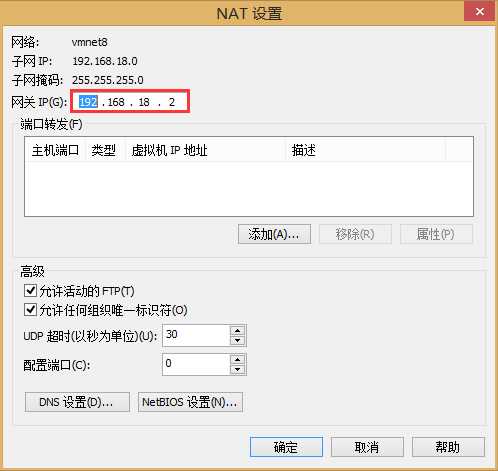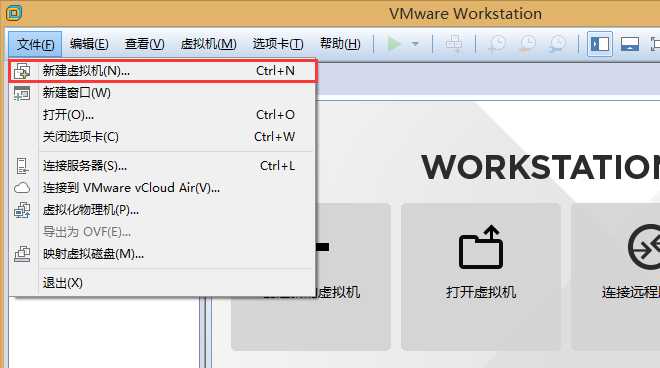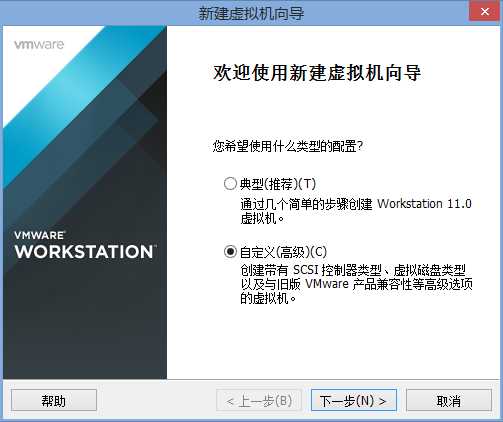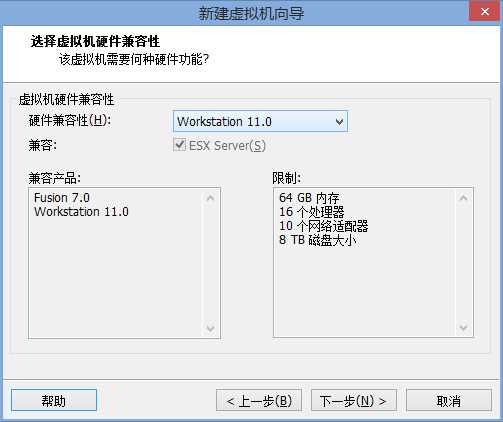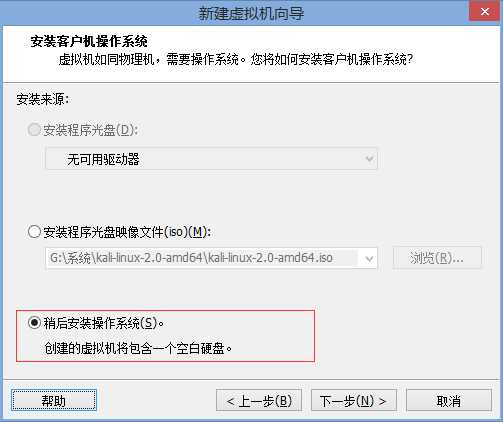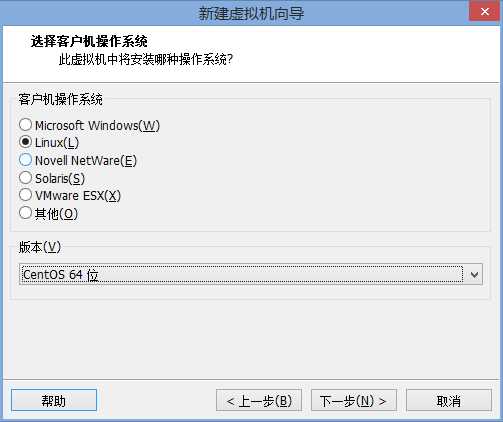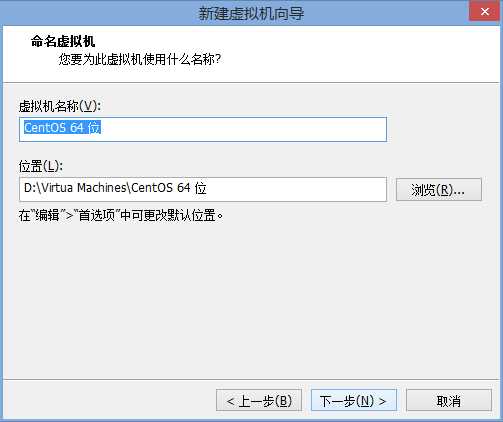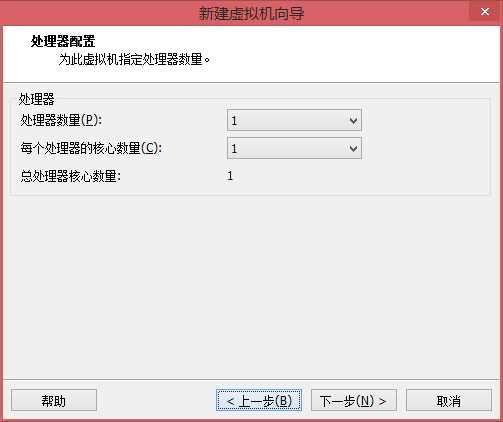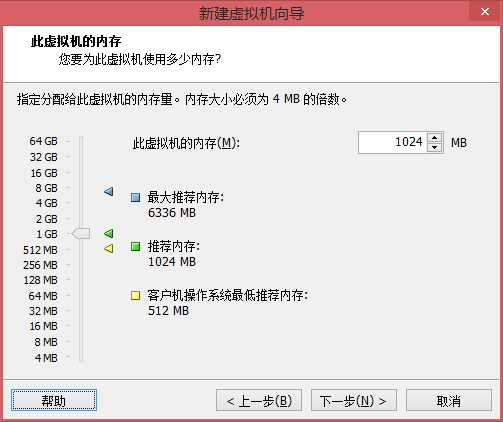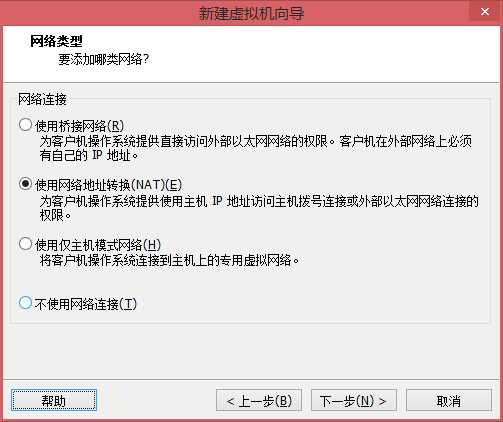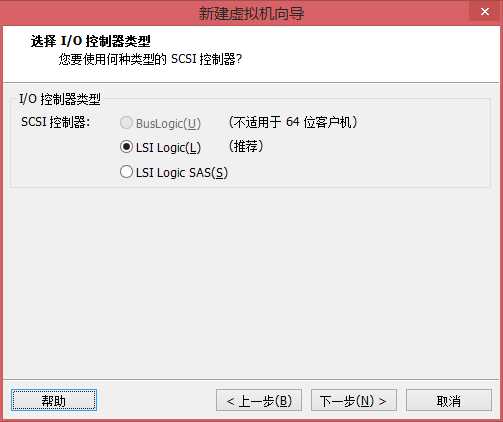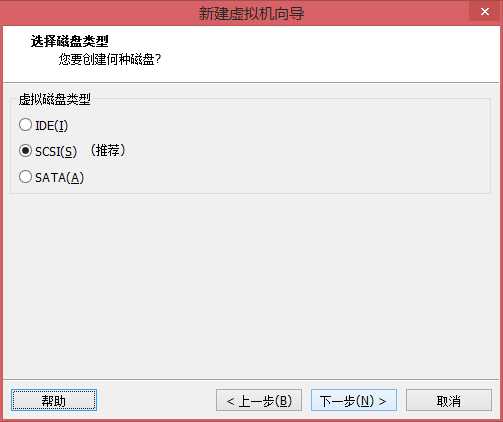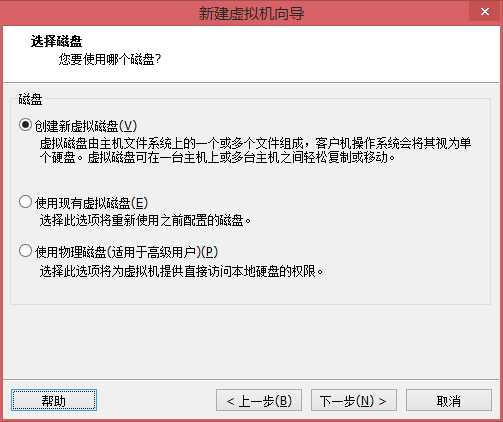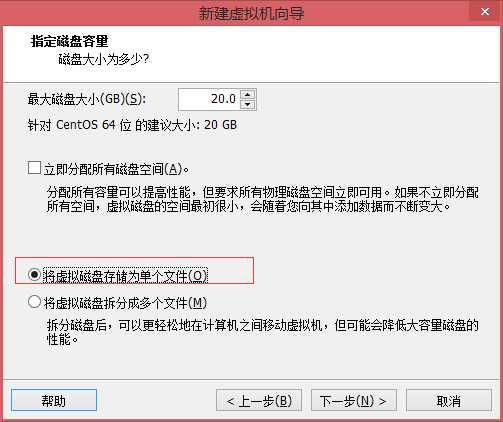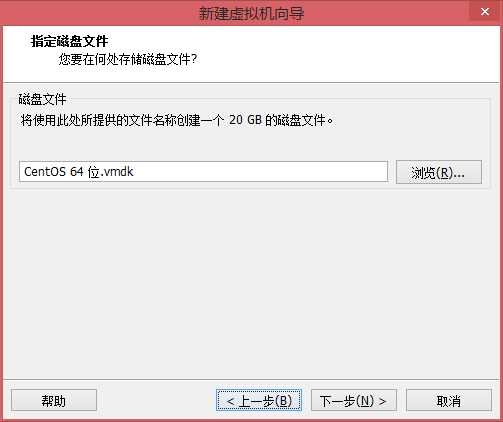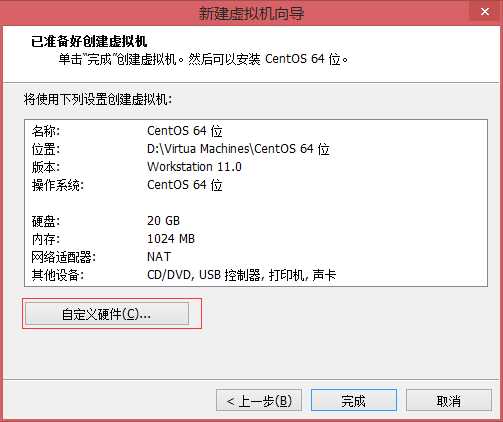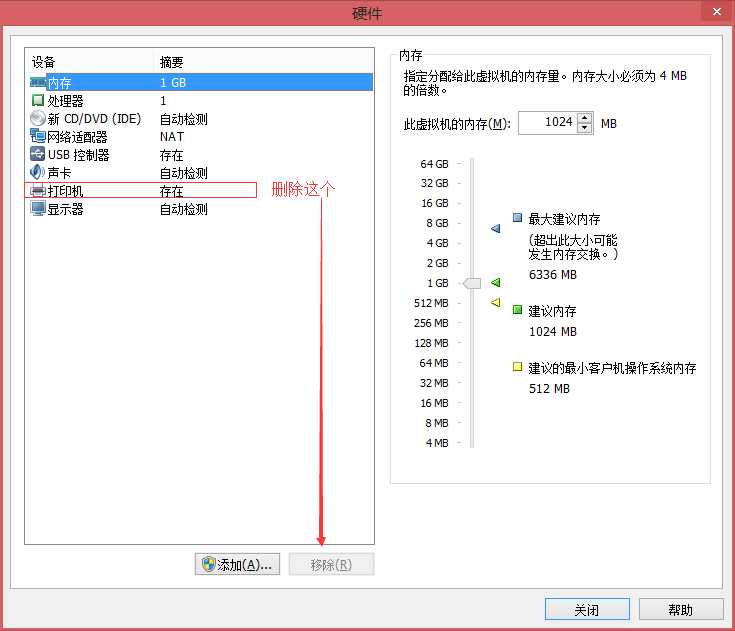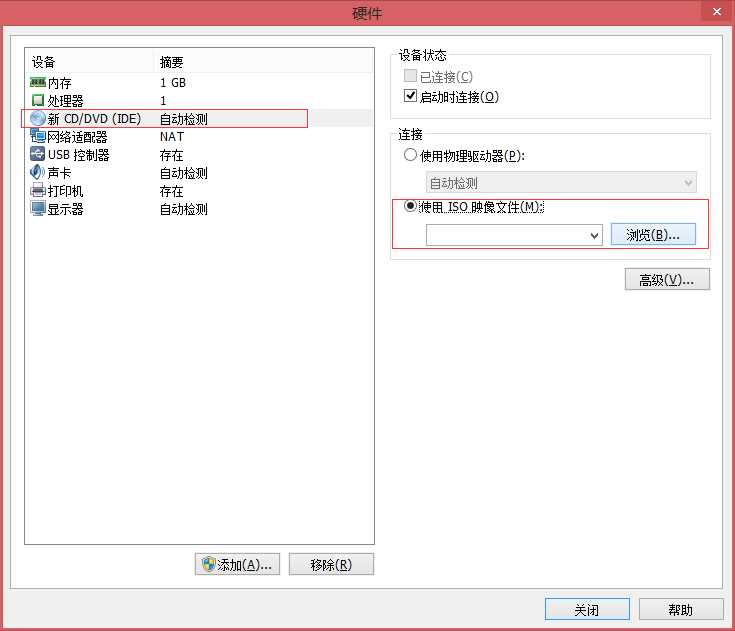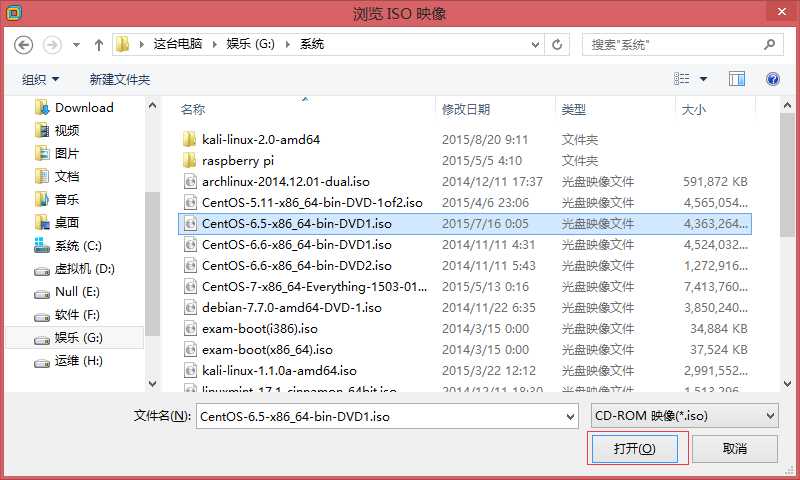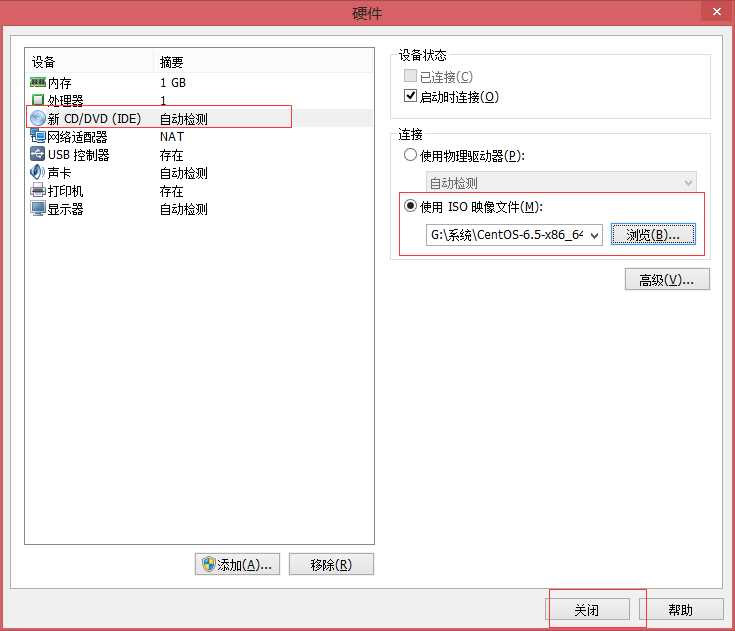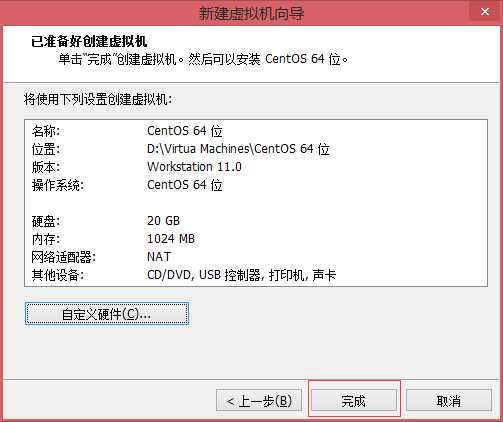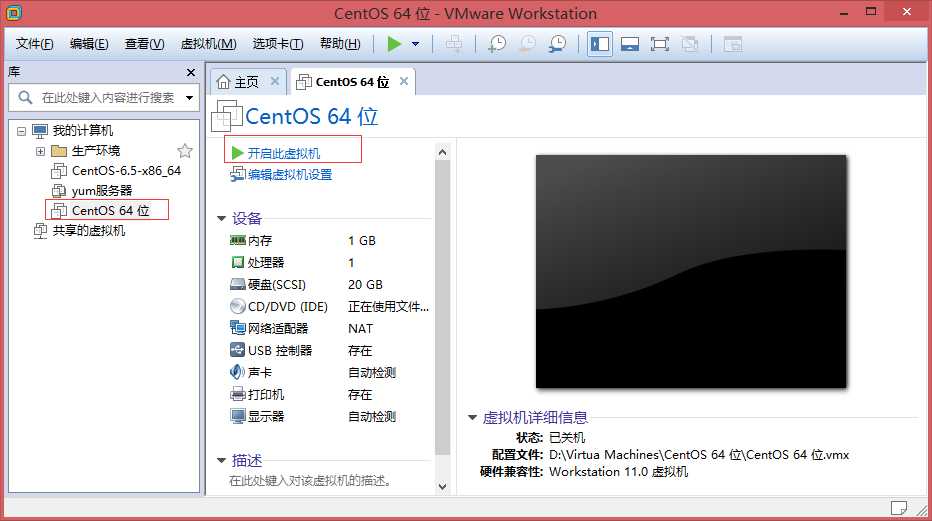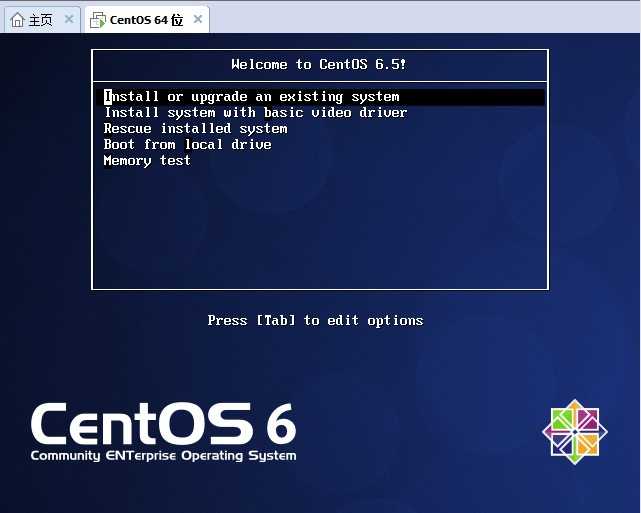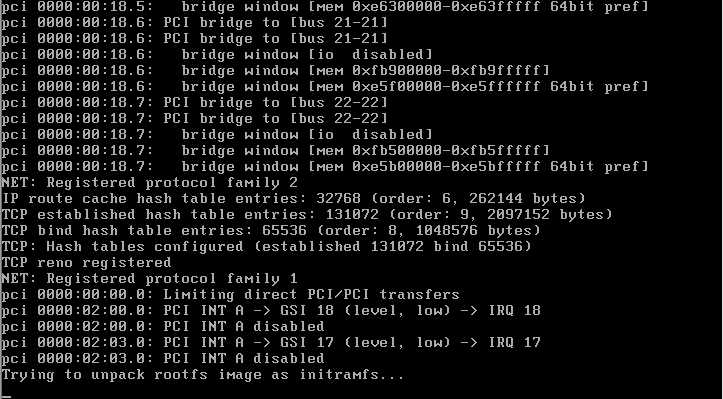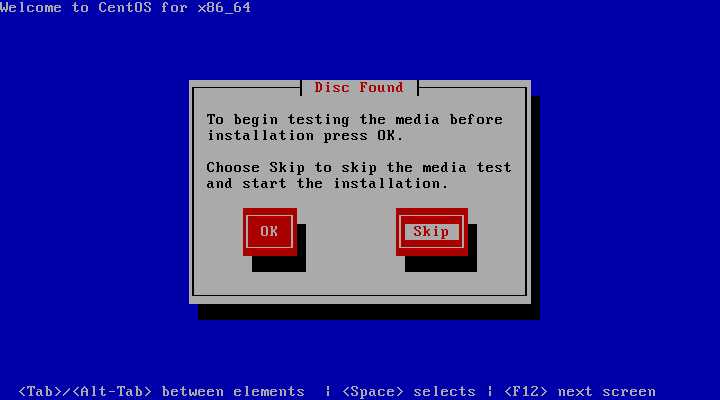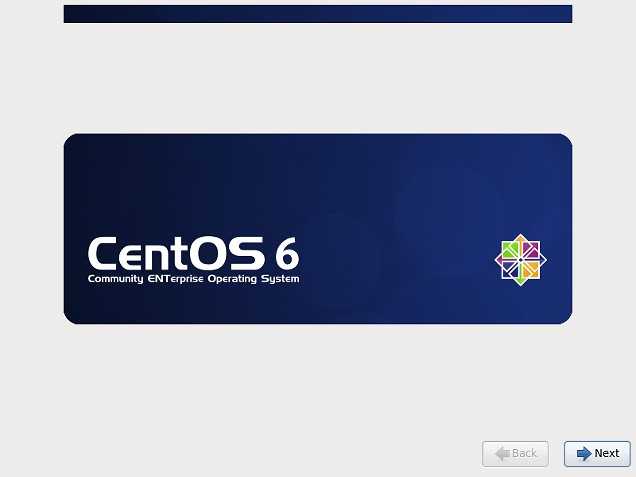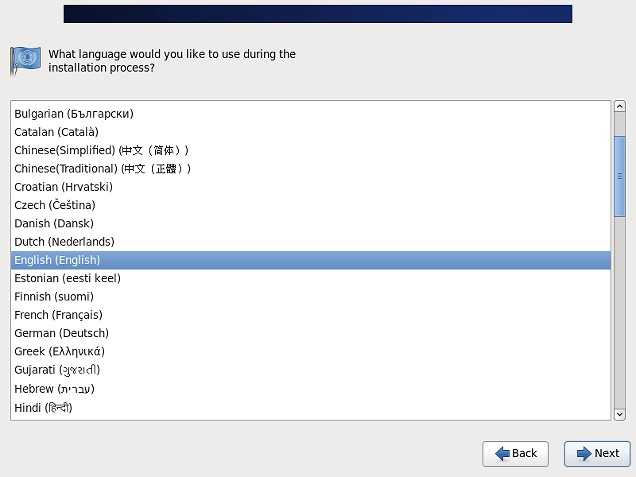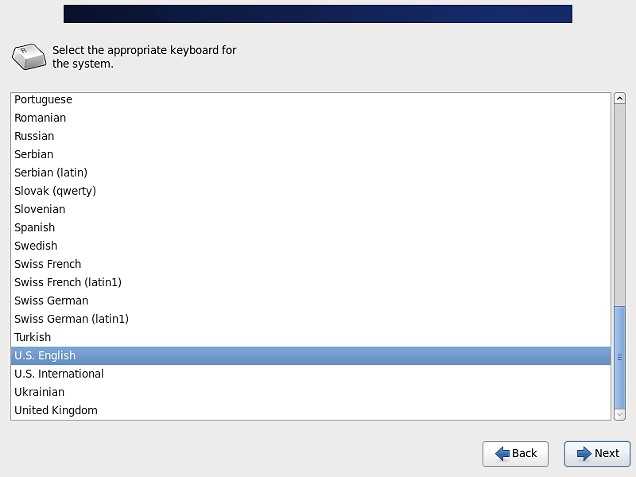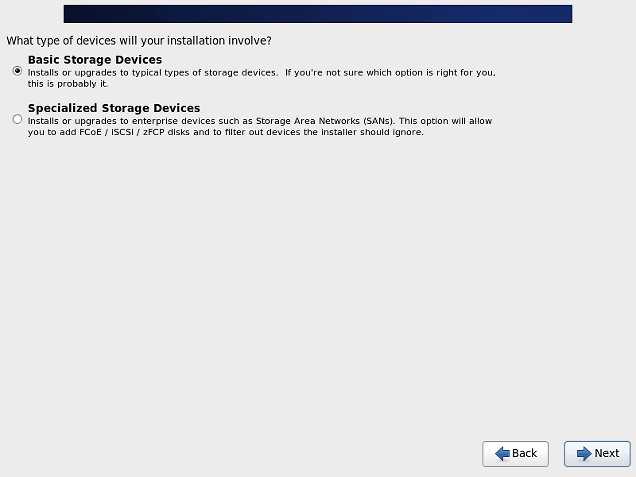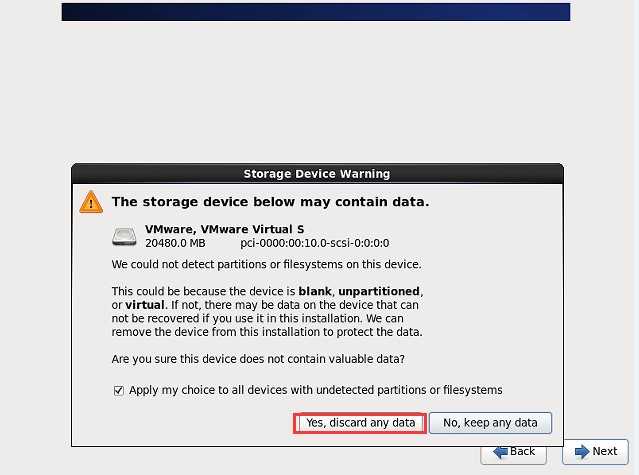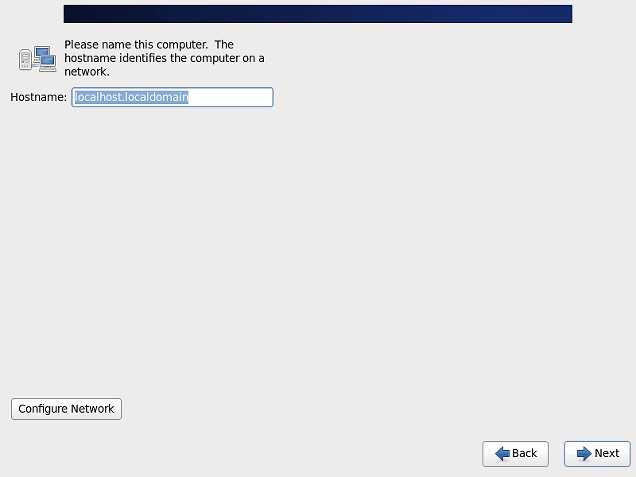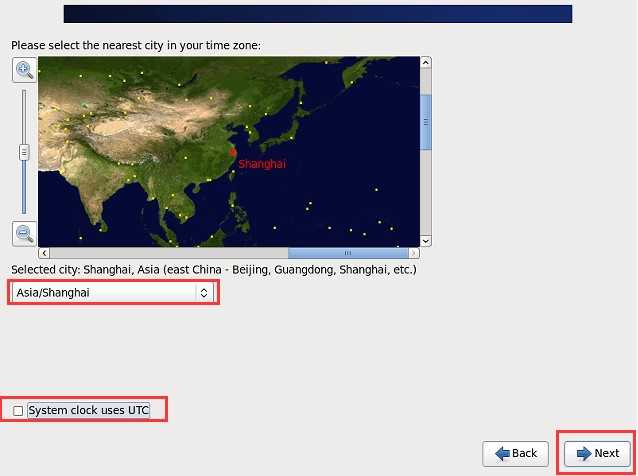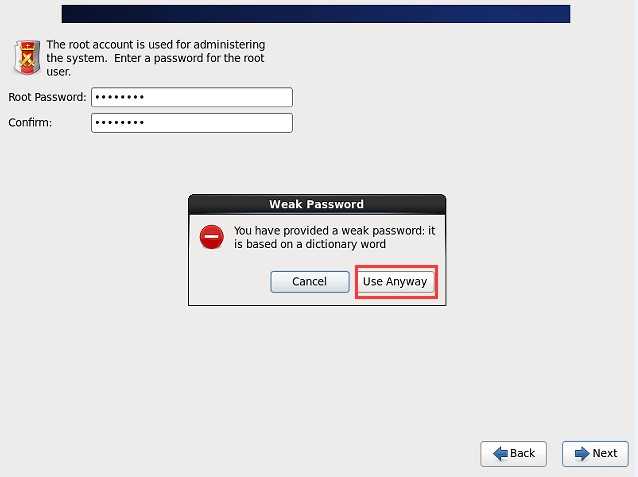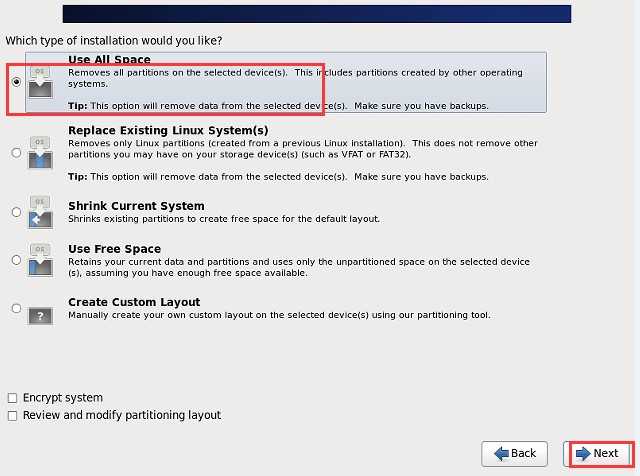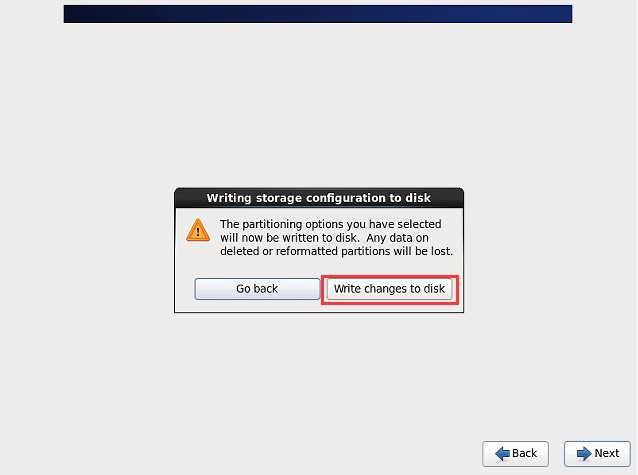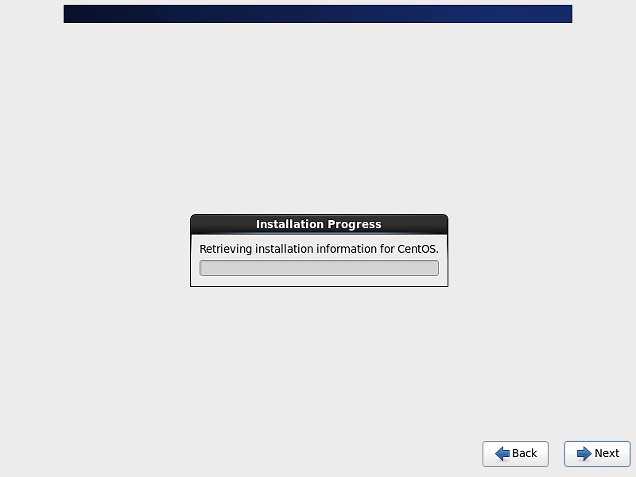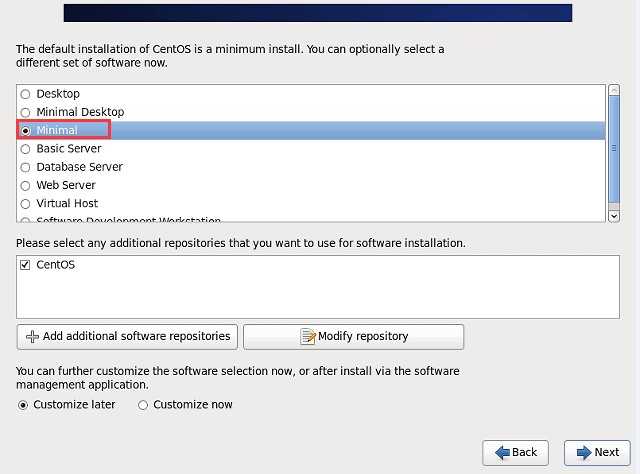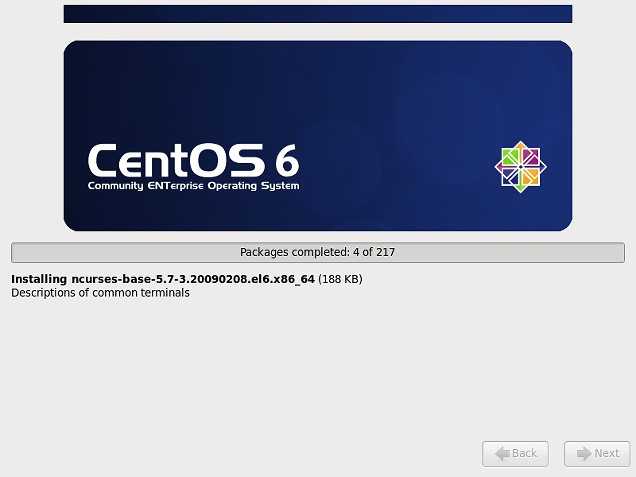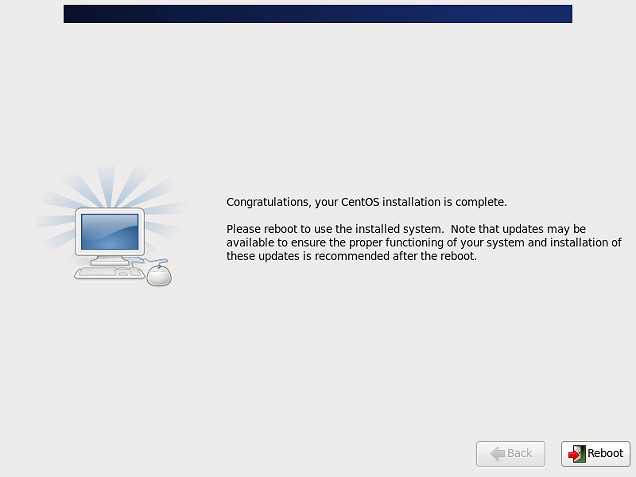标签:
VMware Workstation安装最小化CentOS-6.5
本文章适用各种想学linux的人员,也是自己的一个整理笔记(基于马哥linux的课程笔记总结)。
需要准备的文件:
VMware Workstation:推荐使用VMware Workstation 11(界面变好看了很多、体积变小了很多)
下载地址:百度
CentOS-6.5-x86_64
下载地址:http://www.centoscn.com/CentosSoft/iso/2013/1205/2196.html
安装VMware Workstation 11
摘自http://jingyan.baidu.com/article/fcb5aff7924244edab4a716e.html
双击下载的VMware Workstation 11
开始安装:
单击“下一步”;
选中“我接受许可协议中的条款”;
单击“下一步”;
选择典型安装或自定义安装;
建议单击“自定义”;
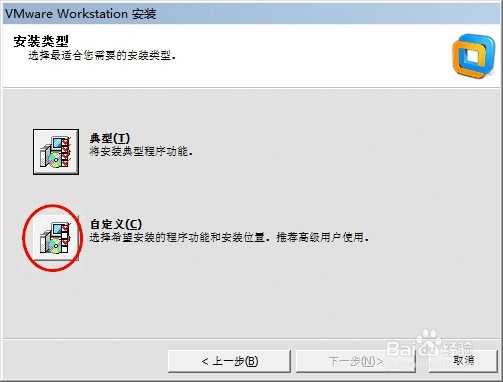
选中要安装的功能;
单击“下一步”;
单击“下一步”;
建议不要勾选“启动时检查产品更新”;
单击“下一步”;
建议不要勾选“帮助改善VMware Workstation”;
单击“下一步”;
单击“下一步”;
单击“继续”;
自动安装;
中途若出现杀毒软件提示修改,请选择“允许”;
出现“您信任该网络连接吗?”时,按需选择;
建议选择”是的,这是一个可信任的网络“;
到了输入许可证密钥界面;
利用搜索引擎;
输入VMware Workstation 11密钥永久激活;
单击完成;
使用前设置VMware Workstation 11(可省略)
设置首选项:
虚拟机的默认位置建议放在D盘,D盘是除C盘之外访问速度最快的盘;
直接复制D:\Virtua Machines这个到框中就OK;
网络为了保持统一,设置为:
更改设置
发现现在可以更改了;
选中VMnet8
子网IP设置为;
NAT设置为;
网关设置为192.168.18.2
VMware Workstation添加虚拟机
新建虚拟机
自定义;
如果是典型的话,安装有些无法设置;
下一步;
硬件兼容性;默认就好;
下一步;
选择稍后安装系统;
下一步;
选择客户操作系统;
选择linux;CentOS 64位即可;
虚拟机安装位置;
此时发现默认路径是我们自定义的路径;(建议放在D盘,多预留点空间)
下一步;
处理器数量;(如果配置好就多选,建议不要超过物理核心数)
建议默认即可,下一步
虚拟机内存;
建议默认选择;
虚拟机网络类型;
建议选择NAT模式,可以暂时不用了解其区别;
I/O控制器和磁盘类型;
建议默认;
选择磁盘,
建议默认;
磁盘大小;
其他建议默认,建议勾选将虚拟磁盘存储为单个文件。
磁盘路径;
建议默认;
已准备好创建虚拟机;
选择自定义硬件;
点击浏览,将下载好的Centos 6.5 64位的ISO文件填入进去;(
点击打开
点击关闭后;
点击完成;
点击开启虚拟机电源;
虚拟机安装完成;接下来安装CentOS操作系统;
VMware Workstation最小化安装CentOS 6.5 64位操作系统;
开启电源后会自动跳转至安装界面
选择第一个确定
检查完成后;
询问是否检查光盘;
选择Skip跳过;
CentOS的界面,直接下一步;
选择语言;
可以选择中文,我这默认英文;
选择键盘类型;默认
基本存储设备,默认即可;
新磁盘或磁盘未格式化都会有这个界面;
主机名,默认即可,修改无大碍;
时区;
选择上海
输入密码;
这里是root密码;
如果是弱口令会出现这个界面;
全部磁盘;
下一步;
询问是否写入磁盘,并警告磁盘数据都会丢失;
直接写入;
开始安装界面;
选择最小化安装;
开始安装
安装完成;
reboot(重启)即可。
此时CentOS已经安装完成。
01-01 VMware Workstation安装最小化linux
标签:
原文地址:http://www.cnblogs.com/cishi/p/4769461.html