标签:
这个虽然比较简单,但是是学习cocos的第一步,不积跬步无以至千里,所以今天先分享Windows下环境搭建问题。关于mac搭建后续有机会在写(ps:因为我暂时没有mac),anyway,开始吧!
首先需要下载的软件:
cocos2dx3.3版本(这个去cocos官网找找就会有的)这里用的暂时比较稳定的3.3版本
然后visual stdio2012(简称vs2012)
然后Python(这里用的好像是2.7.2反正不要选太老也不要选太新的版本,软件官网有)
接下来 安装:
1.那个cocos2dx和vs2012直接下载下来解压安装就好了 这个比较简单就不用讲了,只是给出个小提示,在安装软件的时候如果不是非要装在c盘的软件那么我们最好不要装在c盘,反正我是用一个盘专门作为安装位置,一个盘专门放下载下来的软件压缩包,还有就是安装的路径最好不要出现中文!
2.接下来安装Python
下载下来大概是这样的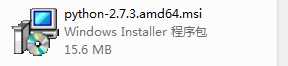
然后双击安装,记得在安装的时候选择路径大概记住你安在哪里的,这个我们一般都安在c的根目录下,只要你记住路径就好了
其余的就一直next就好了,然后安装完成;比较重要的一步来了;
计算机-》【属性】-》-【高级系统设置】-》确保上部标签为选中高级的情况下选择【环境变量】-》然后在弹出窗口系统变量栏双击【path】-》在path变量值添加你的Python路径,点击确定OK!
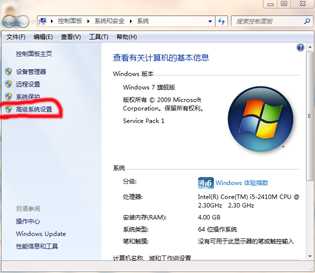

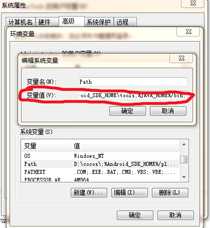
现在做环境监测:
在开始输入cmd弹出管理员窗口,输入Python回车,出现版本信息就成功,否则失败。输入Java -version 回车,成功也是输出版本信息(不成功自己返回看哪里遗漏,再重新装):
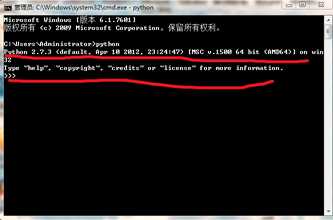

好了,现在我们就可以跑cocos的helloworld项目了(关于后续的安卓环境配置会在之后的教程中出):
在解压的cocos目录下找到【build】-》【.......sln】(记得是sln文件而且是win32的)
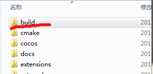
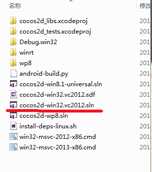
打开之后在vs界面;点击【生成】-》【生成解决方案】然后等看到下方输出框生成完之后点击【调试】(快捷键f5) 这个过程第一次运行的话都比较久!
成功之后就有运行框弹出,这就是helloworld工程,里面展示的是cocos2dx可以实现的一些功能可以点开看看,在vs面板左侧打开层级也可以找到某种功能相应的代码,有时候可以作为参考;
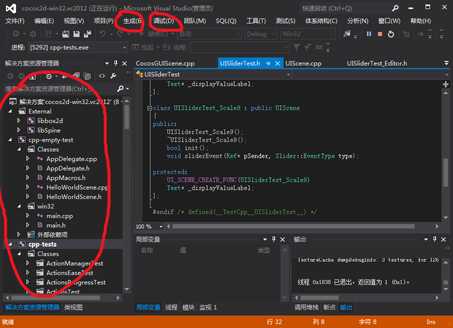
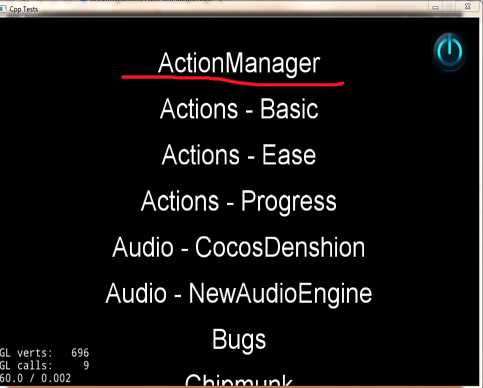
好了 ,helloWord也跑起来了,下面我们自己新建一个工程啦(突然发现这个教程好长,一写就收不住,郁闷)
在新建项目之前我们要先跑setup.py,同样cmd打开管理员窗口,输入(cd cocos安装目录)回车我这里是f盘,然后输入setup.py回车,OK!
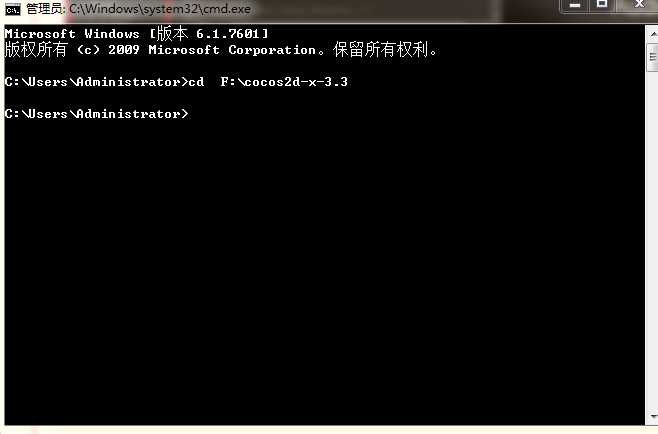
这里介绍一个快速进入某个目录的方法,也是我前几天看到的,直接进入目录按住shift+鼠标右键选择【在此处打开命令窗口】
还有种就是输入cd后直接将目录文件夹拖到命令窗口中就好了;
anyway,我们进行下一步,新建项目,cmd打开命令窗口输入这个命令:cocos new hallo -p com.hallo.org -l cpp -d F:\cocos2d-x-3.3回车(我凭记忆写的,大家查查求证一下,而且不同版本创建命令有些许区别,反正我这个是这样,好像以前还有把那个cocos换成Python的)hallo为工程名,com.hallo.org为包名,cpp是用什么语言,这里是c++,所以写cpp,然后-d后面写工程存储的目录,你可以自己建一个专门存放cocos工程。总之回车之后出现下面窗口的那种就好了(不同版本出现也有区别,检验是否创建好就是去存储目录下看看有没有)
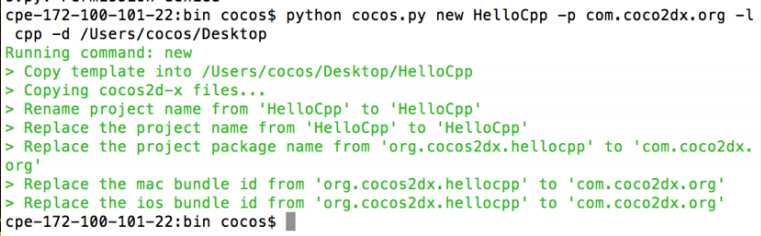
好了 这篇教程到这里 本来想讲讲新创建的工程,教程太长不好消化。接下来就在后来的教程中讲解喽
会了吗?如果教程有错或是大家有意见或建议欢迎提出或者同我联系
cocos2dx3.3在Windows环境搭建以及新工程创建
标签:
原文地址:http://www.cnblogs.com/yexue/p/4770732.html