标签:
前面已经把所需要的基础设施准备好了,eclipse这个最关键的工具也进行了介绍,接下来就应该进行如何使用工具进行代码编写的介绍了。
上一篇博客发表也已经有较长的一段时间了,这段时间里面在公司的工作机操作系统切换到了Fedora 22,不得不说eclipse在上面的界面有点丑,但是用上大体还是和在windows上是一样的,算了,扯远啦……
下面就来说一下使用eclipse创建SE和EE项目的流程,不涉及到maven和git,仅仅是熟悉eclipse的使用。
先说SE后说EE,创建的工程后面的博客还会使用到,用完了别慌着删除。
我们假设已经按照前面的文章设置了环境什么的,对eclipse的视图什么的也有了一些了解,总之就是已经看过前面的文章了。
使用eclipse的创建工程向导来创建工程,首先需要进入工程类型的选择窗口,这是创建所有类型的工程的必经步骤。
在Project视图,右键->"New"->"Project",打开选择新建工程类型的选择窗口,开始创建新工程的第一步。
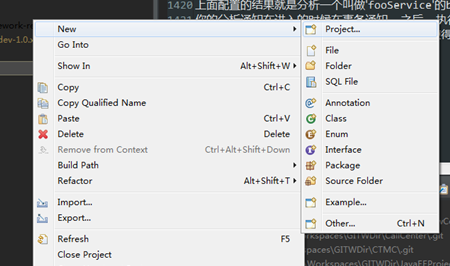
在弹出来的选择窗口中,下面有一个树形菜单,展开"Java",找到里面的“Java Project”,然后点击“Next”。
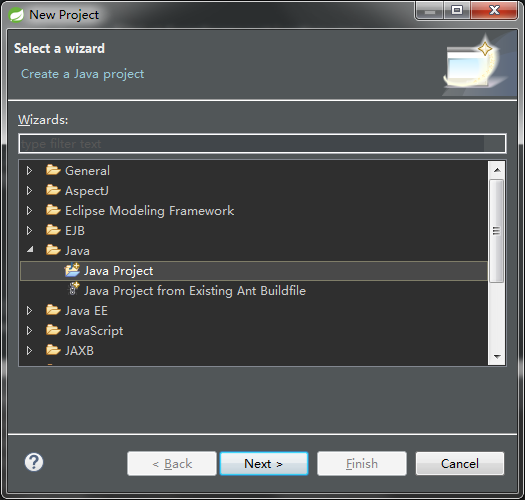
然后就正式进入创建Java SE项目的向导啦,有很多像配置可以选择或者修改,我们都直接使用默认的,只有项目的名字需要我们指定,eclipse会直接使用项目名字创建一个文件夹来存放有关这个项目的文件,所以这个名字我们还是取得“正常”一点,不要取一些非常“另类”的名字,最重要的是不要违反对文件夹命名字符的限制。
这里我使用"TestJSE"来命名这个工程,然后直接其他的使用默认值,完成向导。
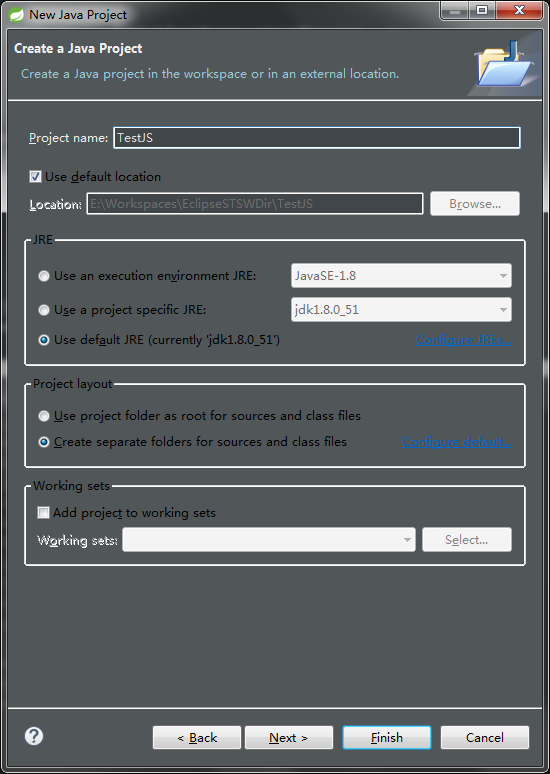
完成之后的工程结构是这样的:

非常简单,src文件夹是用来存放java源文件和配置文件的,另外就是jre环境了。
src下面就是直接的classpath,我们要写的类、接口、配置文件等等,要在程序中使用的资源都是放在这里的。(不太严谨,但是大概这样理解)
jre不用说,我们平时需要引入的库就都是来自这里面的。
在src上面右键->"New"->"Class",弹出新建类的对话框。
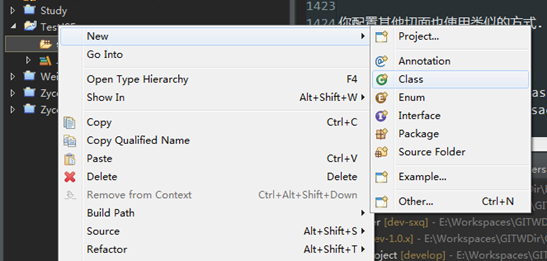
在对话框中填写package名、类名,以及还有需要继承的类、实现的接口,默认添加的方法。我们这里就不指定继承的类和实现的接口了,只狗选一个添加main方法,便于直接运行。
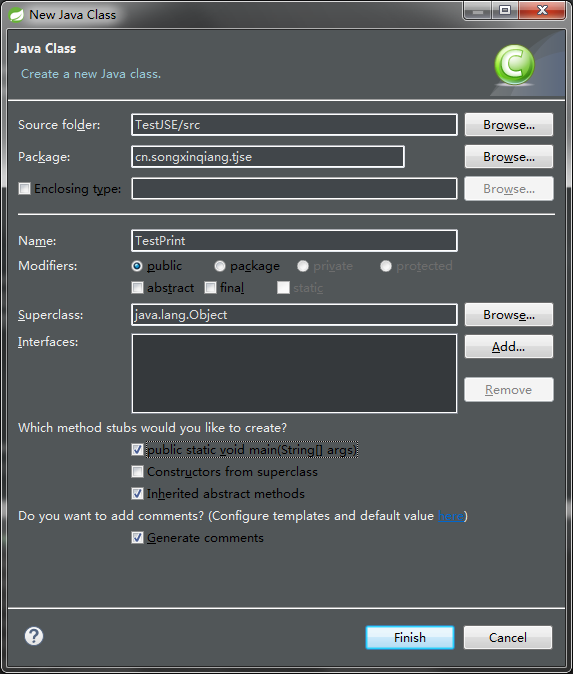
在main方法内输入“syso”然后使用代码补全的快捷键“Alt+/”补全,这个功能在之前的版本中在这里会直接将代码补全修改为:
System.out.println();
但是现在还需要选择一下:
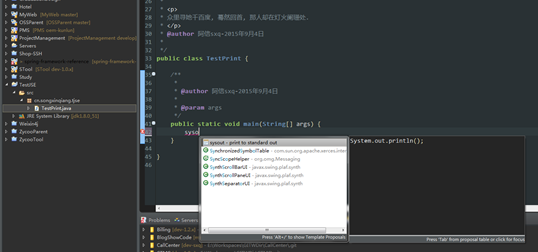
只不过直接回车确认就行。
我们输入一个最普遍的语句——“Hello 世界”。
public static void main(String[] args) {
System.out.println("Hello 世界");
}
然后就是运行这个测试类了。在这个类文件上或者编辑区右键->"Run as"->"Java Application",在控制台视图可以看到运行结果。

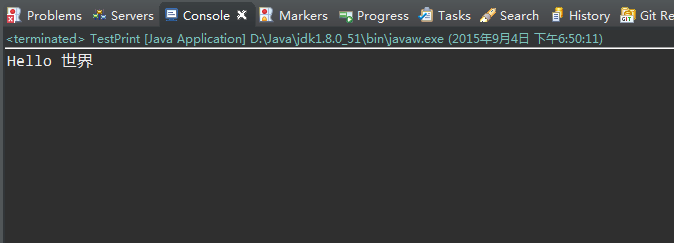
在上面说到的选择新建的工程类型的窗口中选择“Web”里面的“Dynamic Web Project”,
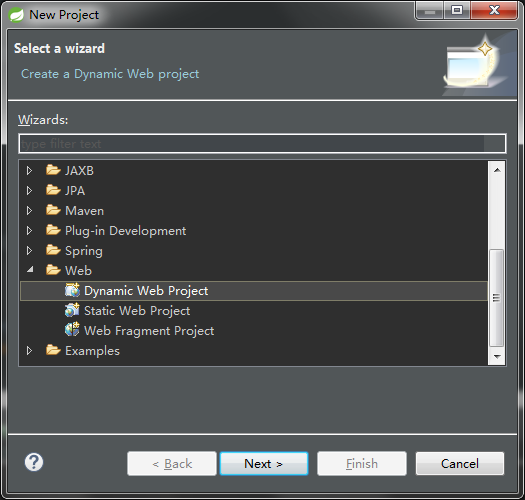
然后在下一步的窗口中输入工程名称,选择运行的环境什么的,我们就用默认的就好
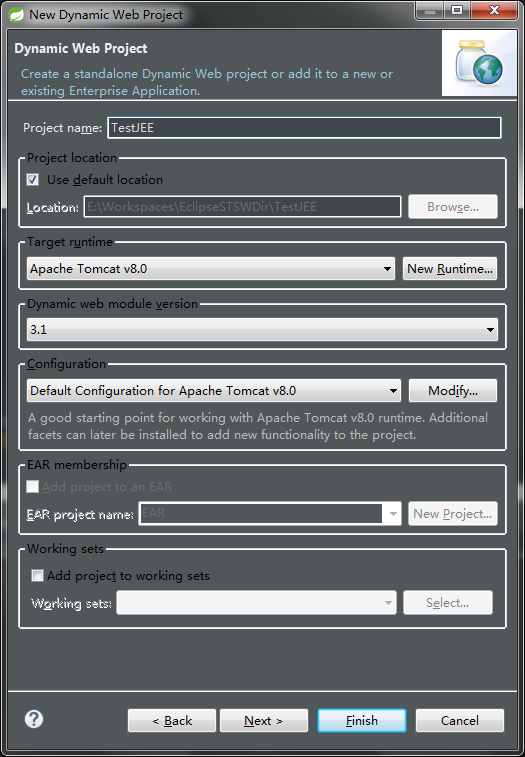
然后下一步就好了,接下来也是下一步。
然后出现的窗口中需要指定访问根路径、工程中用来存放部署文件的目录名、是否创建web.xml,这里我选择创建web.xml其他的默认。
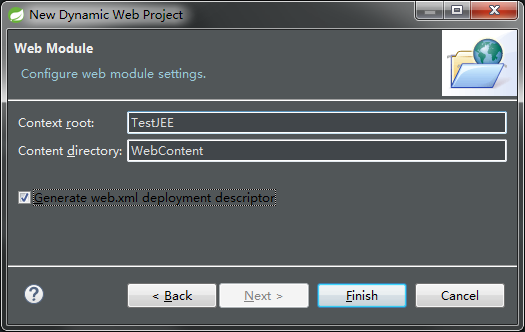
创建好的Java EE工程在Project视图的效果是这样的:
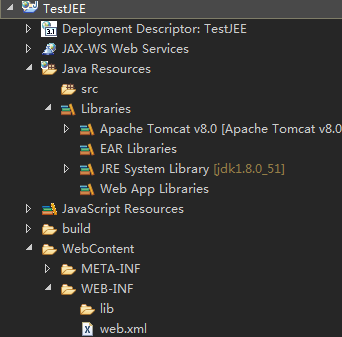
src目录和SE工程里面的src是一样的的;
Libraries里面是这个工程可以使用的各种库,“Apache Tomcat...”是来自于我们关联的tomcat的库,jre不用说,和SE工程里面的是一样的的,“Web App Libraries”是来自于项目部署目录"WebContent"里面的"WEB-INF"里面的"lib"目录的,放在lib目录里面的jar会自动对应到这里面。
WebContent目录就是部署的资源目录啦,这个目录就是这个工程部署的站点的根目录。里面WEB-INF目录存放的是一些配置文件相关的,用户无法直接访问到。
当然,在Spring MVC开发的时候会把几乎所有的资源放到WEB-INF目录下面,在这里不对这个进行说明。
在src上面右键,"New"->"Servlet"打开新建servlet的向导对话框
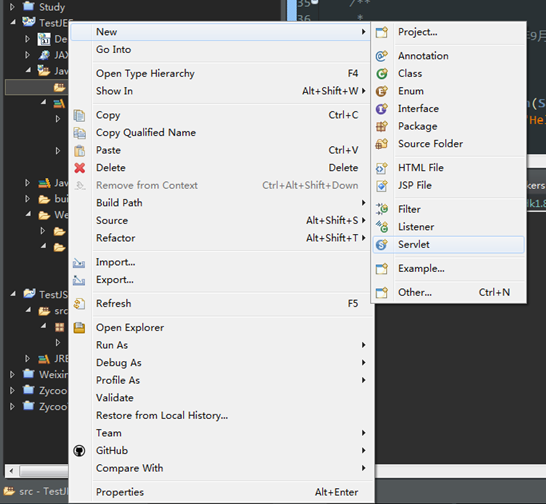
在对话框中填写package和class的名称

后面还有选择或者设置访问映射路径、覆盖父类方法、描述等等的,直接默认!
在servers视图中,选择之前配置好的tomcat,右键,“Add and remove”打开部署对话框

将在左边的需要部署的工程“Add”到右边去,点击确认就完事儿了

在servers视图中选中服务器实例后,在试图右上角点击启动服务器
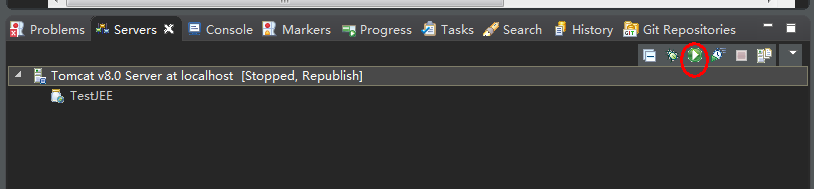
等到控制台输出启动成功的信息之后,就可以打开浏览器访问了
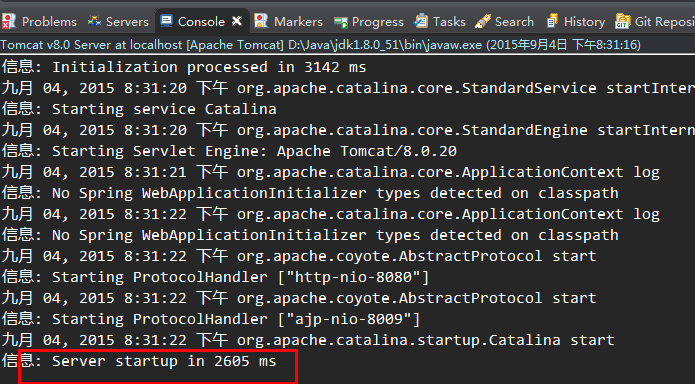
访问的时候,根目录默认是项目名字,然后是servlet的名字,端口在默认时是8080,在我的这种情况下的地址是:
http://127.0.0.1:8080/TestJEE/TestServlet
访问起来的效果是:
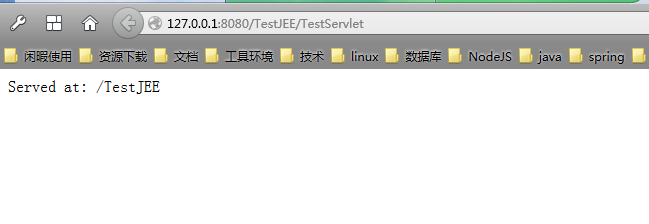
其他的具体功能、效果就不是本文要讨论的范围了。
本文对使用eclipse新建Java SE和Java EE项目的过程、过程视图结构、新建类等进行了介绍,但是并没有对具体的新建过程中的其它选项进行介绍,这是因为这部分的内容会因为使用maven进行管理而显得不是很重要,对里面的需要的内容会在后面使用maven的时候进行着重介绍的,代码编写的技术层面不在本系列博文的范围内,所以只是顺带提一下如何新建类。
本文所讲的新建工程在只是用eclipse的时候很不错,文件目录结构简单明了,但是是不符合maven工程默认的目录结构的,本系列博文的重点将放在符合maven默认文件结构的工程上,所以下一篇文章将会介绍maven默认的目录结构和如何新建那样结构的工程。
这里新建的工程暂时不要删除,后面会用到。
大家觉得有什么不对的地方还请留言。同时,大家觉得有用的话,也请留言鼓励一下。
enjoy!!
使用Eclipse-Maven-git做Java开发(5)--Eclipse的Java项目的创建过程
标签:
原文地址:http://my.oschina.net/songxinqiang/blog/501161