标签:
(本文翻译自c-sharpcorner上的关于Template的文章,原文地址:http://www.c-sharpcorner.com/UploadFile/mahesh/templates-in-wpf/。)
WPF中有以下三种模板:
Control Template
控件的ControlTemplate定义了控件的外观。我们可以通过简单的改变控件的ControlTemplate来改变或定义空间的新外观。当你写自己的控件时ControlTemplate更加有用。你可以定义控件的默认外观。例如,一个WPF Button控件拥有矩形布局,但通过ControlTemplates你可以构建一个拥有圆形布局的定制的Button并且当你鼠标覆盖或点击它时改变它的颜色。
XAML中的ControlTemplate元素在设计(design-time)时定义了一种ControlTemplate。模板通常使用FrameworkElement的Resources属性被定义为资源。下面的代码段提供了为Button元素定义ControlTemplate模板的语法。
1 <Grid> 2 <Grid.Resources> 3 <ControlTemplate x:Key="RoundButtonTemplate" /> 4 </Grid.Resources> 5 </Grid>
现在,让我们想象我们需要创建图1中的圆形按钮,按钮的外圆与内圆有不同的颜色,当鼠标覆盖(mouse over)或者按下按钮时,按钮的背景颜色改变。
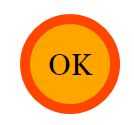
图1
以下代码段创建了一个ControlTemplate并添加了Grid作为ControlTemplate的内容(content)。现在,无论你将什么内容放到ControlTemplate里,你的控件都会成为那个样子。如你所见,下面的代码段中,我们添加两个半径和颜色不同的内涵Grid的椭圆。
1 <Grid.Resources> 2 <ControlTemplate x:Key="RoundButtonTemplate" > 3 <Grid> 4 <Ellipse Width="100" Height="100" Name="ButtonBorder" 5 Fill="OrangeRed" /> 6 <Ellipse Width="80" Height="80" Fill="Orange" /> 7 </Grid> 8 </ControlTemplate> 9 </Grid.Resources>
下面的代码段创建了一个Button元素并把它的模板设置为上述代码创建的ControlTemplate。
1 <Button Template="{StaticResource RoundButtonTemplate}" >OK</Button>
最后输出生成了图1中的按钮。
TargetType Property
TargetType属性是用来限制ControlTemplate能够应用于其上的元素的类型。以下代码段确保RoundButtonTemplate只可以被应用在Button元素上。
1 <ControlTemplate x:Key="RoundButtonTemplate" TargetType="{x:Type Button}" >
ControlTemplate Triggers
现在不如添加一些很酷的特征到这个控件上。让我们在鼠标覆盖(mouse over)或者按下的时候驱动Button。当鼠标覆盖Button时我们改变它的颜色,当按下时我们减小它的尺寸。
ControlTemplate的Trigger属性负责处理这些事件。以下代码段添加了Button的IsMouseOver和IsPressed事件的Trigger。在一个IsMouseOver事件中,我们改变Button内圆的颜色。在一个IsPressed事件中,我们改变内圆的宽度和高度,并改变外圆的颜色填充。
1 <ControlTemplate.Triggers> 2 <Trigger Property="Button.IsMouseOver" Value="True"> 3 <Setter TargetName="InnerCircle" Property="Fill" Value="LightGreen" /> 4 </Trigger> 5 <Trigger Property="Button.IsPressed" Value="True"> 6 <Setter TargetName="InnerCircle" Property="Width" Value="60" /> 7 <Setter TargetName="InnerCircle" Property="Height" Value="60" /> 8 <Setter TargetName="OuterCircle" Property="Fill" Value="Gray" /> 9 </Trigger> 10 </ControlTemplate.Triggers>
如下代码段所示,我改变了椭圆的Fill属性的一些代码,并使用gradient brushe填充他们。
1 <Ellipse Width="100" Height="100" Name="OuterCircle" > 2 <Ellipse.Fill> 3 <LinearGradientBrush StartPoint="0,0" EndPoint="0,0.5"> 4 <GradientStop Offset="0" Color="OrangeRed" /> 5 <GradientStop Offset="1" Color="Orange" /> 6 </LinearGradientBrush> 7 </Ellipse.Fill> 8 </Ellipse> 9 <Ellipse Width="80" Height="80" Name="InnerCircle"> 10 <Ellipse.Fill> 11 <LinearGradientBrush StartPoint="0,0" EndPoint="0,1"> 12 <GradientStop Offset="0" Color="White" /> 13 <GradientStop Offset="1" Color="OrangeRed" /> 14 </LinearGradientBrush> 15 </Ellipse.Fill> 16 </Ellipse>
新的按钮如图2所示,如果你将鼠标至于其上,你将看到内圆的背景颜色变为绿色,如图3所示。

图2
如果按下按钮,你将会看到外圆的背景颜色变为灰色,内圆的宽度和高度减小。
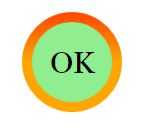
图3
初学WPF,英语水平有限,不足之处请批评指正。
标签:
原文地址:http://www.cnblogs.com/mark-tubu/p/4783665.html