标签:
结合其他博主的一些文章,本文介绍了使用IntelliJ IDEA 14创建基于Maven3的Java Web Project 的步骤。同时也介绍了可能出现的错误以及解决方案。
环境介绍:
创建步骤:
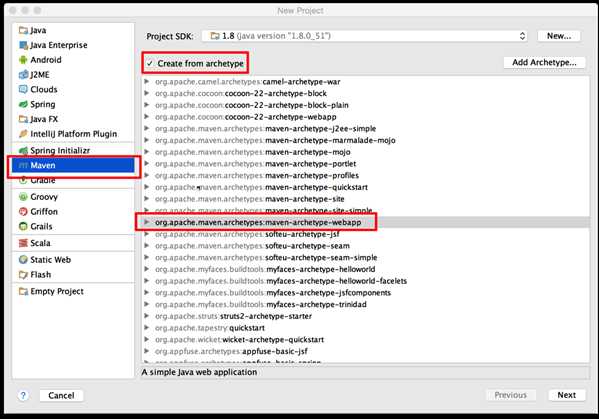
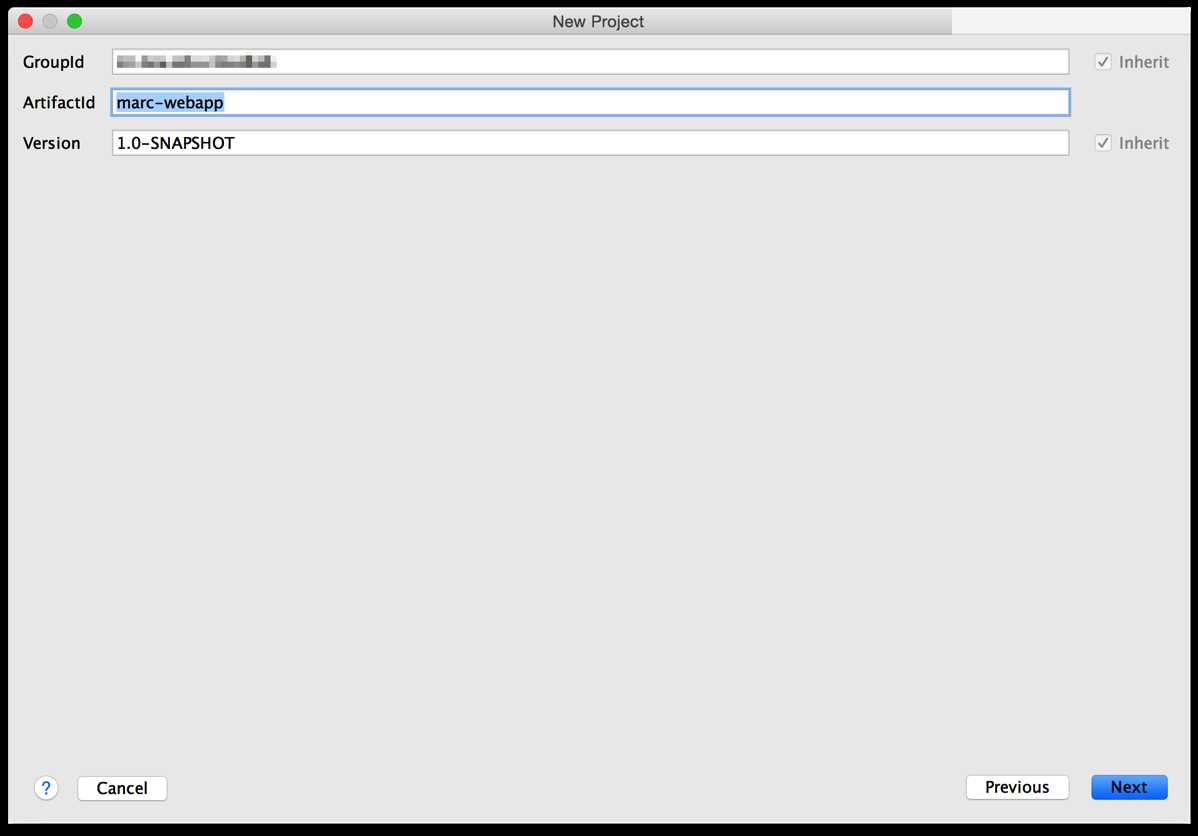
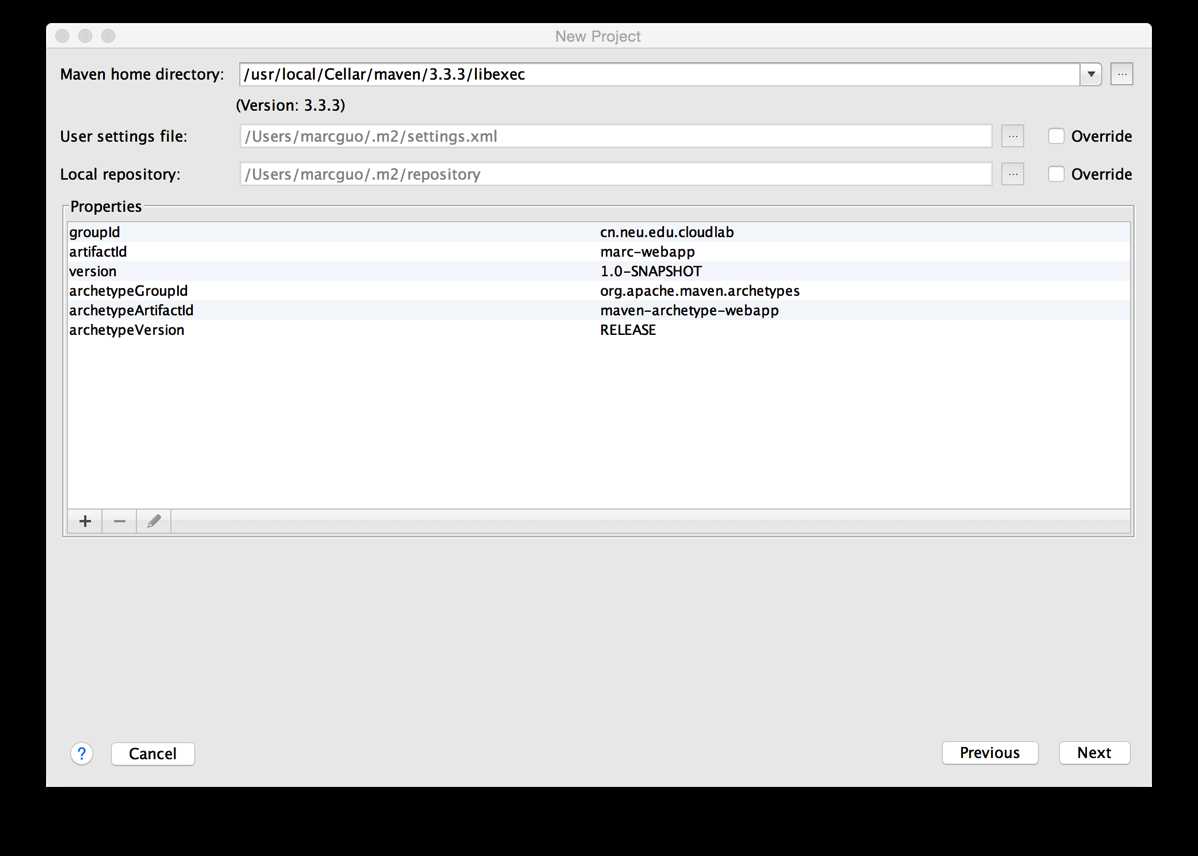
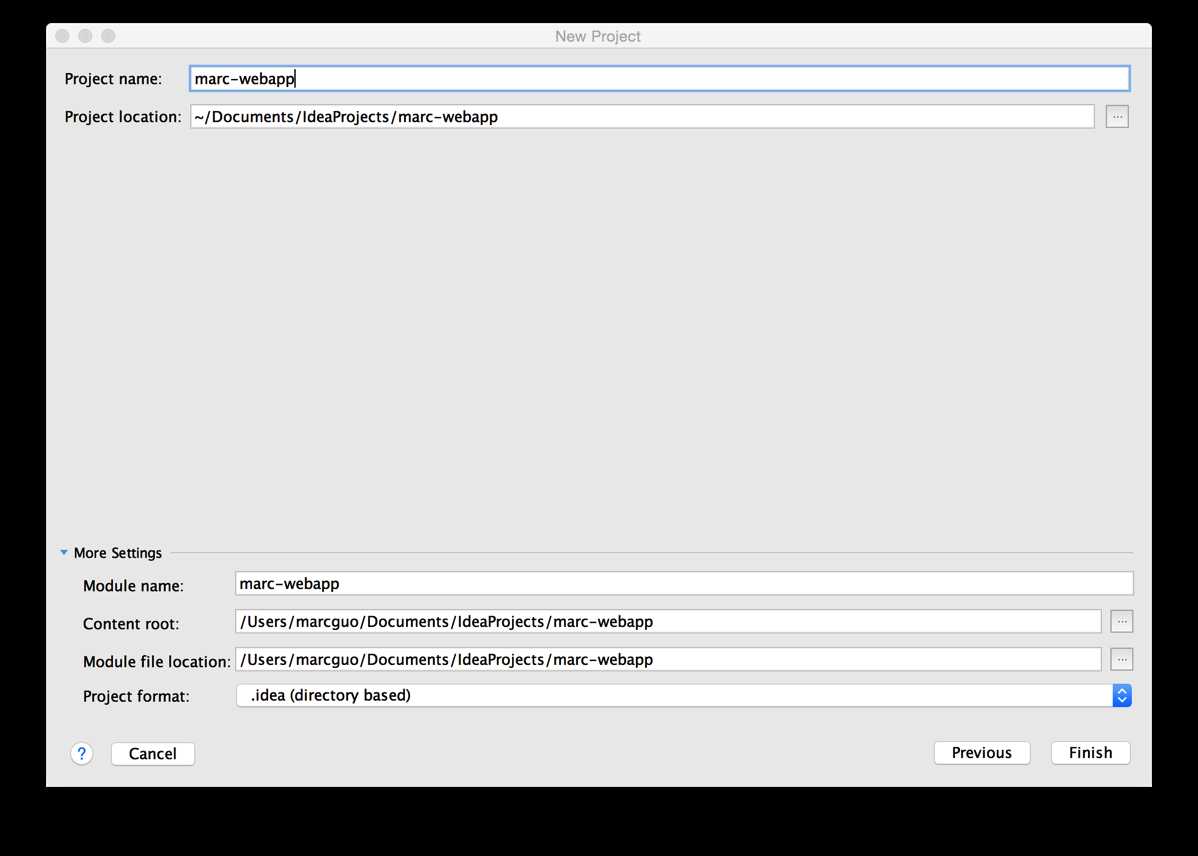
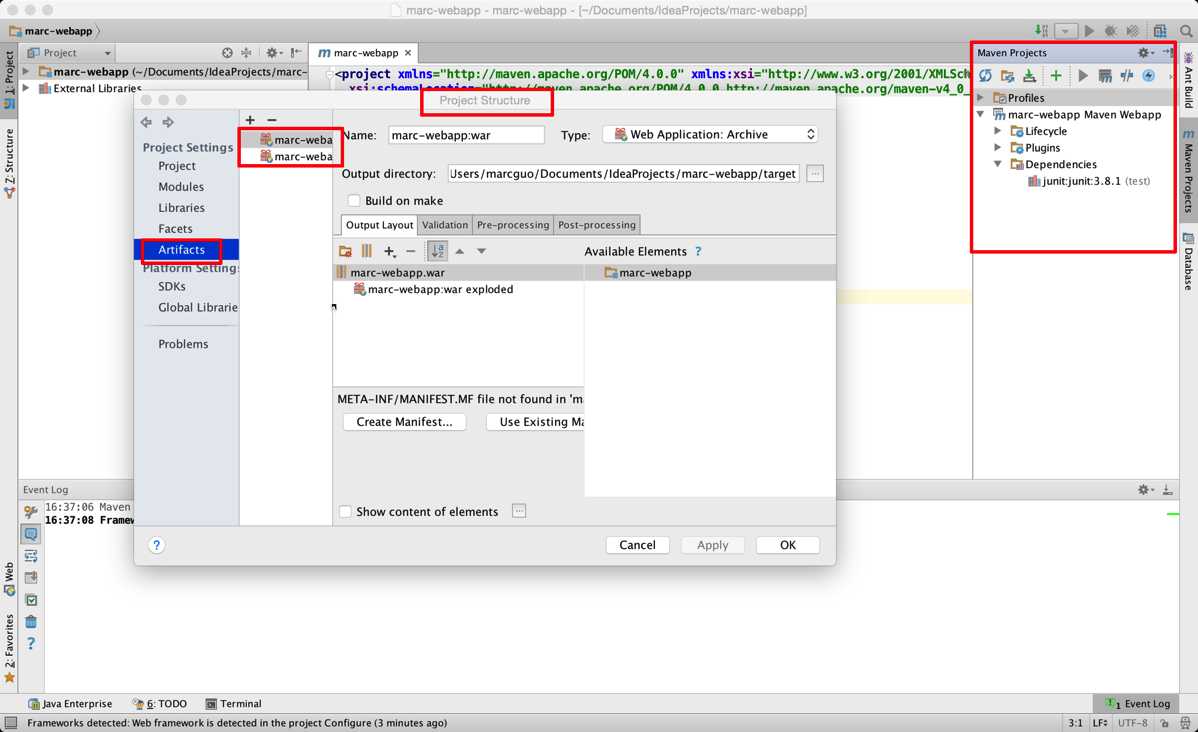
<dependency> <groupId>javax.servlet</groupId> <artifactId>javax.servlet-api</artifactId> <version>3.1.0</version> </dependency>
右击pom.xml -> maven -> reimport 等待下载资源. 完成后如图所示
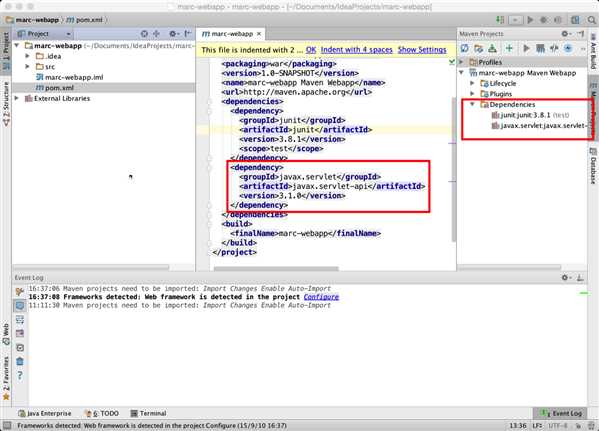
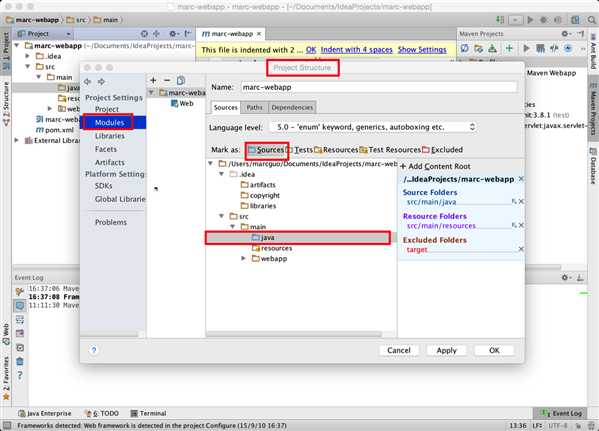
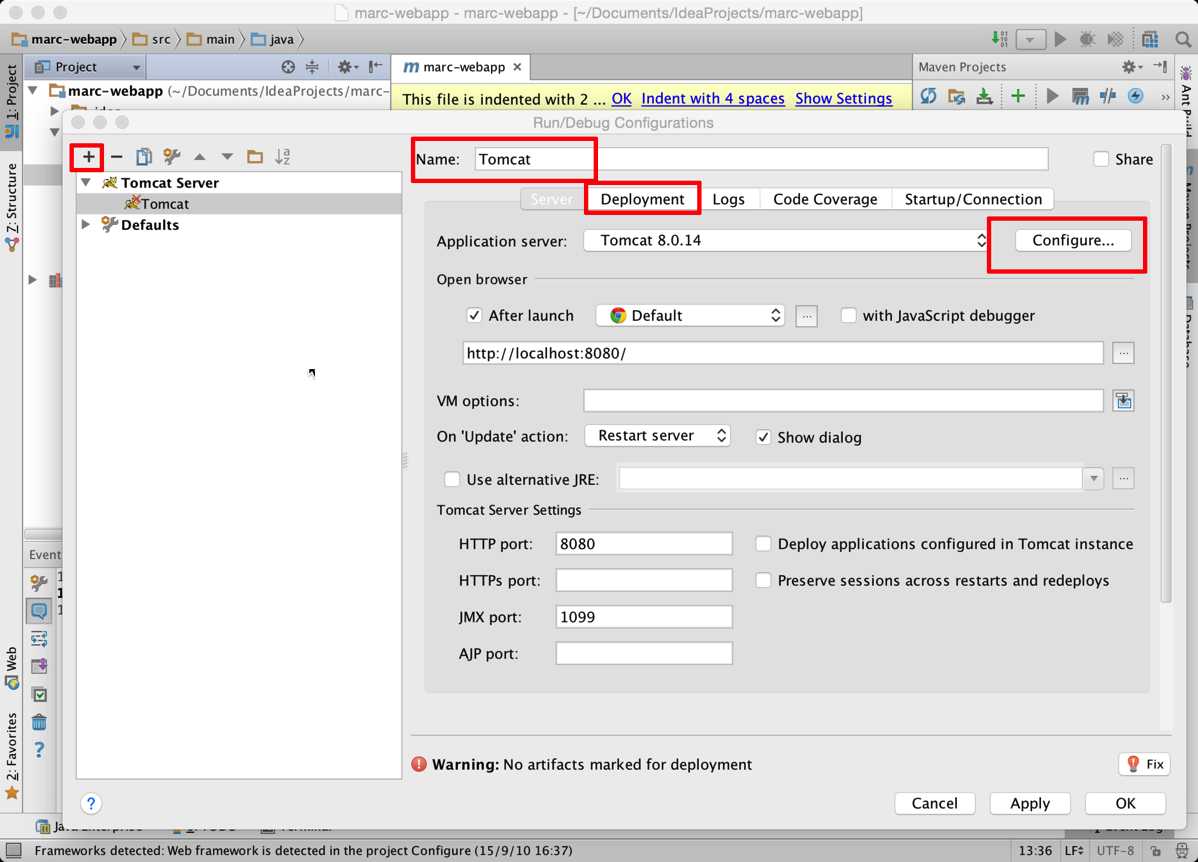 设置好相关参数以后, 我们选择Deploment标签 设置 部署的war包. 点击+ 添加一个war包. 注意选择带有exploded字样的war包即可.
设置好相关参数以后, 我们选择Deploment标签 设置 部署的war包. 点击+ 添加一个war包. 注意选择带有exploded字样的war包即可.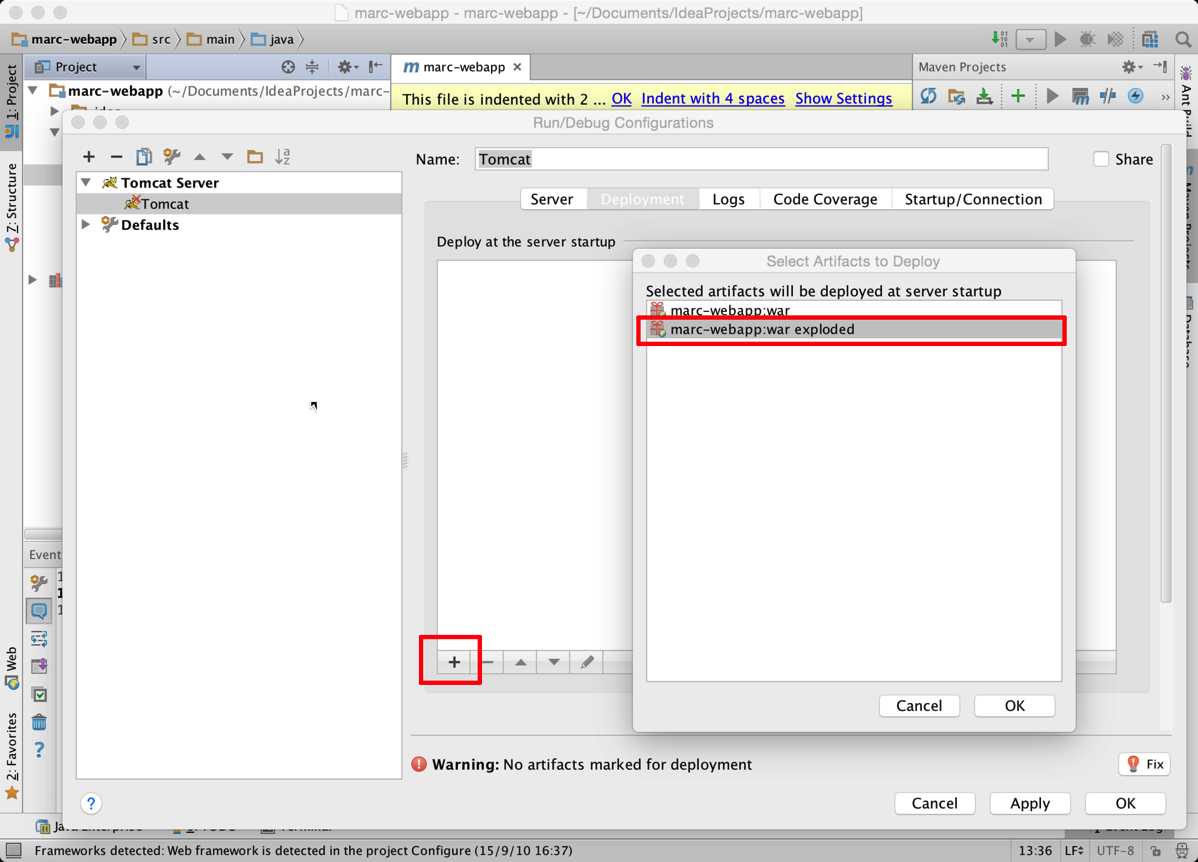
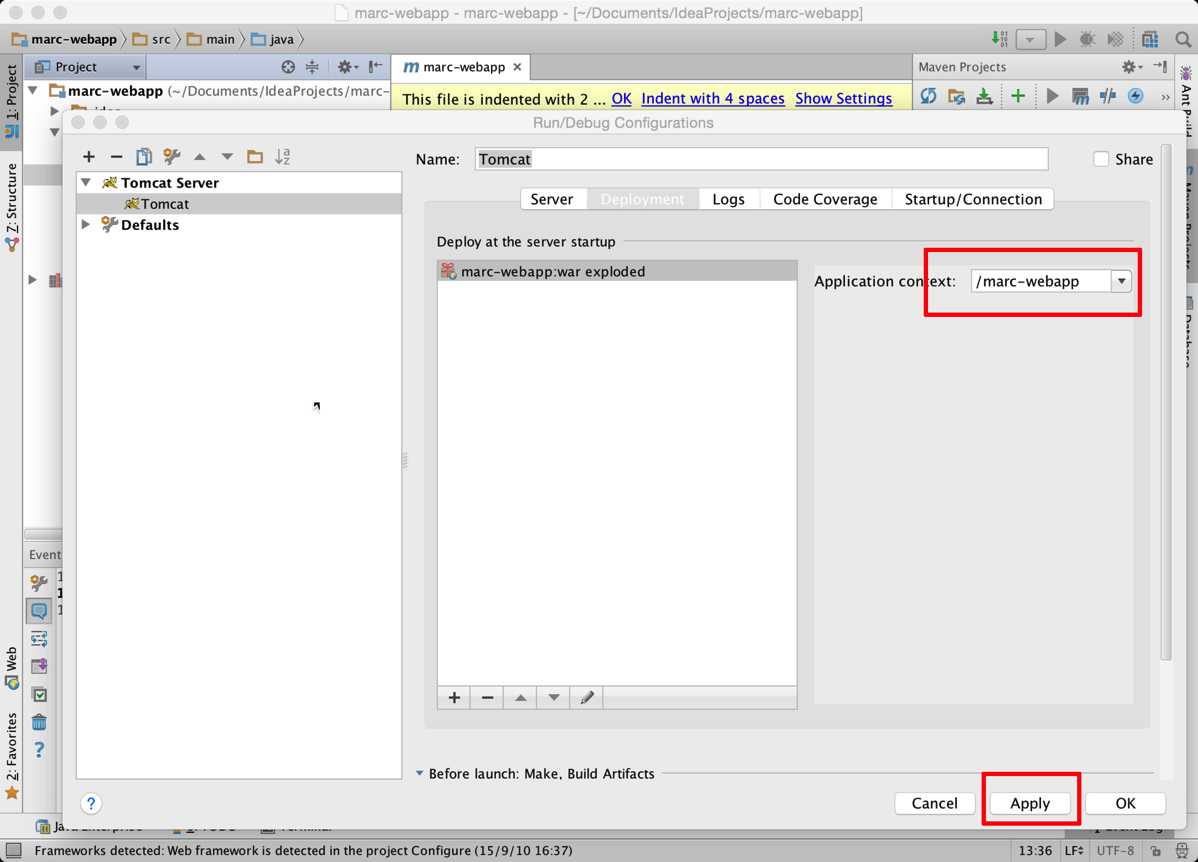
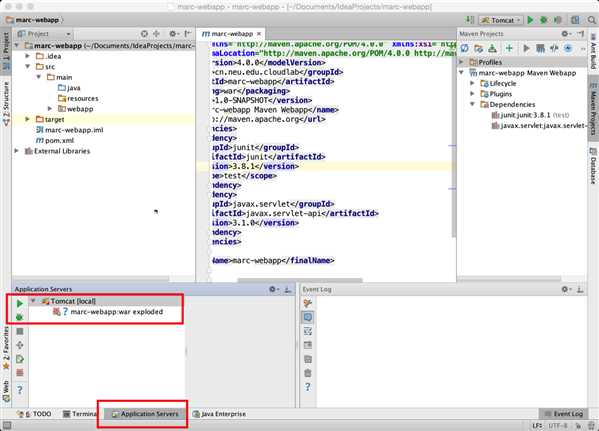
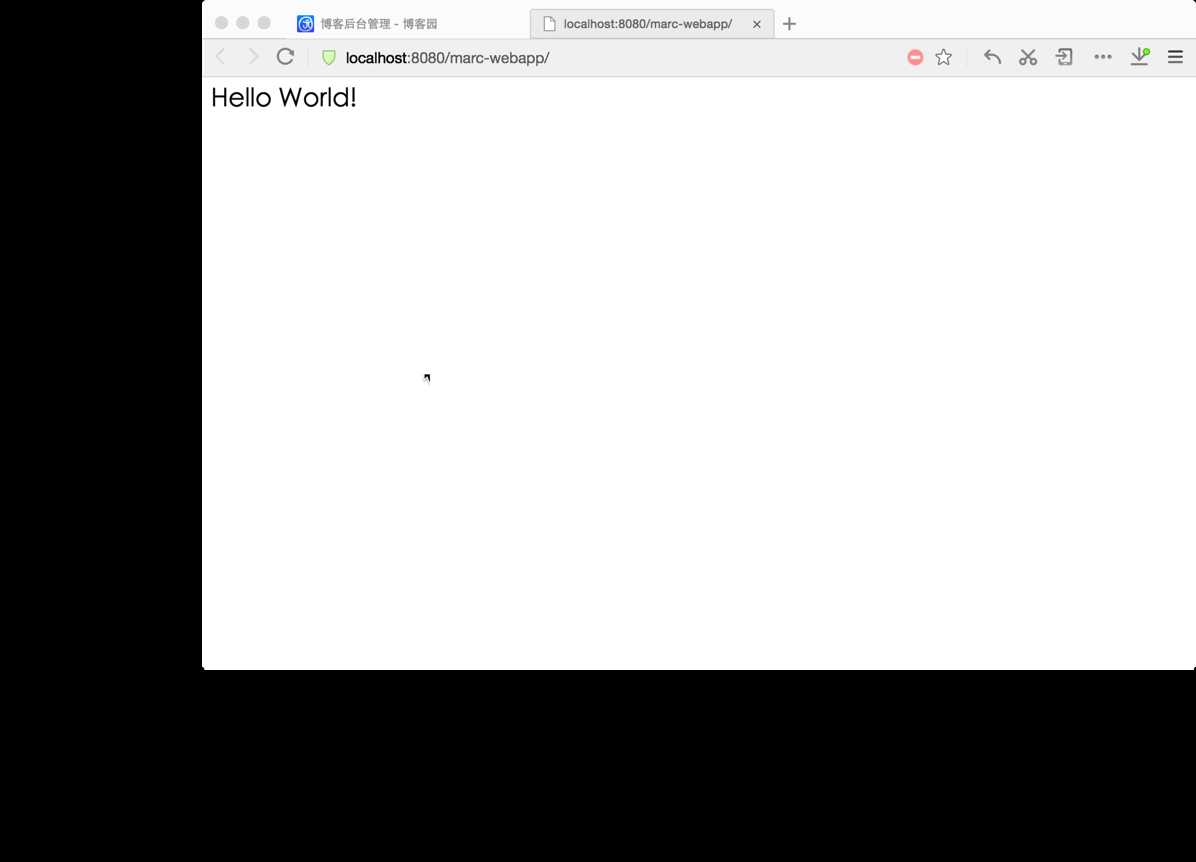
所解决的错误:
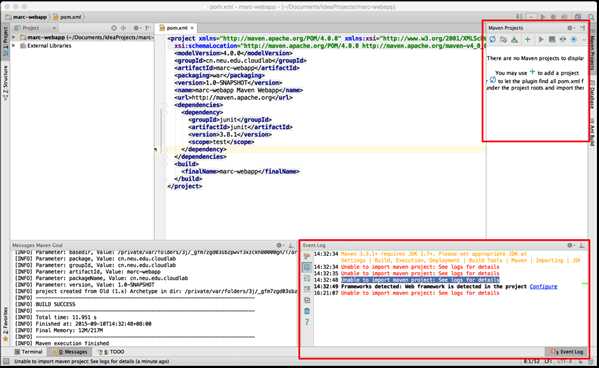
<key>JVMVersion</key> <string>1.6*,1.7+</string>
<key>JVMVersion</key> <string>1.7+</string>
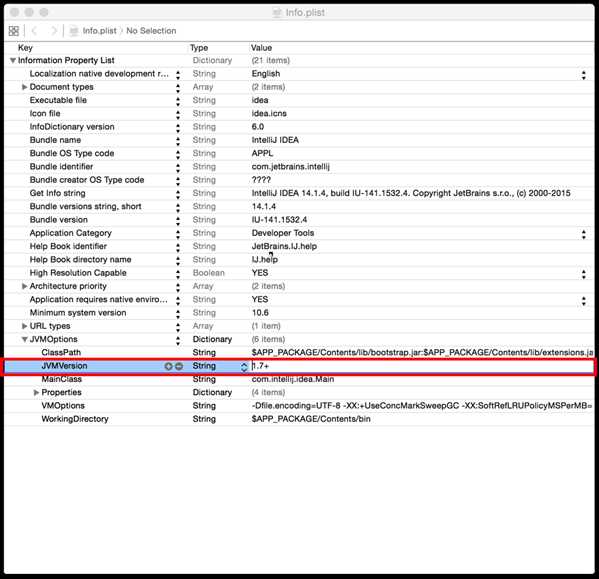
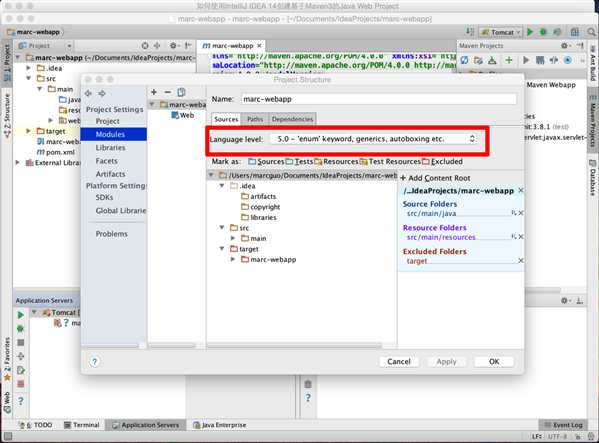 错误原因: 在IDEA设置编译器环境中有一个字节码属性与当前项目的language level属性不一致.
错误原因: 在IDEA设置编译器环境中有一个字节码属性与当前项目的language level属性不一致.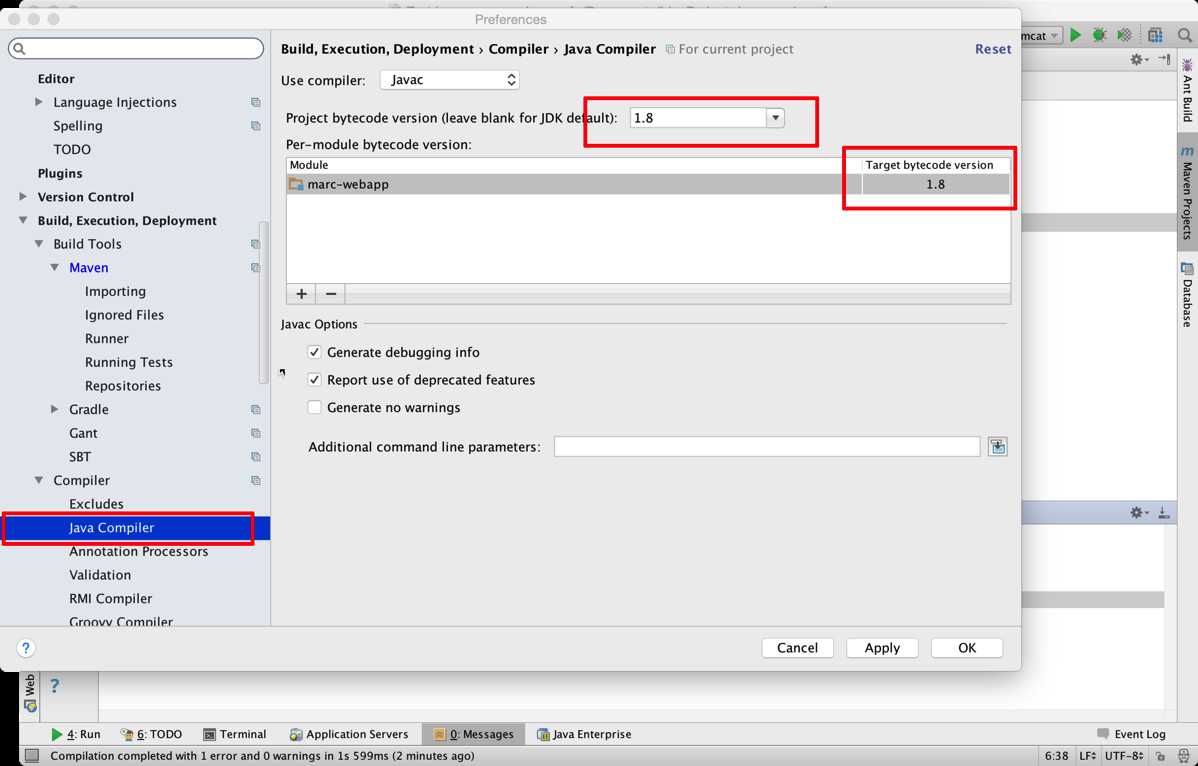
如有问题 请留言
如何使用IntelliJ IDEA 14创建基于Maven3的Java Web Project
标签:
原文地址:http://www.cnblogs.com/mythboy/p/4802828.html