标签:
以真实设备为模型,搭建出设备面板,并实时获取设备运行参数,显示在设备面板上,这相比于纯数值的设备监控系统显得更加生动直观。今天我们就在HT for Web的3D技术上完成设备面板的搭建。
我们今天模拟的设备是机房设备,先来目睹下最终效果:
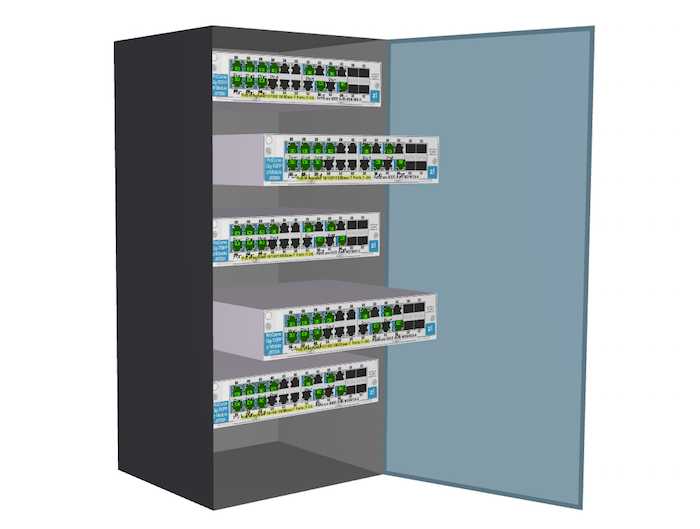
我来解释下这个模型,一个带有透明玻璃门的机柜,机柜里装有5台设备,门可以开合,设备可以插拔,那么我么该如何搭建这样的设备呢?方法不难,我们一步一步来。
我们先从设备开始,设备的示意图如下:

看起来有模有样的,其实呢,它就是一个长方体,然后在长方体的正面贴上一张图片,这样子设备的壳就出来了,创建代码如下:
var node = createNode([0, 0, 0], [475, 100, 0]);
node.s({
‘front.image‘: ‘panel‘,
‘all.color‘: ‘#E6DEEC‘
});
node.setToolTip(‘Double click to pop the server’);
其中设置设备的正面图片的方法是通过设置节点的front.image样式属性来实现的,在代码中将front.image属性设置为’panel’,而’panel’属性是已经通过ht.Default.setImage()方法注册了的图片的别名,在代码中还设置了长方体各个面的颜色和鼠标悬停时的提示语。
在代码中还调用了createNode()的方法,该方法并没有做什么特殊的操作,只是将创建3D拓扑节点的代码封装起来,精简代码,避免相同的代码重复书写,具体的封装如下:
/**
* 创建3D拓扑节点,并添加到dataModel中
* @param p3 {array} 位置信息
* @param s3 {array} 长宽高信息
* @returns {ht.Node} 3D拓扑节点
*/
function createNode(p3, s3) {
var node = new ht.Node();
node.s({
‘shape‘ : ‘rect‘
});
node.p3(p3);
node.s3(s3);
dataModel.add(node);
return node;
}
该方法通过传入位置信息和大小信息创建出一个3D拓扑节点,并添加到dataModel中,最后返回该节点对象。
刚刚我们只是创建了设备的外壳而已,在设备上又部分端口是被被占用的,所以接下来我们要做的就是填充设备端口,仔细看了下设备的端口形状,发现形状是不规则的呢,那么设备端口该如何填充呢?我们只需要找一个和端口形状一样的图片贴在长方体的正面,然后套在设备上就可以了,具体的实现如下:
/**
* 创建端口节点,并吸附到指定的节点上
* @param indexes {array} 端口位置信息
* @param host {ht.Node} 被吸附的节点对象
*/
function createPort(indexes, host) {
var p3 = host.p3(),
s3 = host.s3(),
x = -s3[0] / 2,
y = 100 / 2 + p3[1],
z = 1 + s3[2] / 2;
indexes.forEach(function(index) {
var port = new ht.Node();
port.setName(‘Port‘);
port.s({
‘front.image‘ : ‘port_green‘,
‘all.light‘ : true
});
port.setHost(host);
port.setSize3d(28, 23, 10);
if (index % 2 === 0) {
var col = (index - 2) / 2;
port.setPosition3d(x + 67.5 + col * 32, y - 60.5, z);
port.s({
‘front.uv‘ : [0, 1, 0, 0, 1, 0, 1, 1]
});
}
else {
var col = (index - 1) / 2;
port.setPosition3d(x + 67.5 + col * 32, y - 26.5, z);
}
dataModel.add(port);
});
}
在设备上总共有20个端口,我们通过传入的端口位置信息来确定创建出来的节点位置,仔细观察设备端口可以发现,第二排的端口和第一排的端口方向不一样,所以在创建第二排的端口时需要通过设置front.uv属性来控制贴图的翻转,当然贴图也是我们事先注册好了的。
好了,到这里我们的设备模型就构建出来了,那么接下来就是创建机柜了,机柜的创建就和设备外壳的创建基本相似,不一样的地方在于,机柜有一个门,这个门有开合的功能,由于拓扑节点无法单独对节点的某一面分离出来做旋转操作,所以门必须是一个单独的拓扑节点,我们先来看看机柜的效果图:

效果图种,我们把门稍微装饰了一下,在门的边缘上加上了蓝色的贴边,让门看起来更有质感,效果图和思路都有了,代码自然而然就出来了,瞧瞧下面的代码,有一点点小复杂哦。
var h = 1000, w = 477, d = 400, k = 20;
// 创建机柜
var main = createNode([0, 0, 0], [w, h, d]);
main.s({
‘all.color‘ : ‘#403F46‘,
‘front.visible‘ : false
});
// 创建门
var face = new ht.Shape(),
s = {‘all.visible‘ : false, ‘front.visible‘ : true};
dataModel.add(face);
face.addPoint({x : -w / 2, y : d / 2 - 1});
face.addPoint({x : w / 2, y : d / 2 - 1});
face.addPoint({x : w + w / 2, y : d / 2 - 1});
face.setSegments([1, 2, 1]);
face.setTall(h);
face.setThickness(1);
face.s(s);
face.setHost(main);
face.s({
‘all.color‘ : ‘rgba(0, 40, 60, 0.7)‘,
‘all.reverse.flip‘ : true,
‘all.transparent‘ : true,
‘3d.movable‘ : false
});
face.face = true;
face.open = false;
face.angle = -Math.PI * 0.6;
face.setToolTip(‘Double click to open the door‘);
// 创建门的贴边
var up = createNode([0, h / 2 - k / 2, d / 2], [w, k, 1], false, false).s(s),
down = createNode([0, -h / 2 + k / 2, d / 2], [w, k, 1], false, false).s(s),
right = createNode([w / 2 - k / 2, 0, d / 2], [k, h, 1], false, false).s(s),
left = createNode([-w / 2 + k / 2, 0, d / 2], [k, h, 1], false, false).s(s);
up.setHost(face);
down.setHost(face);
left.setHost(face);
right.setHost(face);
代码的逻辑是这样的,先创建一个长方体作为机柜的外壳,然后将长方体的正面设置为隐藏,然后创建一个多边形作为门,将门设为浅蓝色半透明,最后创建4个蓝色长方体贴到门的边缘作为装饰,如此一个机柜就搭建完成了。
设备模型有了,机柜有了,接下来的工作就是将两者合并起来,方法很简单,就是创建设备并将设备吸附到机柜上,具体的代码如下:
var num = 5,
start = 400;
for (var i = 0; i < num; i++) {
var y = start - 170 * i,
z = (d - 30) / 2;
var node = createNode([0, y, 0], [w - 2, 100, d - 30]);
node.s({
‘front.image‘ : ‘panel‘,
‘all.color‘ : ‘#E6DEEC‘,
‘all.reverse.cull‘ : true,
‘3d.movable‘ : false
});
node.pop = false;
node.setToolTip(‘Double click to pop the server‘);
node.setHost(main);
createPort([1, 2, 3, 4, 5, 6, 7, 13, 16, 17, 20], node);
}
还记得前面构建设备模型和机柜门的代码中,我们对这两个模型添加了鼠标悬停时的提示内容,双击可以打开门,双击可以抽出设备,那么我们现在就来实现这两个效果,首先我们来分析下具体的实现方案:
双击的事件要添加在哪里呢?对每个拓扑节点做监听吗?这是最直接的方法,但是这样做的话,有多少节点将会有多少个对应的处理函数,而且同一类型的处理函数又是一样的,那么这就会导致系统资源的浪费,所以对每个节点做双击的监听方案是不可取的,那么我们该如何处理双击事件呢?我们可以换个角度思考,所有的节点都是添加到3D拓扑组件上的,那么我们是否可以通过监听3D拓扑组件的双击事件,然后通过事件对象获取到对应的节点,然后通过判断节点上设置的自定义标识属性来做相应的处理,具体的代码如下:
// 监听3D拓扑组件的dataDoubleClicked事件
g3d.onDataDoubleClicked = function(data, e, dataInfo) {
// 若果节点为门
if (data.face) {
// 遍历所有吸附在机柜下的节点
data.getHost().getAttaches().each(function(attach) {
// 如果节点状态为弹出,则调用函数还原节点位置
if (attach.pop) {
toggleData(attach);
}
});
}
// 如果节点为端口节点,则触发其所吸附设备的双击事件
else if (data.a(‘port‘)) {
toggleData(data.getHost());
return;
}
toggleData(data);
};
阅读上面的代码,大家会发现实现的方案和我们提到的方案不太一样,我们通过监听3D拓扑组件的dataDoubleClicked事件就可以直接获取到被双击的节点对象,而无需我们自己通过事件对象获取对应的节点对象,当然就监听dataDoubleClicked事件了。
在代码中,我们调用了toggleData()方法来处理双击事件,具体的处理代码如下:
/**
* 节点双击处理函数
* @param data {ht.Node} 被双击的节点
*/
function toggleData(data) {
var angle = data.angle,
pop = data.pop;
// 当前双击的对象为门
if (angle != null) {
if (anim) {
anim.stop(true);
}
var oldAngle = data.getRotation();
if (data.open) {
angle = -angle;
}
data.open = !data.open;
anim = ht.Default.startAnim({
action : function(t) {
data.setRotation(oldAngle + t * angle);
}
});
}
// 当前双击的对象为设备
else if (pop != null) {
if (anim) {
anim.stop(true);
}
var p3 = data.p3(),
s3 = data.s3(),
dist = (pop ? -s3[2] : s3[2]) / 2;
data.pop = !data.pop;
anim = ht.Default.startAnim({
action : function(t) {
data.p3(p3[0], p3[1], p3[2] + t * dist);
}
});
}
}
在代码中,根据节点预设的不同的属性值来确认该做什么处理,如果节点对象是门的话,则通过ht.Default.startAnim()方法缓慢的修改门的rotation;如果节点对象是设备的话,则缓慢修改设备的position。
到这里,今天的Demo的所有表现和功能就完成了,今天的内容中有设计到节点的style应用,我没有做深入的讲解,后续会给大家一一介绍,感兴趣的朋友可以通过HT for Web的样式手册来了解更多的内容。
下面附上今天的Demo源码及视频。
我已经把今天的Demo上传至官网了,感兴趣的朋友可以点击这里访问。
http://v.youku.com/v_show/id_XMTMwNTY2ODE0NA==.html
标签:
原文地址:http://www.cnblogs.com/xhload3d/p/4805077.html