标签:
Android Studio(以下简称AS)第一次公开亮相是在2013年的谷歌I/O大会上,14年的大会上谷歌发布其试用测试版,如今AS已经历数次版本更新,功能十分强大。如(摘自百度百科Android Studio词条):
1. 基于Gradle的构建支持
2. Android 专属的重构和快速修复
3. 提示工具以捕获性能、可用性、版本兼容性等问题
4. 支持ProGuard 和应用签名
5. 基于模板的向导来生成常用的 Android 应用设计和组件
6. 功能强大的布局编辑器,可以让你拖拉 UI 控件并进行效果预览
说这么多,但好坏只有亲自使用过才知道,欲知梨味自先尝。
————————————————————————————————————————————————————————————————————————————————————————————————————————————————————————————————————————————————
以下是AS的安装教程:
第一步:安装前的准备及安装
关于AS的下载,无法从官网下载的同学,可以上Android Studio 中文社区,根据自己的操作系统选择下载。注意Windows系统有3种版本,一种是带有SDK的,一种是没有SDK的(给已经有SDK的同学使用),还有一种是没有SDK免安装的(解压完成就能用)。AS的使用是必须要有SDK和JDK的,这两个东西在Android Studio 中文社区也能下载到,都下载完之后就可以进行安装了(JDK的安装和Java环境配置请参考其他教程)。安装过程比较简单,和普通软件一样安装就行。安装完成后,到安装目录的bin下,根据自己的JDK选择运行,注意是JDK而不是操作系统:
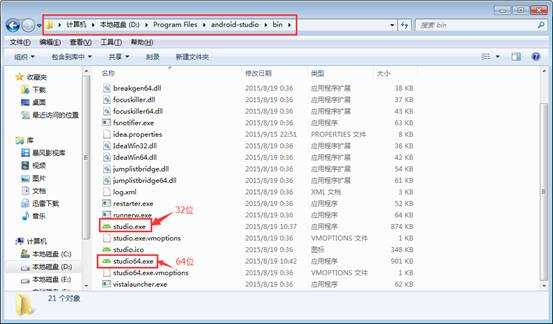
这里可以创建一个桌面快捷方式,方便今后打开。如果选择的不是对应的,会提示如下错误:
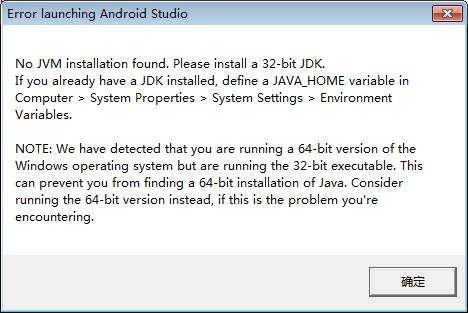
第二步:配置
第一次运行后会出现这个:
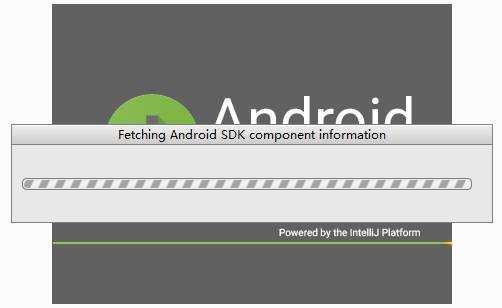
如果等了很久出现这个错误:
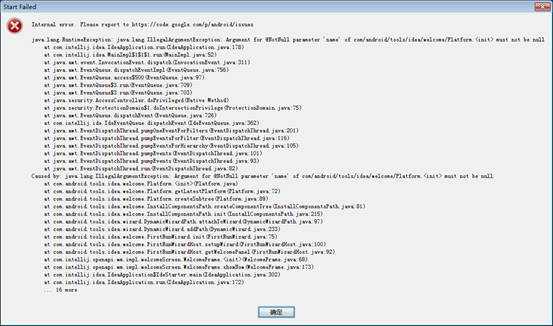
就用记事本打开这个文件:

在文件最后加上下面这句,保存后重新打开AS即可:
disable.android.first.run=true
如果出现的是这个错误:
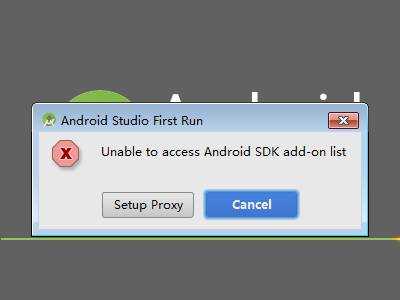
直接点右边的Cancel无视之,之后就会进入这个界面(这边由于之前的图忘记截了,事后反复弄了几遍还是出不来,于是借用网上的图片了,见谅),如果无法进入这个界面,请尝试使用上面的解决办法,个人建议这边的设置可以不用管,直接关闭:
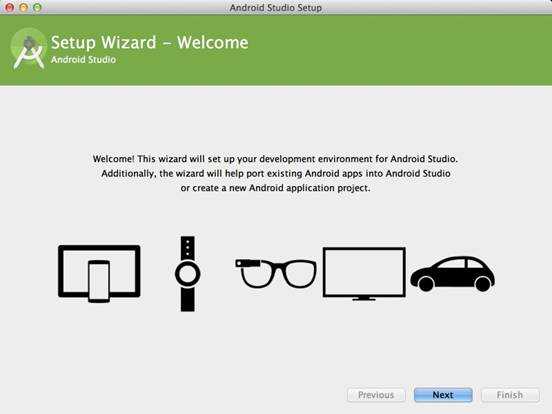
选择Custom:
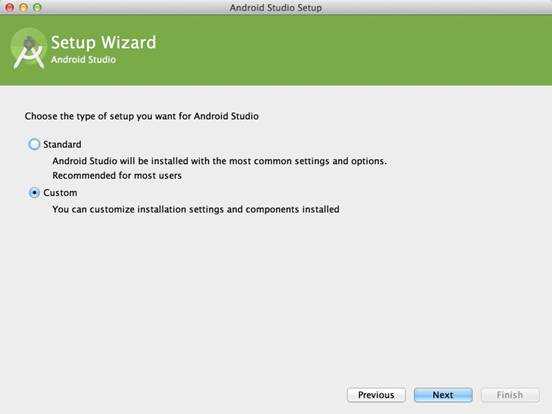
选择喜欢的界面:
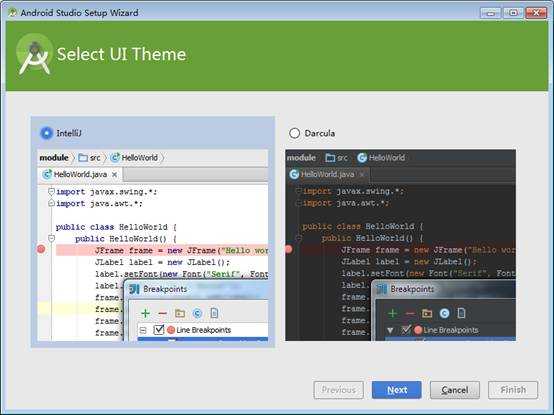
注意这边选择你的SDK路径,Finish之后就会开始下载和安装上图勾选的内容,如果网速不好这边可能会要很久的时间,并且如果中途想Cancel,还需要等待一段时间,不想等待可以用任务管理器直接关闭。
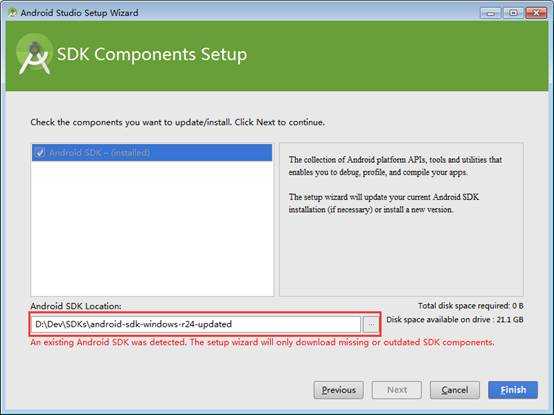
第三步:创建项目
之后如果一切顺利的话就会进入这个界面,按顺序选择红框中的选项:
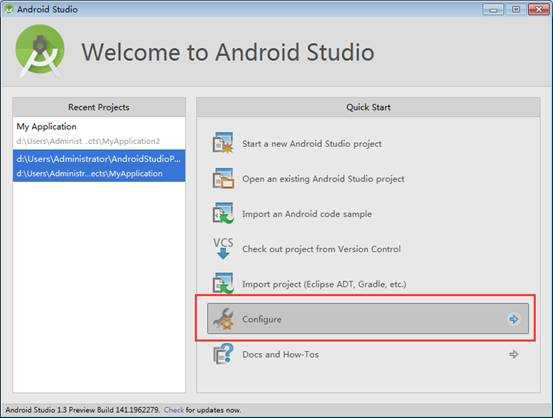
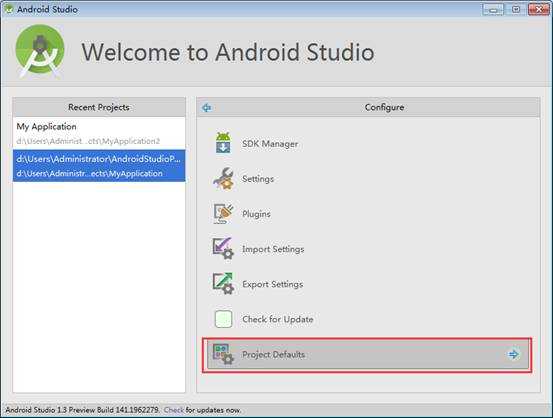
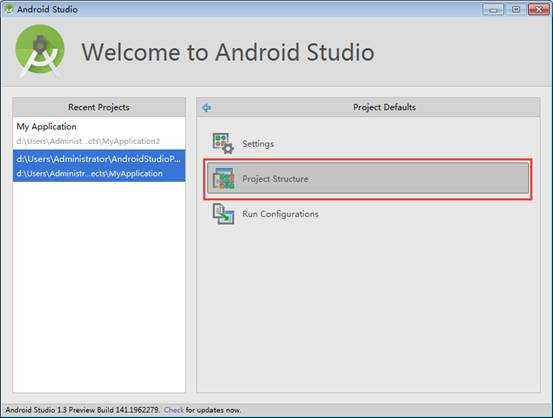
检查SDK和JDK路径是否配置正确,如不正确,点击右边省略号进行配置:
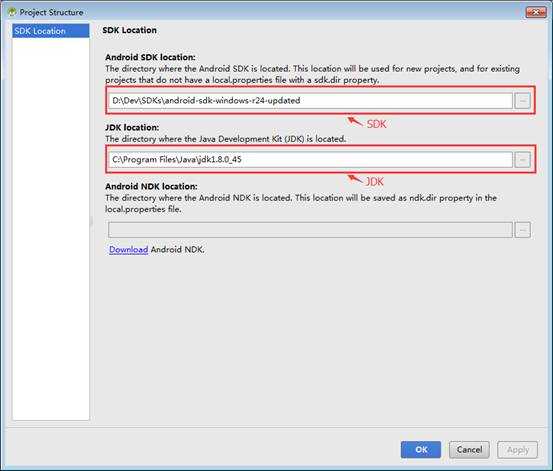
选择OK后返回:
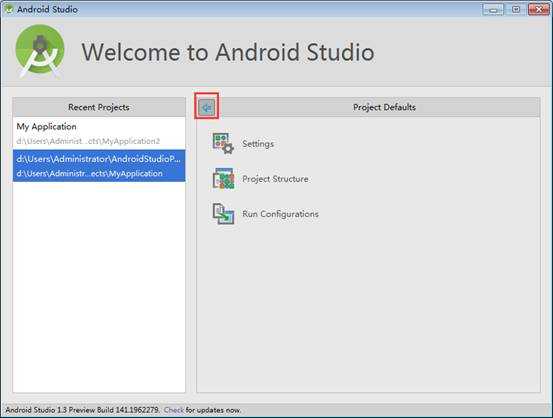
到这个界面新建项目:
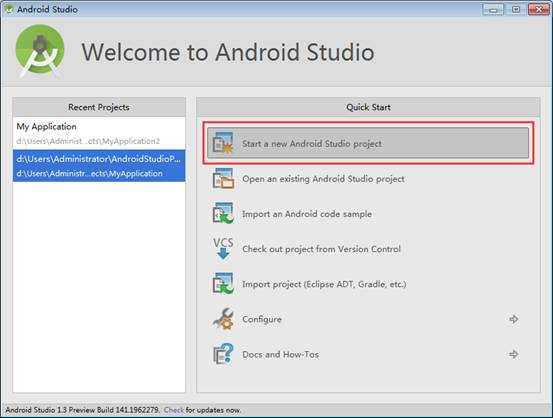
设置项目名和路径:
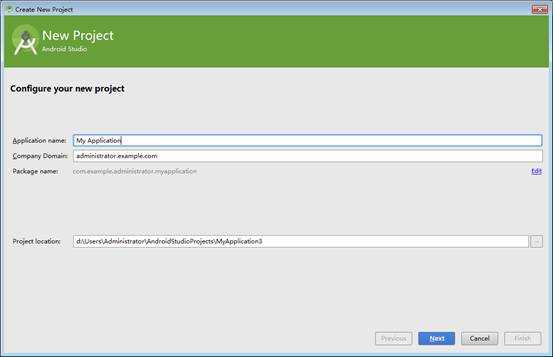
根据需要选择android版本,如无需要,选择API 14就行:
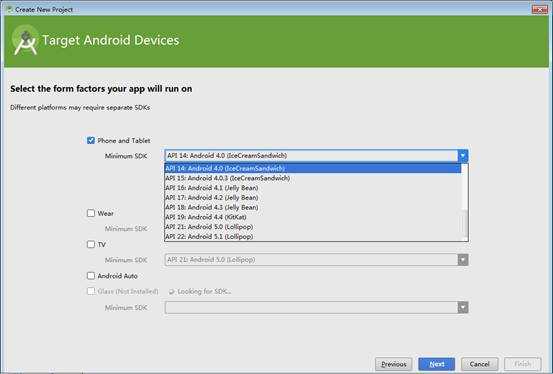
根据需要选择,没需要的默认即可:
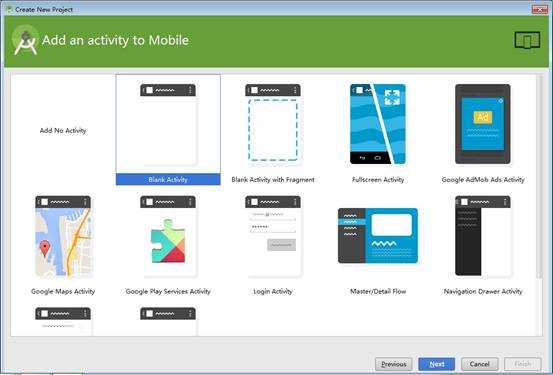
同上:
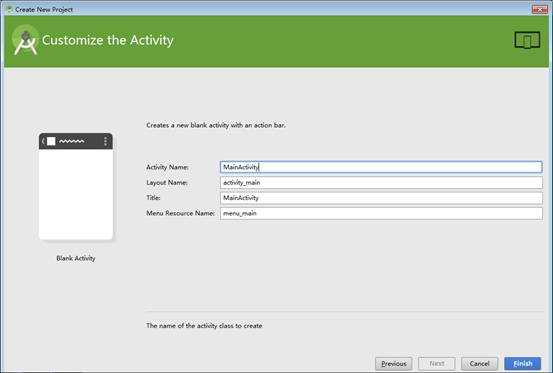
之后便是长时间等待创建项目,中途如果出现check之类的,选择background无视之。之所以无视,因为最后多半提示Failed to fetch……
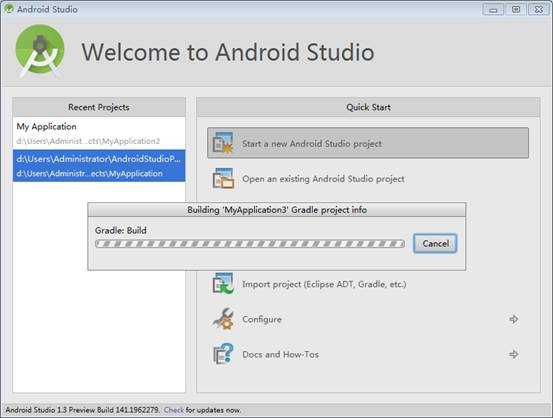

之后出现“每日头条”直接关闭之,取消红框勾选可使其不再显示:
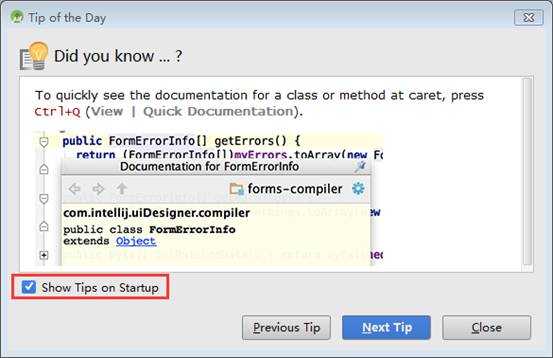
通常情况下,进入后的主界面应该是这个样子,点击下方的Messages,在底部应该看到0 errors:
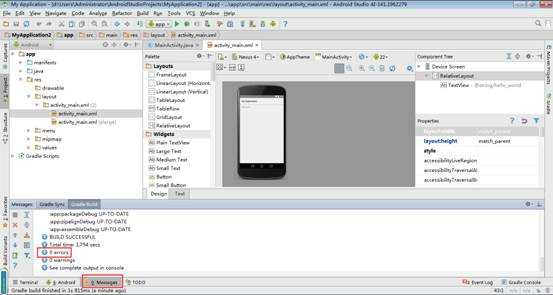
如果你“有幸”遇到提示3 errors(隔壁提到的“3 errors”问题),并且error大致包括这些内容:
D:\Android\project\MyApplication\app\build\intermediates\exploded-aar\com.android.support\appcompat-v7\23.0.0\res\values-v23\values-v23.xml Error:(2) Error retrieving parent for item: No resource found that matches the given name ‘android:TextAppearance.Material.Widget.Button.Inverse‘. Error:(2) Error retrieving parent for item: No resource found that matches the given name ‘android:Widget.Material.Button.Colored‘.
请看下面的解决方案,如果没有遇到可以跳过。
————————————————————————————————————————————————————————————————————————————————————————————————————————————————————————————————————————————————
解决方案:
第一步:打开这个东西,注意要选择app的而不是项目本身的,如果本人面没有找到,可在app下找到build.gradle,将红框位置的23.0.1改为22.2.1
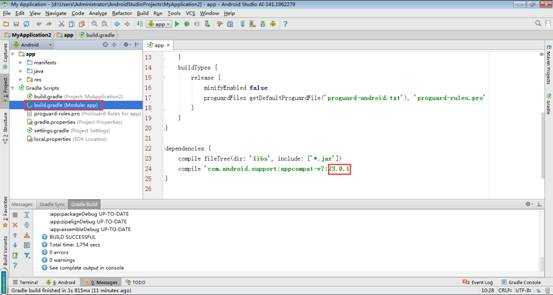
第二步:进入SDK所在目录,类似
D:\SDK\extras\android\m2repository\com\android\support\appcompat-v7
加粗部分必须相同,之后删除23.0.0文件夹,然后用记事本打开maven-metadata.xml文件,删除<version>23.0.0</version>。
第三步:在AS中选择Clean Project,Clean完之后在选择Rebuild Project即可。
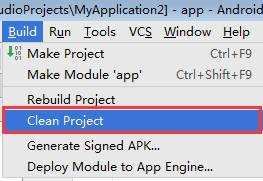
————————————————————————————————————————————————————————————————————————————————————————————————————————————————————————————————————————————————
如果出现预览的手机无法显示,可通过调低android版本来解决:
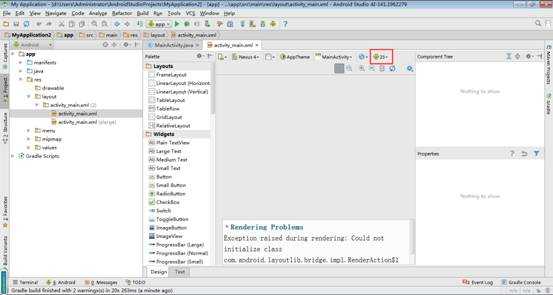
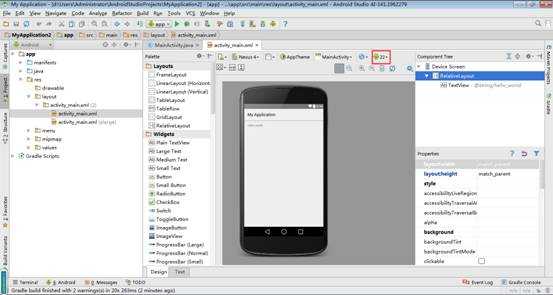
第四步:运行
没有error之后,就可以开始运行了,点击绿色按钮:
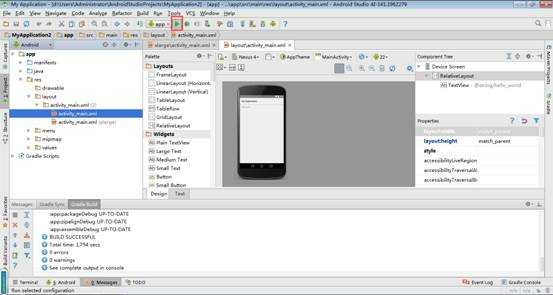
等待一段时间后出现这个界面,上面是现有的设备,如果手机使用USB连接电脑,这边就会出现可选设备,选择即可。没有的同学可以点击红框中省略号按钮新建一个虚拟设备:
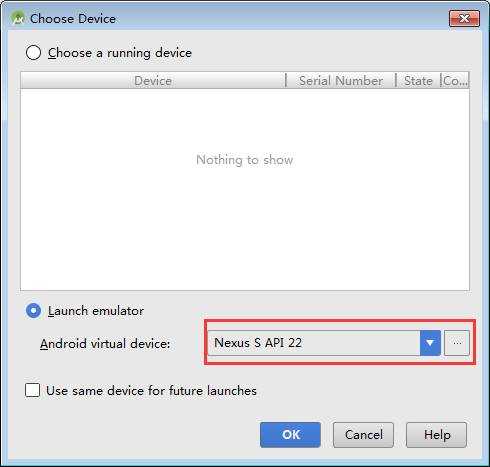
点击中间按钮创建虚拟设备:
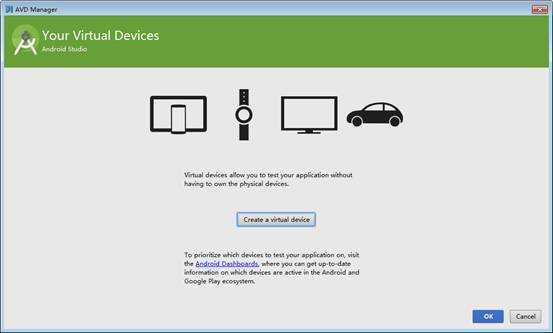
选择屏幕大小等等参数:
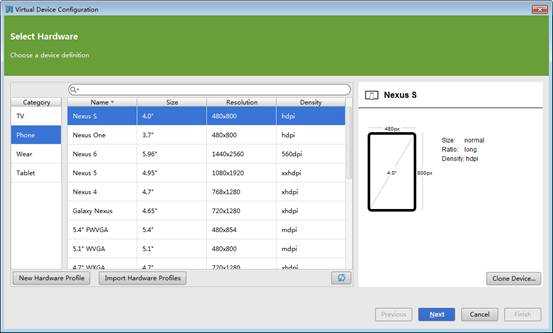
之后就按照默认的,一路Next就好。新建完就可以选择该虚拟设备进行调试了。顺便提一下,AS自带的虚拟设备第一次使用时开机比较慢,有可能需要等待相当长的时间,有的同学可能还会遇到虚拟设备比较卡的情况,因此在本文末尾另附连接外部模拟器的教程。
————————————————————————————————————————————————————————————————————————————————————————————————————————————————————————————————————————————————
以下是一些设置相关的内容(选读):
对于调整代码字体有两种方法:
一、进入设置:
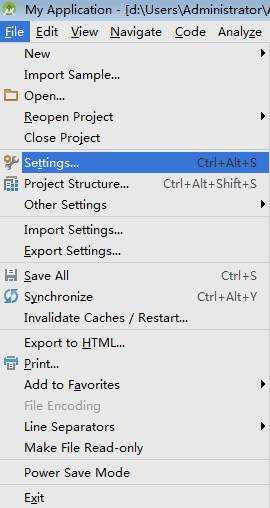
勾选此项可使用Ctrl+滚轮调整字体大小:
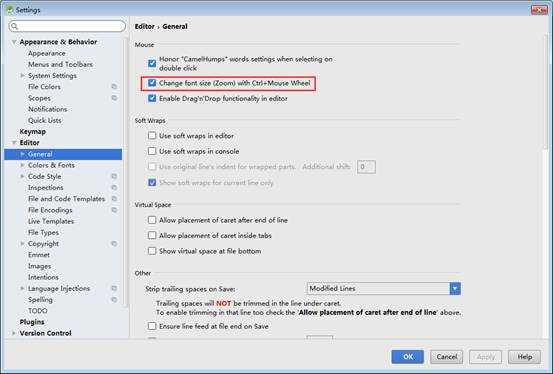
二、同样在设置中,在此处新建一个Font:
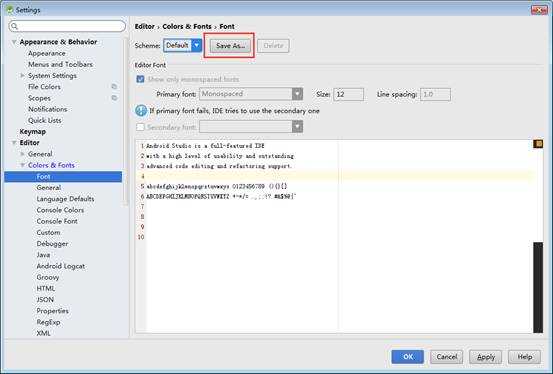
之后便可修改字体大小:
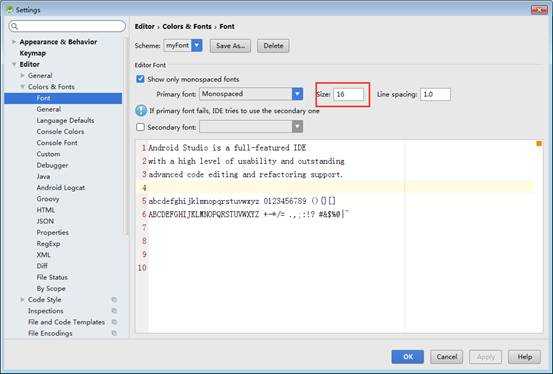
设置显示行号:
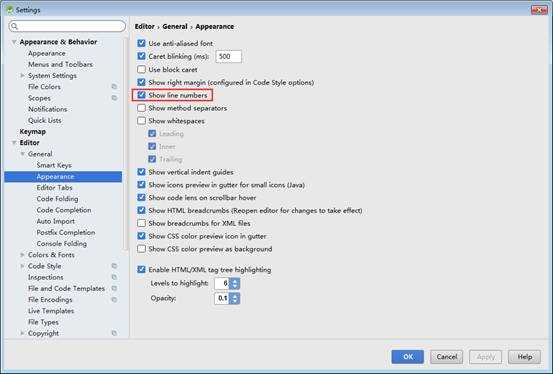
至此AS的安装教程已全部结束。
说明:
本文对遇到的问题所提供的解决方案来自网络,经过本人的实践和整理,确实可行。如果有同学在安装的过程中出现上文没有提及或无法解决的,可以尝试以下几个方法解决:
1. 能Cancel的直接Cancel,之后重新运行;
2. 不能Cancel的直接关闭软件,之后重新运行;
3. 删除原先的项目,重建一个项目或者新建项目时覆盖原来的项目。
虽然以上几个方法看上去没什么卵用,但都是本人在实践中胡乱采用后莫名其妙地使问题得到了解决,其中问题的原因和解决的原理都不曾知晓,因此使用这些方法产生的后果本人概不负责。请遇到困难的同学多多利用百度谷歌,自己寻找解决方法的乐趣和成就感只有亲身经历才懂得。如果有什么不懂的地方欢迎到评论区询问,本人知道的一定回答。另外,如果有同学AS无论如何也无法使用成功,请看以下IntelliJ IDEA的安装教程。
————————————————————————————————————————————————————————————————————————————————————————————————————————————————————————————————————————————————
IntelliJ IDEA安装教程(IDEA版本为14.0.3):
相比于AS,IDEA可从官网直接获得下载,安装过程简单不少,遇到的问题也少很多。准备阶段和安装AS一样,需要SDK和JDK。安装过程和普通软件一样,没什么特别要说明的地方。之后双击桌面图标运行IDEA,没有图标的可到安装目录bin下打开:
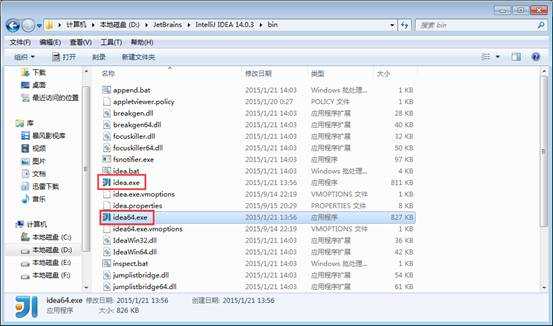
这里似乎没有选择对应版本的不会报错,不过还是建议选择对应版本的。之后直接新建项目:
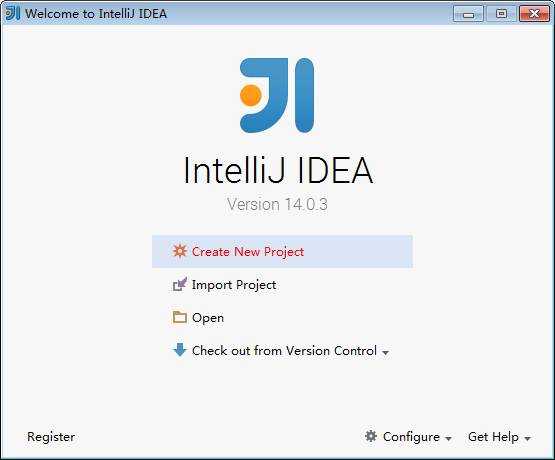
选择图中所示:
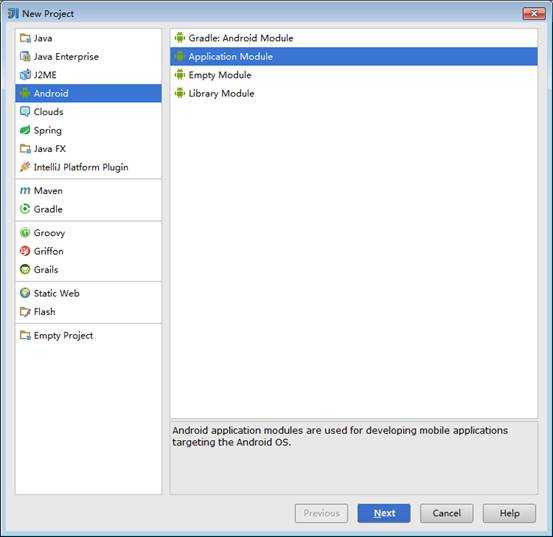
之后起名字,Next之后这里会弹出提示:
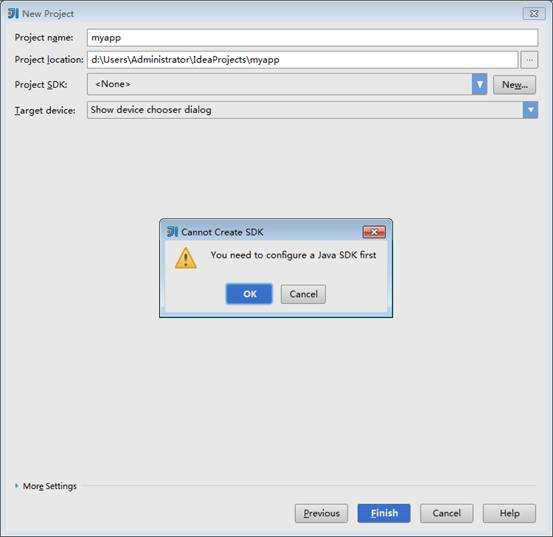
这里需要配置JDK路径,点击OK,选择JDK路径:
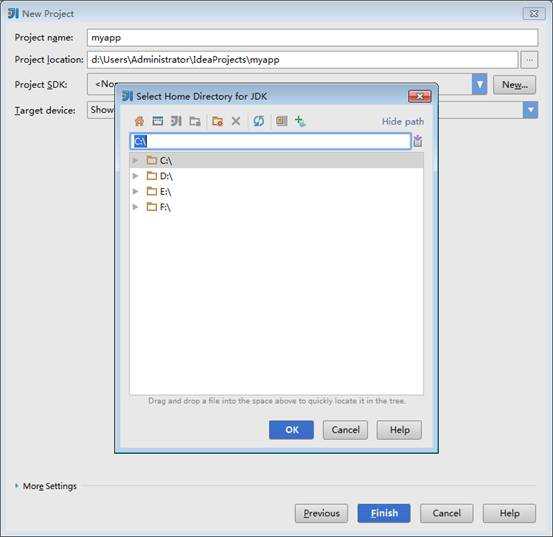
OK之后又会出现一个很像但不一样的窗口,这里要设置SDK路径:
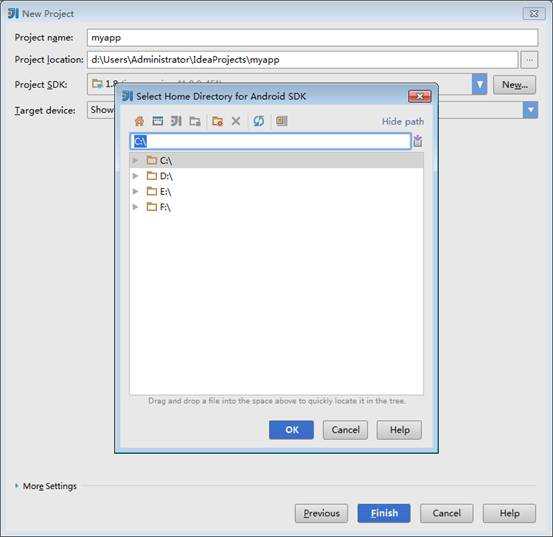
配置完之后出现一下内容说明配置完成:
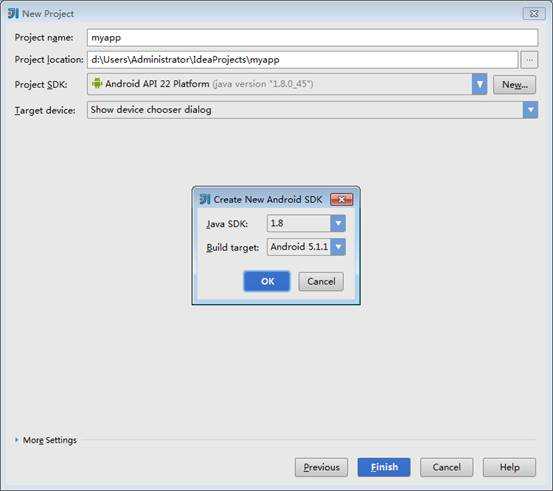
之后即可进入IDEA主界面进行编程了。
————————————————————————————————————————————————————————————————————————————————————————————————————————————————————————————————————————————————
连接外部模拟器教程:
本人以目前使用的安卓模拟器——逍遥安卓模拟器为例进行说明:
第一步:由于逍遥安卓模拟器自带adb,因此设置环境变量(path)时,目录选择模拟器所在目录(关于环境变量的设置请参考其他教程):
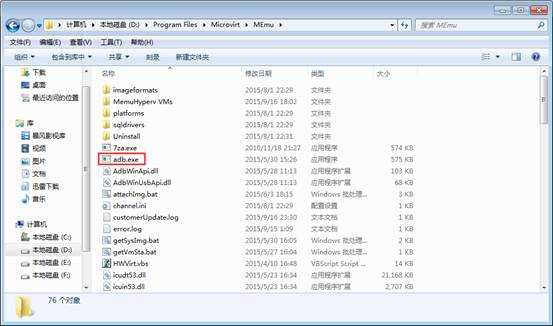
第二步:打开命令提示符,命令行输入adb start-server,即:
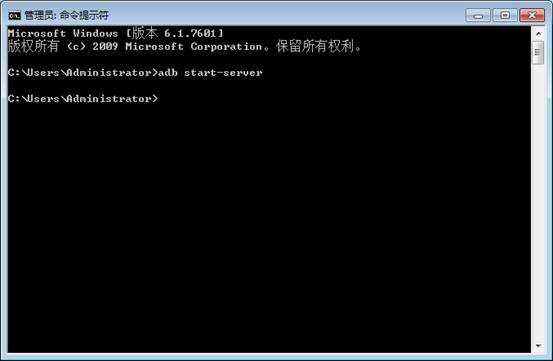
第三步:cd进入SDK目录下的platform-tools,输入adb connect 127.0.0.1:21503,即:
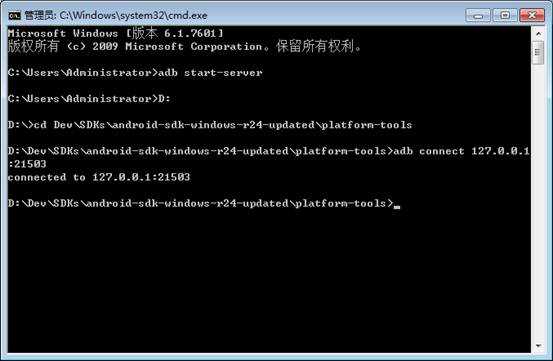
连接成功后切回AS就能在选择设备时看到。
注意连接时需要打开模拟器并开启USB调试,方法如下:
进入设置,点击最下方红框所示:
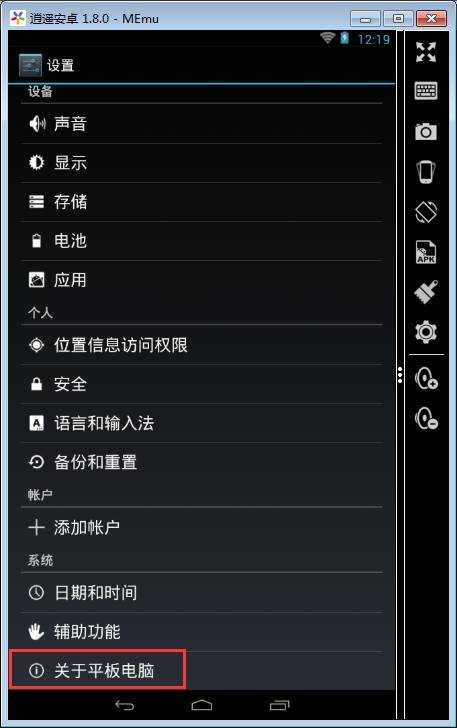
连续快速点击数次红框内容即可进入开发者模式:
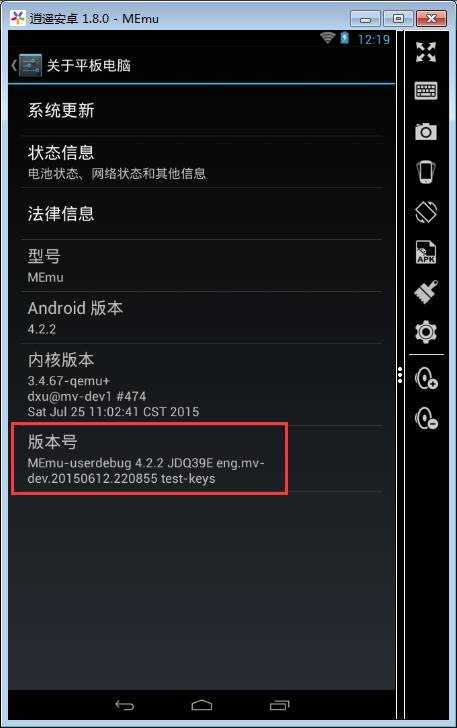
返回,点击开发者选项:
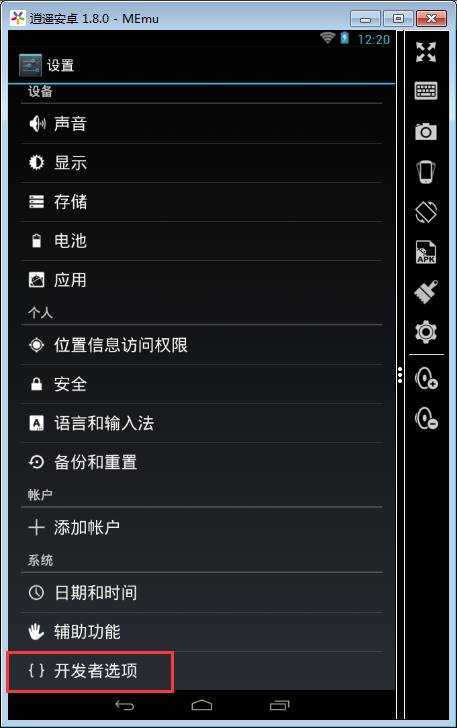
开启USB调试:
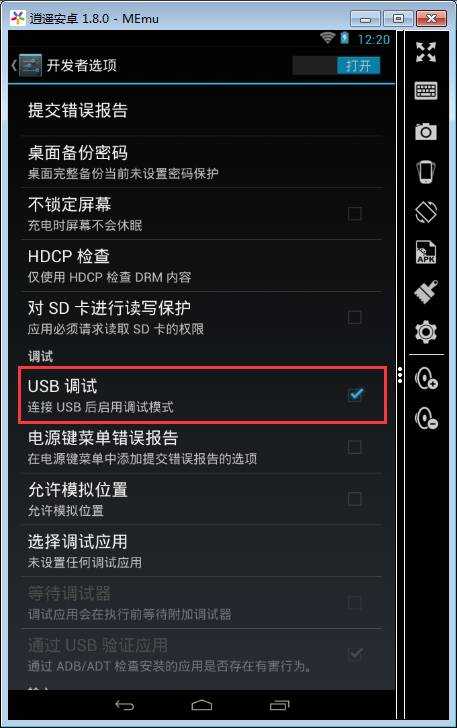
最终结果:
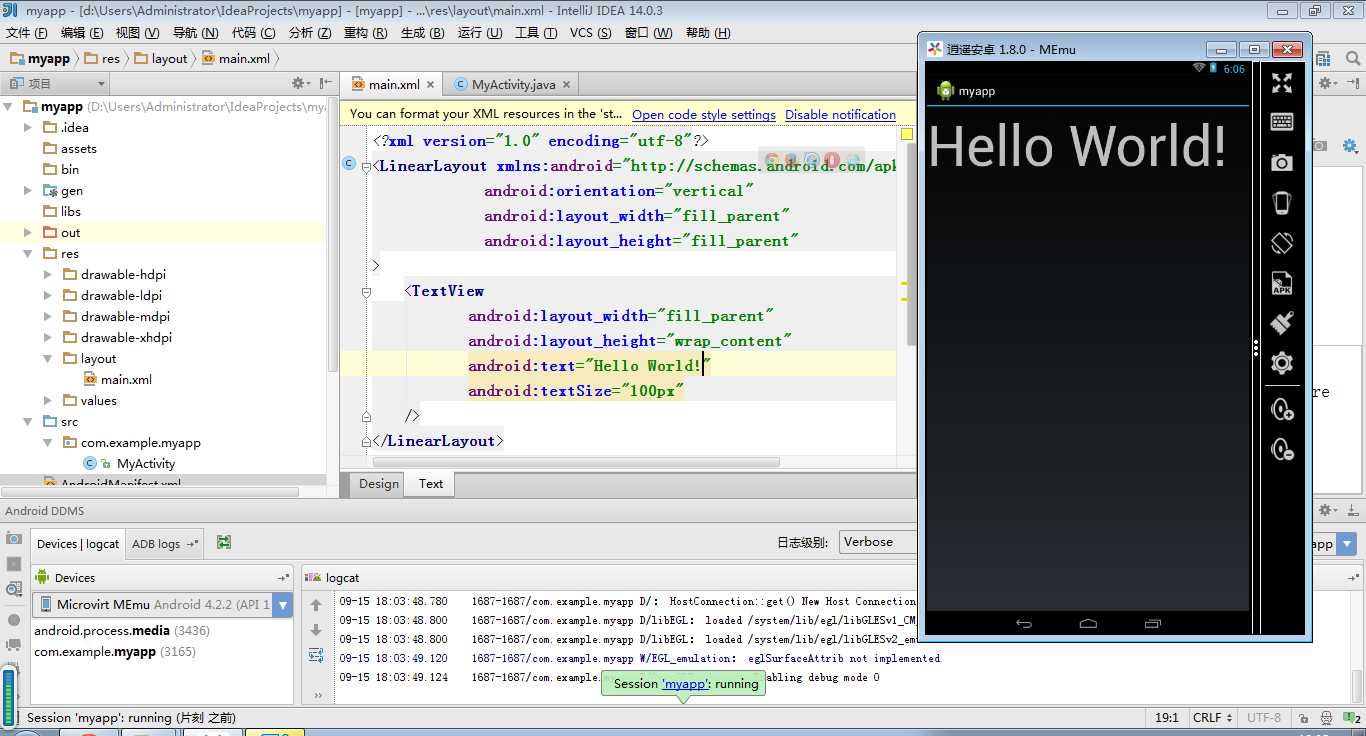
————————————————————————————————————————————————————————————————————————————————————————————————————————————————————————————————————————————————
THANKS READING!
调研Android Studio开发环境的发展演变(附安装教程,多图)
标签:
原文地址:http://www.cnblogs.com/Gilga/p/4815055.html