标签:
在以前的文章中,写过微软新特性Drag&Drop,当时可能由于处于Win10预览版,使用的VS也是预览版,只实现了从桌面拖拽文件到UWP App中,没能实现从UWP拖拽元素到Desktop App & UWP App中。昨天重新研究了Win10 拖拽这一块,发现以前没能实现的功能,在正式版的环境下都可以实现了,做个笔记以防日后忘记。
在UWP中,想要拖动元素到Desktop或者另一个UWP App中,除了设置元素的CanDrag="True"我们要使用元素的DragStarting事件,CanDrag属性设置元素能被拖动,DragStarting事件中我们便可以为拖动准备数据,改变拖动时的UI等一些操作。
我们依然使用上篇Drag&Drop文章中例子,在底部新增一个Img元素,设置如下:
1 <Image x:Name="img" 2 CanDrag="True" 3 Source="Assets/I Am 1%.jpg" 4 DragStarting="Image_DragStarting"/>
我们要用到事件的DragStartingEventArgs参数,在该参数中我们可以为拖动准备拖动的数据,更改UI设置,其中有几个重要的属性和方法:
<!--/* DragStartingEventArgs.Data中可以设置很多类型的数据: ·public void SetBitmap(RandomAccessStreamReference value); 设置 DataPackage 中包含的位图图像。 ·public void SetData(System.String formatId, [HasVariant] System.Object value); 设置 RandomAccessStream 格式的 DataPackage 中包含的数据。 ·public void SetHtmlFormat(System.String value); 向 DataPackage 添加 HTML 内容。 ·public void SetRtf(System.String value); 设置 DataPackage 中包含 RTF 格式内容。 ·public void SetStorageItems(IEnumerable<IStorageItem> value); 设置存储对象 ·public void SetStorageItems(IEnumerable<IStorageItem> value, System.Boolean readOnly);设置存储对象 只读模式 ·public void SetText(System.String value); 设置 DataPackage 包含的文本。 ·public void SetUri(Uri value); 设置一个Uri ·public void SetWebLink(Uri value); 设置一个WebLink //设置拖动时的图标 ·args.DragUI.SetContentFromBitmapImage 设置一个bitmap图片 ·args.DragUI.SetContentFromDataPackage(); 设置来源于拖动的数据 注: 拖动源设置了相应的数据类型后,如果拖动元素到另一个UWP App中(接收者), 则接收者需要根据相应的数据类型才能取出数据, 如果不确定数据类型可以使用DragEventArgs参数的DataView.Contains(StandardDataFormats formats)方法来确定是否包含某种数据类型 然后再进行取出,没有判断直接强制取出,如果类型不匹配接收者会报错 */-->
我们在DragStarting事件中处理拖动如下:
private async void Image_DragStarting(UIElement sender, DragStartingEventArgs args) { //设置预览拖动时的图标 来源于数据 args.DragUI.SetContentFromDataPackage(); // 设置一个图片替换拖动时的图标 // args.DragUI.SetContentFromBitmapImage(new BitmapImage(new Uri("ms-appx:///Assets/Data-Export.png")) { DecodePixelWidth = 48, DecodePixelHeight = 48 },new Point(0,0)); // 拖动的行为,这里选择Copy 注意,如果选择 Move,拖动完成后会删除源文件 args.Data.RequestedOperation = DataPackageOperation.Copy; /* DragStartingEventArgs.Data中可以设置很多类型的数据: ·public void SetBitmap(RandomAccessStreamReference value); 设置 DataPackage 中包含的位图图像。 ·public void SetData(System.String formatId, [HasVariant] System.Object value); 设置 RandomAccessStream 格式的 DataPackage 中包含的数据。 ·public void SetHtmlFormat(System.String value); 向 DataPackage 添加 HTML 内容。 ·public void SetRtf(System.String value); 设置 DataPackage 中包含 RTF 格式内容。 ·public void SetStorageItems(IEnumerable<IStorageItem> value); 设置存储对象 ·public void SetStorageItems(IEnumerable<IStorageItem> value, System.Boolean readOnly);设置存储对象 只读模式 ·public void SetText(System.String value); 设置 DataPackage 包含的文本。 ·public void SetUri(Uri value); 设置一个Uri ·public void SetWebLink(Uri value); 设置一个WebLink 注: 拖动源设置了相应的数据类型后,如果拖动元素到另一个UWP App中(接收者), 则接收者需要根据相应的数据类型才能取出数据, 如果不确定数据类型可以使用DragEventArgs参数的DataView.Contains(StandardDataFormats formats)方法来确定是否包含某种数据类型 然后再进行取出,没有判断直接强制取出,如果类型不匹配接收者会报错 */ // 设置拖动data 添加一些StorageItems数据,这里取一些img图片,这些图片拖动后会copy到拖动目标上 // 如果拖动到桌面文件夹,则会copy文件到文件夹 var folder = await Package.Current.InstalledLocation.GetFolderAsync(@"Imgs"); args.Data.SetStorageItems(await folder.GetFilesAsync()); // 设置BitMap数据 var sf = await Package.Current.InstalledLocation.GetFileAsync(@"Assets\I Am 1%.jpg"); args.Data.SetBitmap(RandomAccessStreamReference.CreateFromFile(sf)); }
上面我们一共设置两种数据,第一种是通过args.Data.SetStorageItems()方法将指定文件夹下的图片赋值到拖动Data上,第二种我们通过args.Data.SetBitmap()方法设置了一个图片到Data的BitMap中。
使用时,我们在拖动元素到另一个App(接收者)中时,就要根据上面具体设置的数据类型来获取到相应的数据。
接下来我们创建一个新的UWP App(接收者) ,界面上放置一个ListView,并设置可接受拖动数据,然后订阅相关的拖动事件如下:
1 <Grid x:Name="MainGrid" 2 AllowDrop="True" 3 Drop="VcBorder_Drop" 4 DragOver="VcBorder_DragOver" 5 Background="{ThemeResource ApplicationPageBackgroundThemeBrush}"> 6 <ListView Margin="8" x:Name="ImgList"/> 7 </Grid>
我们要实现的功能就是,从一个App中拖动元素到这个App中,拖动完成后获取拖动数据(一组图片和一个BitMap对象),获取的图片添加到ListView中,获取的BitMap对象则给Grid容器的背景色赋值。
DragOver事件中,我们可以更改拖动元素到目标范围内时的UI外观,定制如下:
1 private void VcBorder_DragOver(object sender, DragEventArgs e) 2 { 3 Debug.WriteLine("[Info] DragOver"); 4 //设置操作类型 5 e.AcceptedOperation = DataPackageOperation.Copy; 6 7 //设置提示文字 8 e.DragUIOverride.Caption = "拖放此处即可添加文件 o(^▽^)o"; 9 }
Drop事件中我们来处理拖动完成时的逻辑,如下:
1 private async void VcBorder_Drop(object sender, DragEventArgs e) 2 { 3 /* 4 接收端可以根据e.DataView.Contains(StandardDataFormats formats) 来确定拖动过来的数据中是否包含某种数据类型 5 如果数据类型不匹配就取的话则会报错 6 */ 7 if (e.DataView.Contains(StandardDataFormats.StorageItems)) 8 { 9 //获取存储对象 10 var items = await e.DataView.GetStorageItemsAsync(); 11 12 //咨询是否接受文件 13 var dialog = new ContentDialog 14 { 15 Title = "提示", 16 Content = new TextBlock {Text = $"从其他App中拖动来{items.Count}个文件,是否接受?"}, 17 IsPrimaryButtonEnabled = true, 18 IsSecondaryButtonEnabled = true, 19 PrimaryButtonText = "Ok", 20 SecondaryButtonText = "Cancel" 21 }; 22 dialog.PrimaryButtonClick += async (s, a) => 23 { 24 //开始接受文件 并添加到ImgList中 ,或者也可以做其他操作,例如保存文件到App中 25 //过滤下文件,只取jpg文件 26 foreach (var item in items.OfType<StorageFile>() 27 .Where(i => i.FileType.Equals(".jpg")).ToList()) 28 { 29 var bitmapImage = new BitmapImage(); 30 await bitmapImage.SetSourceAsync(await item.OpenAsync(FileAccessMode.Read)); 31 ImgList.Items?.Add(new Image {Source = bitmapImage}); 32 } 33 }; 34 dialog.SecondaryButtonClick += (s, a) => { dialog.Hide(); }; 35 await dialog.ShowAsync(); 36 } 37 38 if (e.DataView.Contains(StandardDataFormats.Bitmap)) 39 { 40 //获取bitmap对象 41 var items = await e.DataView.GetBitmapAsync(); 42 var bitmap = new BitmapImage(); 43 await bitmap.SetSourceAsync(await items.OpenReadAsync()); 44 //设置MainGrid背景图片 45 MainGrid.Background = new ImageBrush {ImageSource = bitmap}; 46 } 47 }
有关更多Drop事件&DragOver事件详细设置请参与文章:UWP/Win10新特性系列—Drag&Drop拖动打开文件
这样我们就实现了从一个UWP中拖动元素到其他App中,例如可以拖动到文件夹中快速保存图片,也可以拖动到outlook中快速插入附件,也可以拖动图片到另一个App中进行操作等。
效果图:
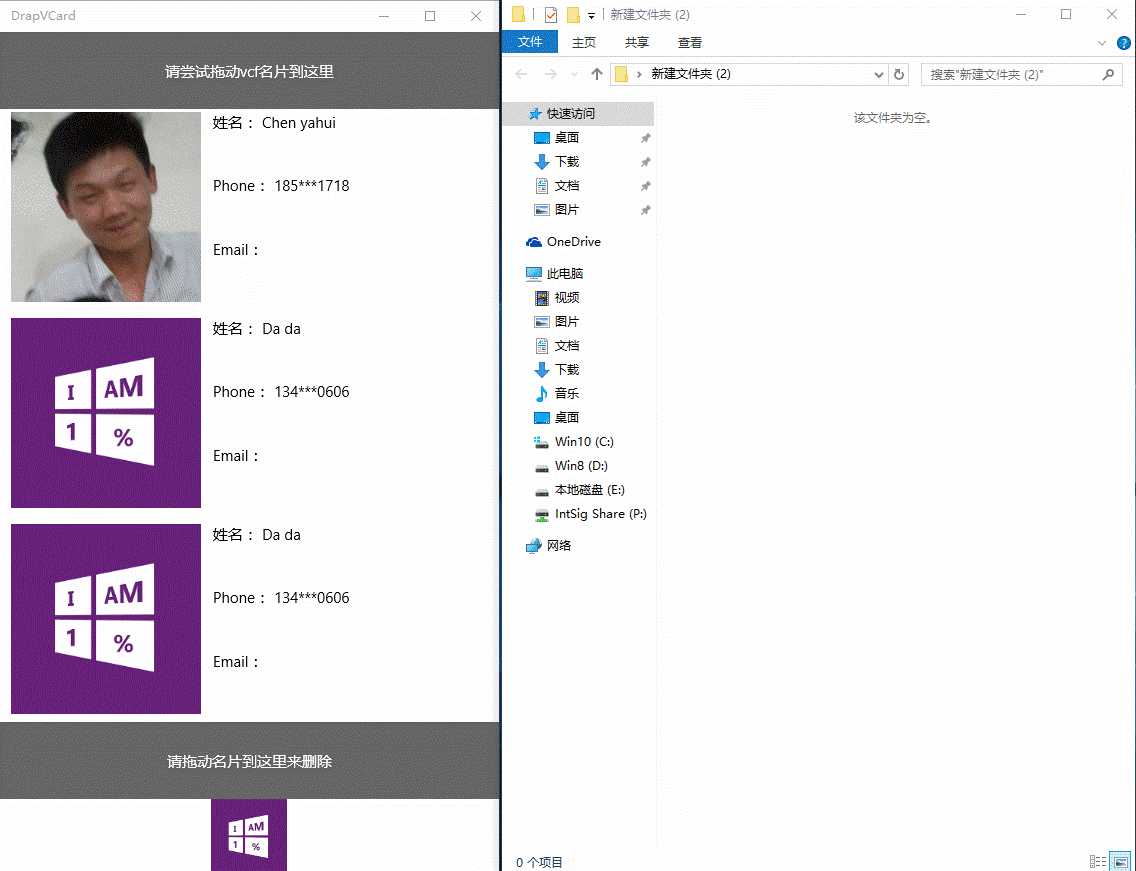
推荐一个UWP开发群:53078485 大家可以进来一起学习
Win10/UWP新特性—Drag&Drop 拖出元素到其他App
标签:
原文地址:http://www.cnblogs.com/Aran-Wang/p/4816254.html