标签:
一、创建服务
1、文件-》新建-》项目-》windows桌面-》windows服务,修改你要的项目名称。我这不改名,仍叫WindowsService1,确定。
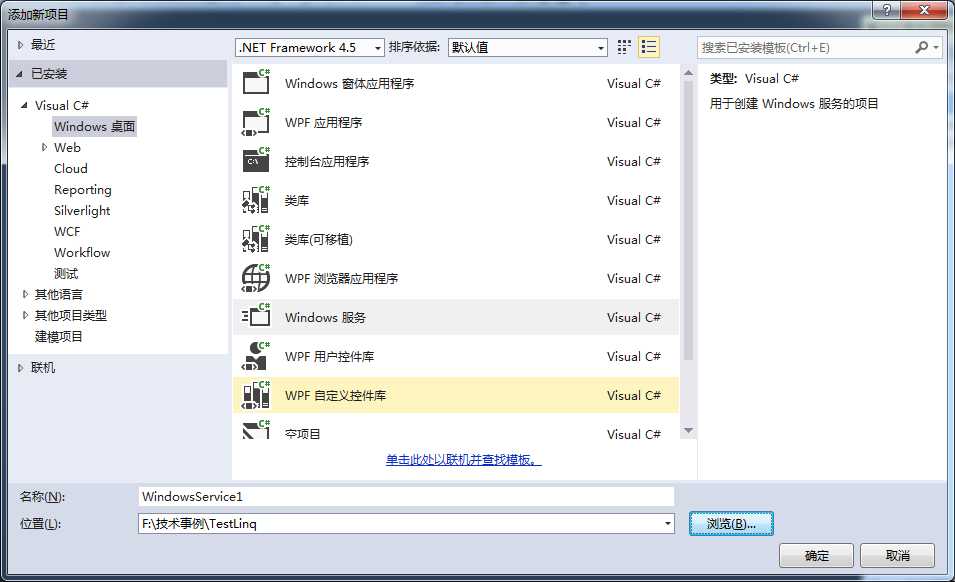
2、其中的Program.cs文件是入口,Service1.cs是服务文件,所有的逻辑都在这。Service1.cs包含两部分,一部分是Designer,可以在这里面添加各种组件。一部分是后台文件,里面可以写一些逻辑,默认包含3个方法:构造函数、OnStart和OnStop,还可以添加OnPause和OnContinue方法。
3、修改Service1.cs文件如下(可以自行添加一些逻辑代码)
namespace WindowsService1 { public partial class Service1 : ServiceBase { public Service1() { InitializeComponent(); base.ServiceName = "KangryTest"; //设置服务名称,与后面的安装服务名称要一致 } protected override void OnStart(string[] args) { //服务启动时相关代码。 } protected override void OnStop() { //服务关闭时相关代码。 } } }
4、双击Service1.cs文件,进入设计页面,对着空白处右键-》添加安装器。
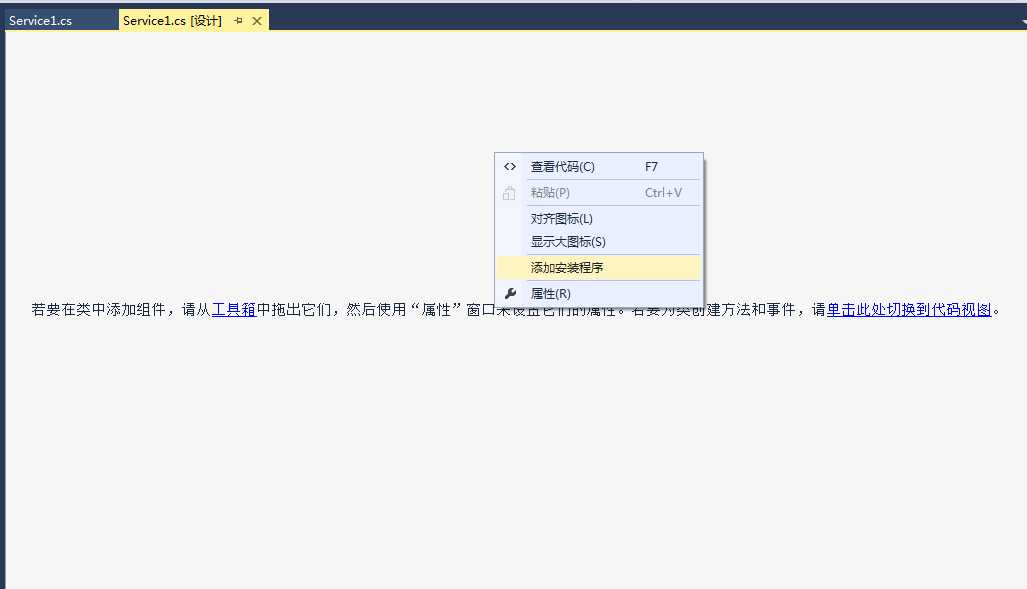
5、在安装器的设计界面,出现两个组件。点击serviceProcessInstaller1,在右下角的属性栏中,将Account修改为LocalSystem
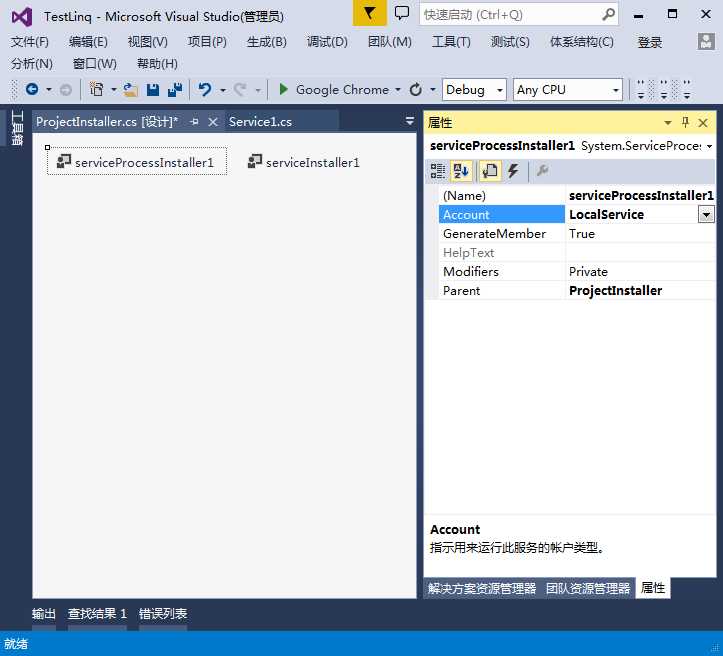
6、选中ServiceInstaller1,右下角的属性框中,将ServiceName修改成第3步的ServiceName,其他自行选择。DelayedAutoStart表示开机后是否延迟启动。Description表示服务的描述,DisplayName表示服务显示名称。ServicesDependedOn表示依赖的服务项。StartType表示启动类型,分为自动启动,手动启动和禁用。
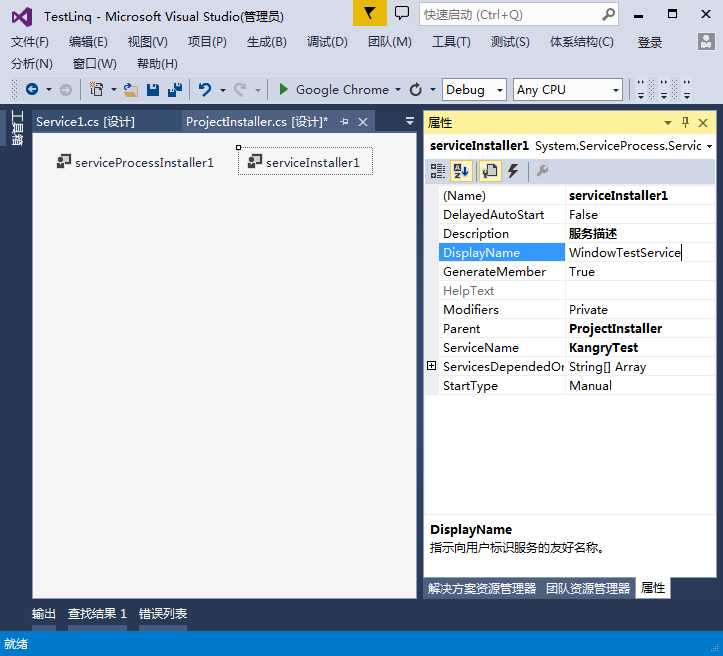
二、安装服务
选中项目右键选择“生成”,生成exe文件;
然后将从C:\Windows\Microsoft.NET\Framework\v4.0.30319中拷贝installutil.exe文件到生成目录(bin/Debug目的使installutil.exe和dp0WindowsService1.exe在同一级目录)下。在该目录新建“安装.bat”文件,使用记事本打开,输入如下命令:
%~dp0InstallUtil.exe %~dp0WindowsService1.exe
pause
注意前每个命令前要加一个%~dp0,表示将目录更改为当前目录。倘若不加,可能会出错。pause 一定要换行,否则报错。
最后双击安装.bat文件,就完成服务注册了。
在我的电脑上右键选择“管理”,打开“服务和应用程序”下的“服务”,就能看到我们注册的服务了。
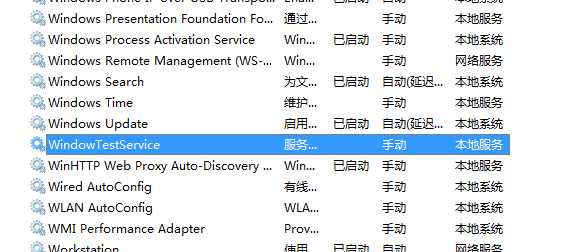
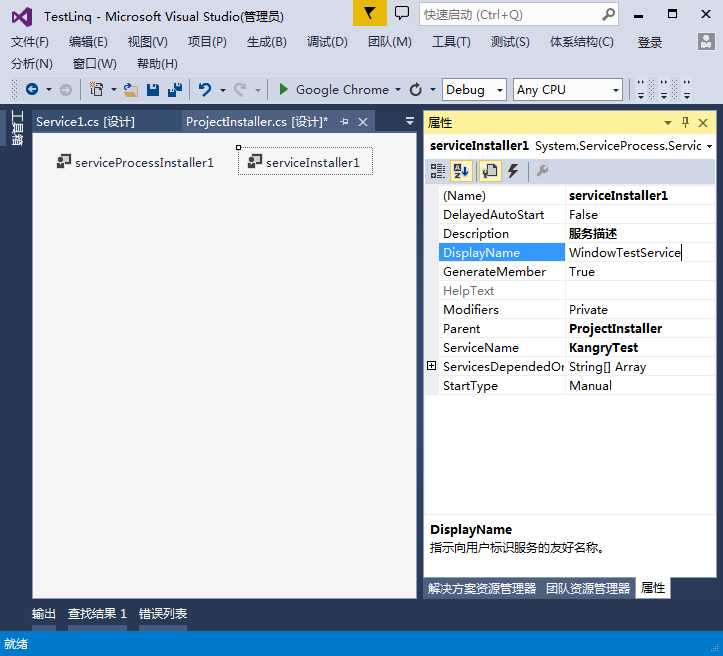
三、卸载服务
在该目录新建“卸载.bat”文件,使用记事本打开,输入如下命令:
%~dp0InstallUtil /u %~dp0WindowsService1.exe
pause
同样pause也要换行。
四、调试
在VS2013中选择“调试”-“附加到进程”,如下:
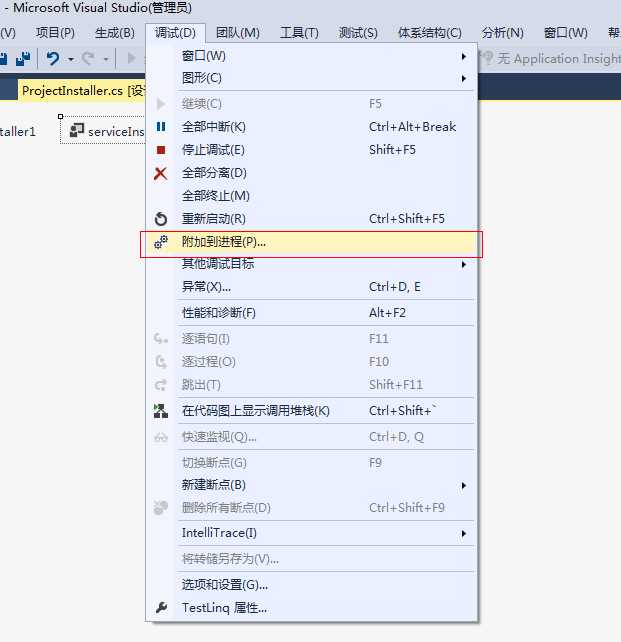
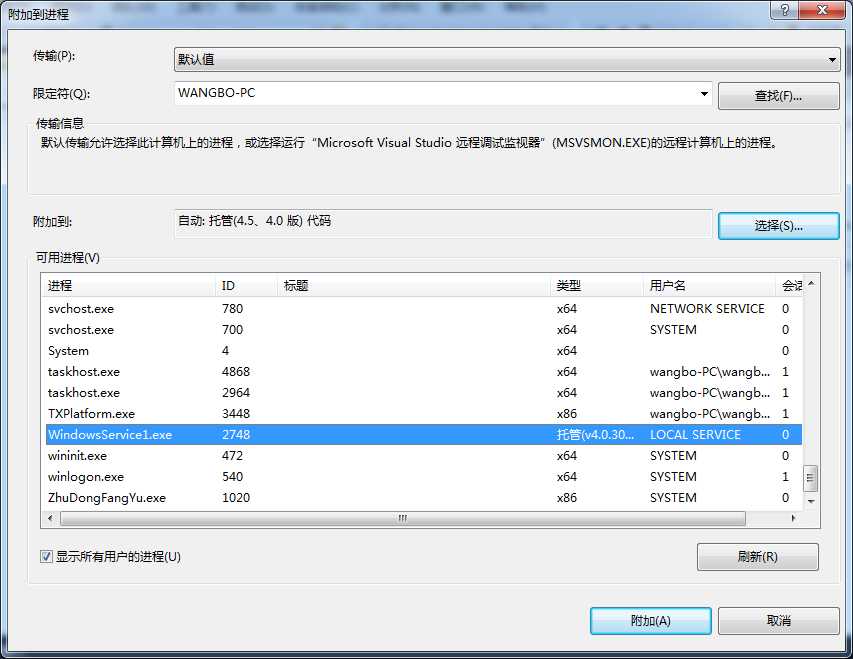
这样就可以调试了。
标签:
原文地址:http://www.cnblogs.com/no27/p/4849123.html