标签:
菜鸟初来报到,写了一篇关于Android环境搭建和Android Studio安装的内容(写好很久了,一直没发)。仅供想开发Android,却又不知如何搭建环境的小白们参考,高手们就请绕行吧。在此献丑了(我也是新手,也是第一次写博客,有不足的地方,也希望谅解)。
一:JDK的安装和环境变量的设置
无论是想编Java,还是想编Android,首先都要搭建JAVA的环境---安装JDK。JDK我已从官网下载,放到了百度云盘,链接:http://pan.baidu.com/s/1pJiLQEB 密码:2jmz
1.下面开始安装JDK,和普通软件的安装方法一样
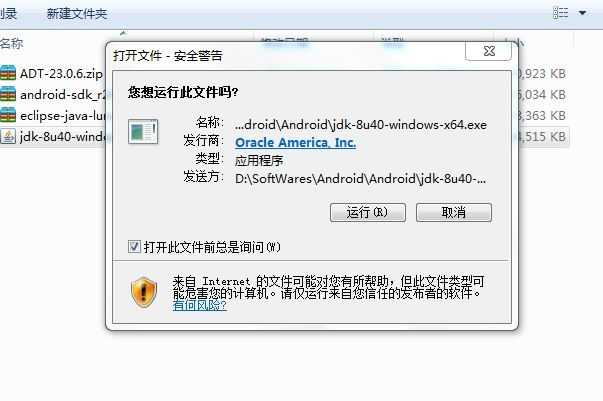
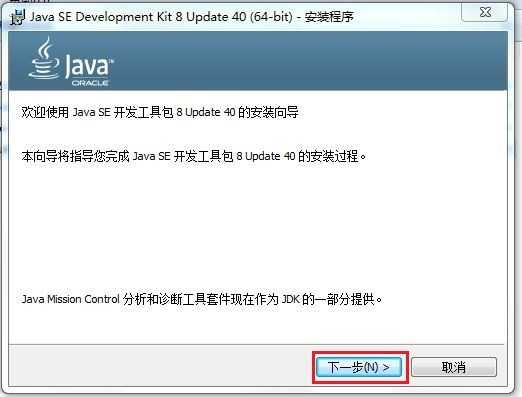
这里需要选择一下安装路径,当然也可以选择默认路径,但一定要记住安装的路径(很重要),因为下面设置电脑环境变量时要用
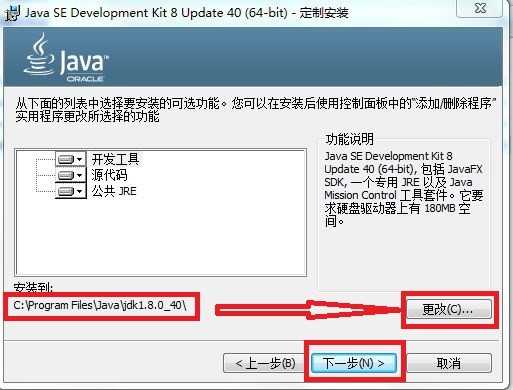
接下来等待安装即可。。。
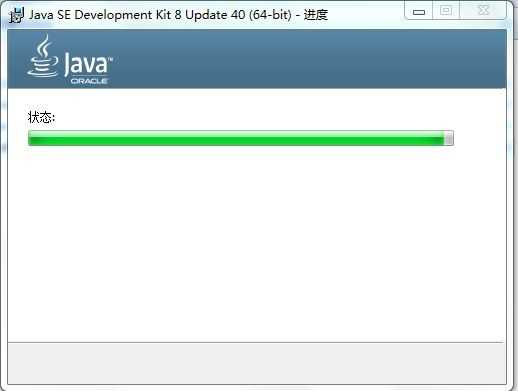
之后会出现“JRE”的安装,选择一下安装路径,进行安装即可。(但记住不要将JRE安装在刚才JDK的安装目录的文件夹下,比如:我的JDK安装路径是“D:\JAVA\JDK8”,不要把JRE安装在“D:\JAVA\JDK8\”之中,可以在安装在JAVA目录下,我的是“D:\JAVA\JRE”)
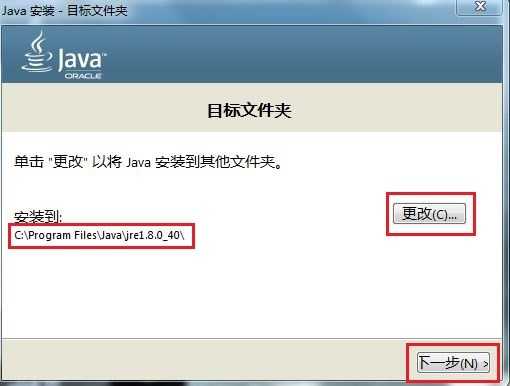
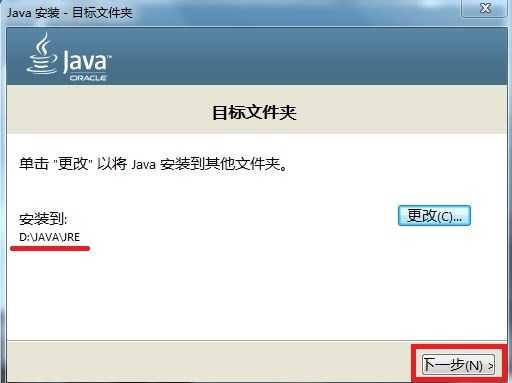
之后等待成功就可以了。
2.“环境变量”的设置
找到“计算机”-->(右键)-->”属性”-->”高级系统设置”-->”环境变量”
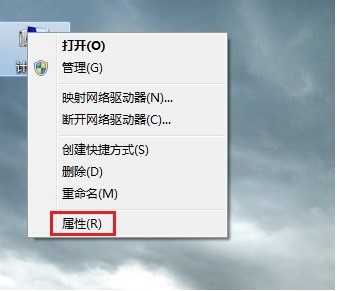
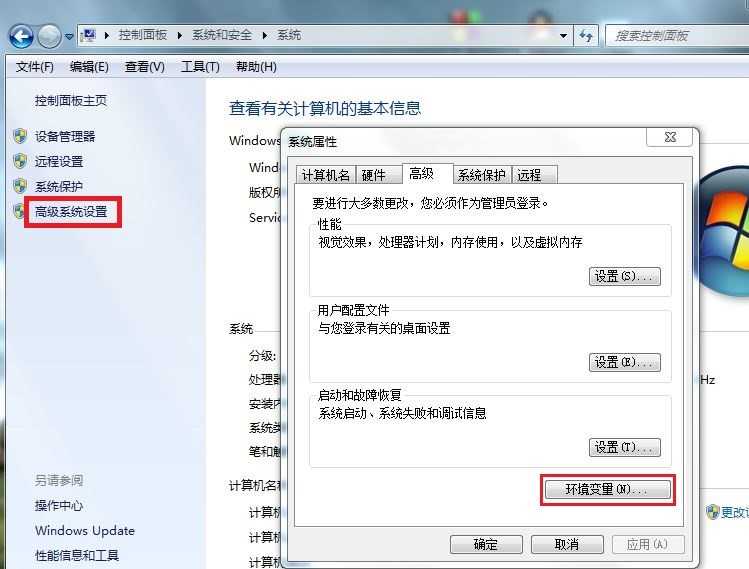
在下面点击“新建”,新建一个变量,变量名:“JAVA_HOME”(无引号),变量值为JDK的安装路径,如下图(我的JDK安装路径是” D:\JAVA\JDK8 “)。
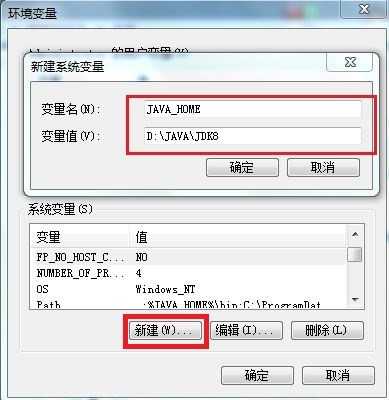
之后从“系统变量”中查找“Path”变量,在“Path”变量值的最前面加上“.;%JAVA_HOME%\bin;”(无引号)。(当然还有其他设置环境变量的方法,网上一种较多的教程中有的也加入了“CLASSPATH”变量,“Path”变量的设置方法也不太一样,但都是可以的。)
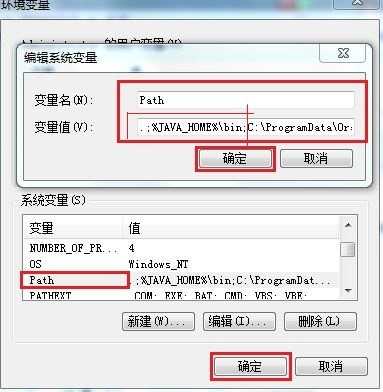
设置完成后,找到Windows“附件”中的“运行”(也可以用快捷键“Win + R”),之后输入cmd-->”确定”-->输入“java –version“,回车-->输入”javac“,回车。如果出现返回信息(如下图),则设置成功。
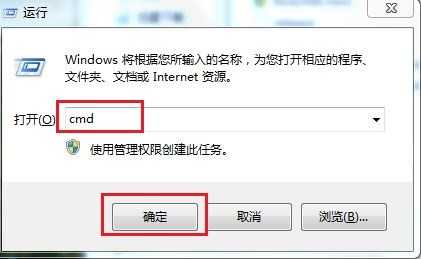
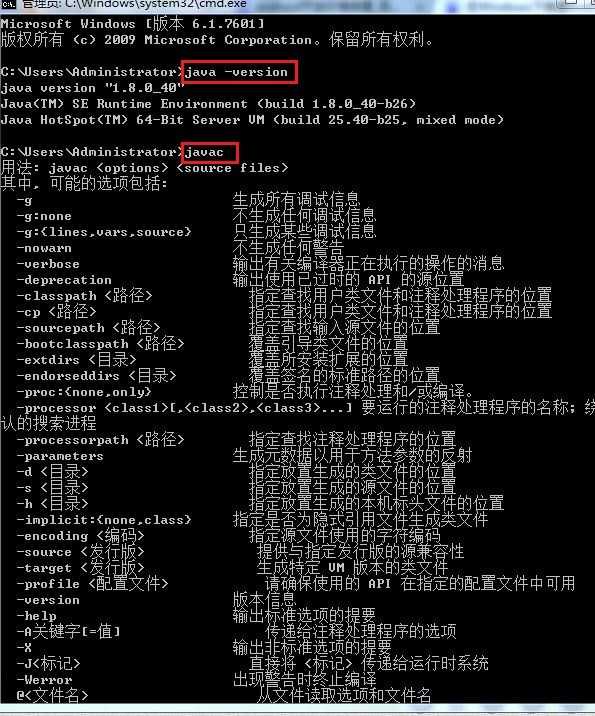
二:Android Studio的安装
(一)首先下载Android Studio,链接:http://www.android-studio.org/index.php/chinese(当然也可以从官网(http://www.androidcommunitydocs.com/)下载,但速度可能会很慢,这里就不再写如何从官网下载。)
(二)安装。
安装过程中的下一步之类的简单操作,不会进行截图讲解,因为你只需要点击 next 。
本文使用 包含SDK的安装文件 进行讲解,包含了 不包含SDK的安装文件 的安装步骤。如果你使用 不包含SDK的安装文件 进行安装,安装步骤只会比这些步骤少而不会多。如果你使用压缩包安装,则可以直接跳过本节内容。
1.
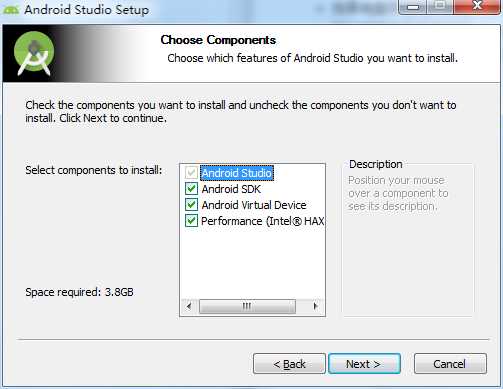
第一个选项 :Android Studio程序,必选。第二个选项 : Android SDK 如果你的电脑中,已经存在 Android SDK可以不勾选。 第三个选项 和 第四个选项 都和虚拟机有关系,如果你不使用虚拟机或者SDK中的虚拟机,可以不勾选。
2.
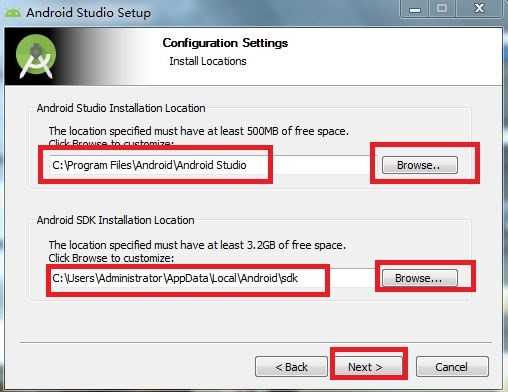
选择Android Studio和Android SDK的安装目录
3.
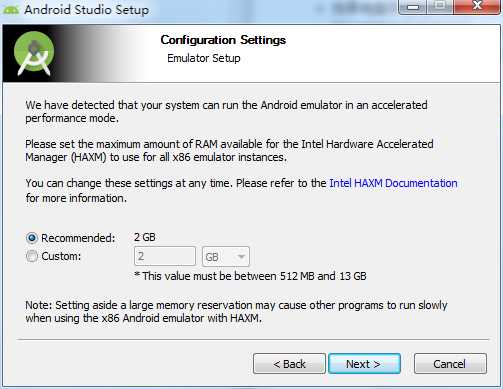
如果你在 1 中勾选了 HAXM (也就是第四个选项. HAXM 用以为虚拟机提供加速服务,详细内容,请自行搜索),就会出现这一步。
你需要根据自己机器的内容大小来设置这个值,一般建议默认即可。
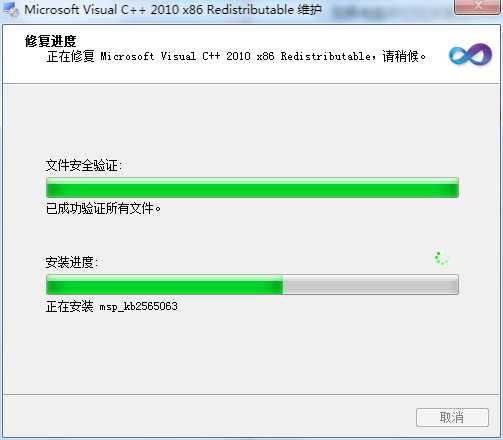
Android Studio的运行需要 VC++ 环境,Android Studio安装的过程中,会自动安装。
有些人的电脑使用 36X 类的软件会禁止安装 VC++ 环境,请注意放行。
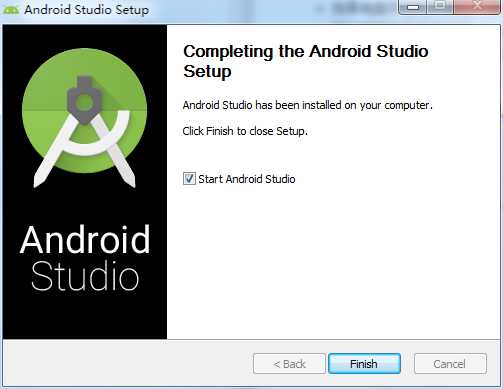
(三)运行Android Studio
前提准备工作
安装 JDK 并配置 JDK 环境变量。(这个在前面已经写了方法)
运行Android Studio
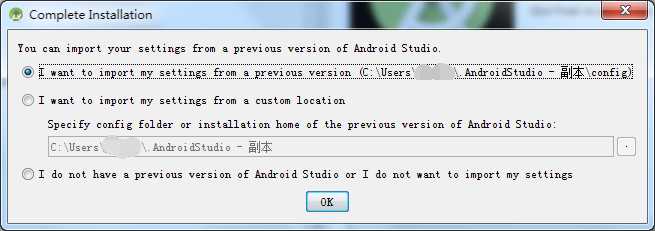
每一次安装,都会显示这个界面。用以选择导入Android Studio的配置文件。
第一个选项 :使用以前版本的配置文件夹。
第二个选项 :导入某一个目录下的配置文件夹。
第三个选项 :不导入配置文件夹。
如果你以前使用过Android Studio,可以选择到以前的版本(当然看这篇文章的应该都是没用过的)。如果你是第一次使用,可以选择第三项。
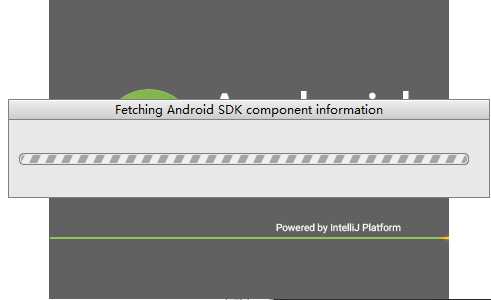
这是在检查你的 Android SDK 。有人会在这里卡上很长时间,很大的原因就是:网络连接有问题(大概与Google服务器在中国被封有关),速度比较慢。
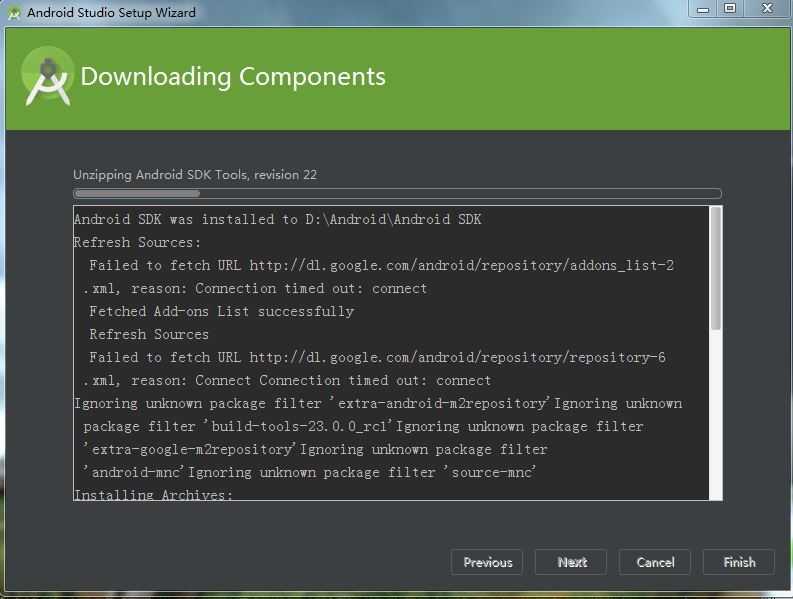
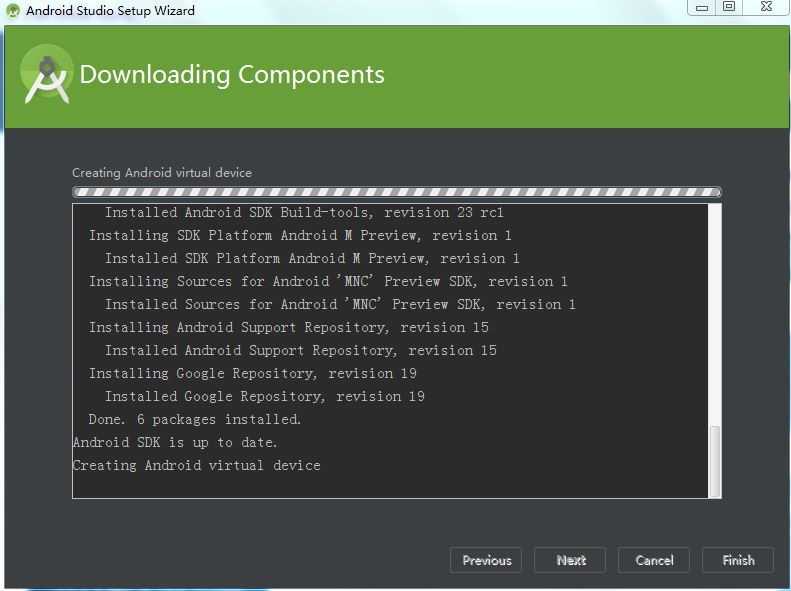
然后:
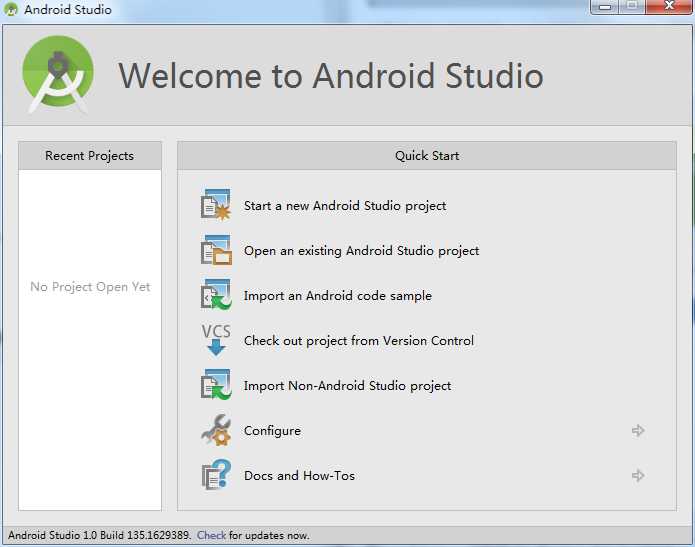
当你更新完 Android SDK ,你就会看到这个界面。直到这个界面才说明,你可以使用Android Studio了。
选项1 :创建一个Android Studio项目。
选项2 :打开一个Android Studio项目。
选项3 :导入官方样例,会从网络上下载代码。此功能在以前的测试版本中是没有的,建议多看一看官方给的范例。
选项4 :从版本控制系统中导入代码。支持 CVS 、 SVN 、 Git 、 Mercurial ,甚至GitHub。
选项5 :导入非Android Studio项目。比如纯生的 Eclipse Android项目, IDEA Android项目。如果你的Eclipse 项目使用官方建议导出(即使用 Generate Gradle build files 的方式导出),建议使用 选项2 导入。
选项6 :设置。
选项7 :帮助文档。
(四)Android Studio使用
首先找到刚才Android SDK 的安装路径,再找到” SDK Manager 双击运行,检查一下一些开发Android需要的包是否下载,如果没有下载或下载不全,可以根据自己的需要选择下载。
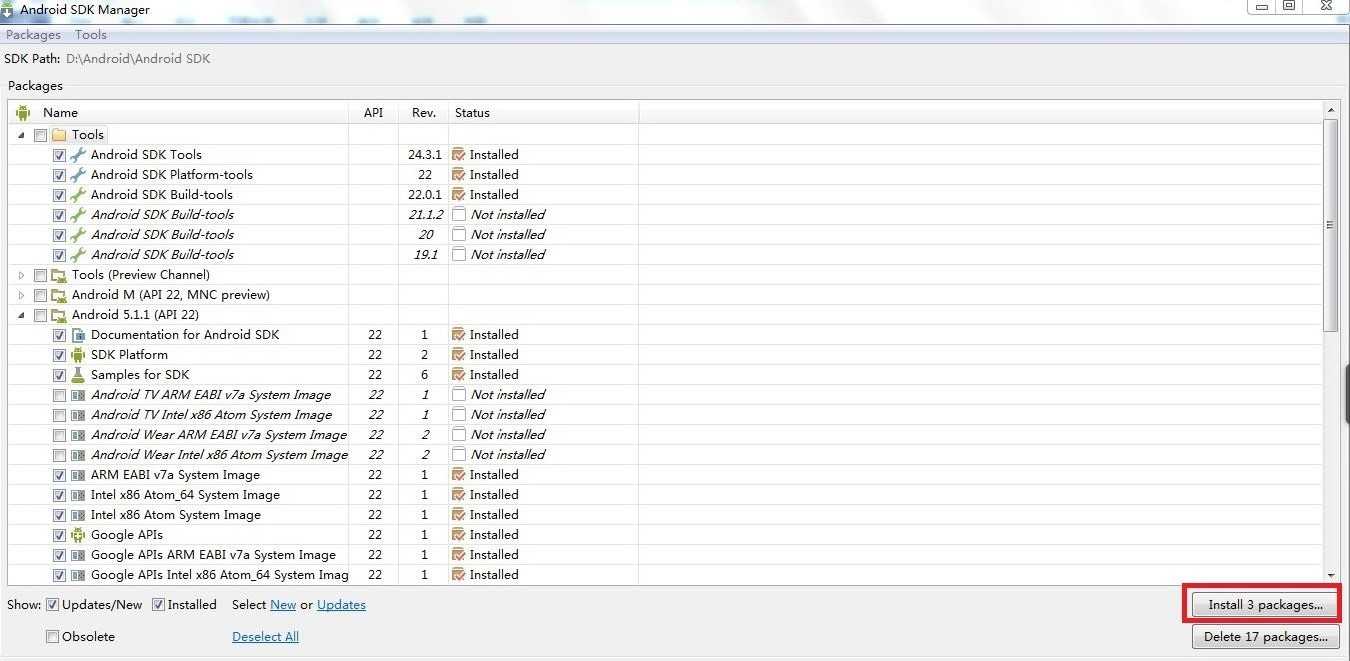
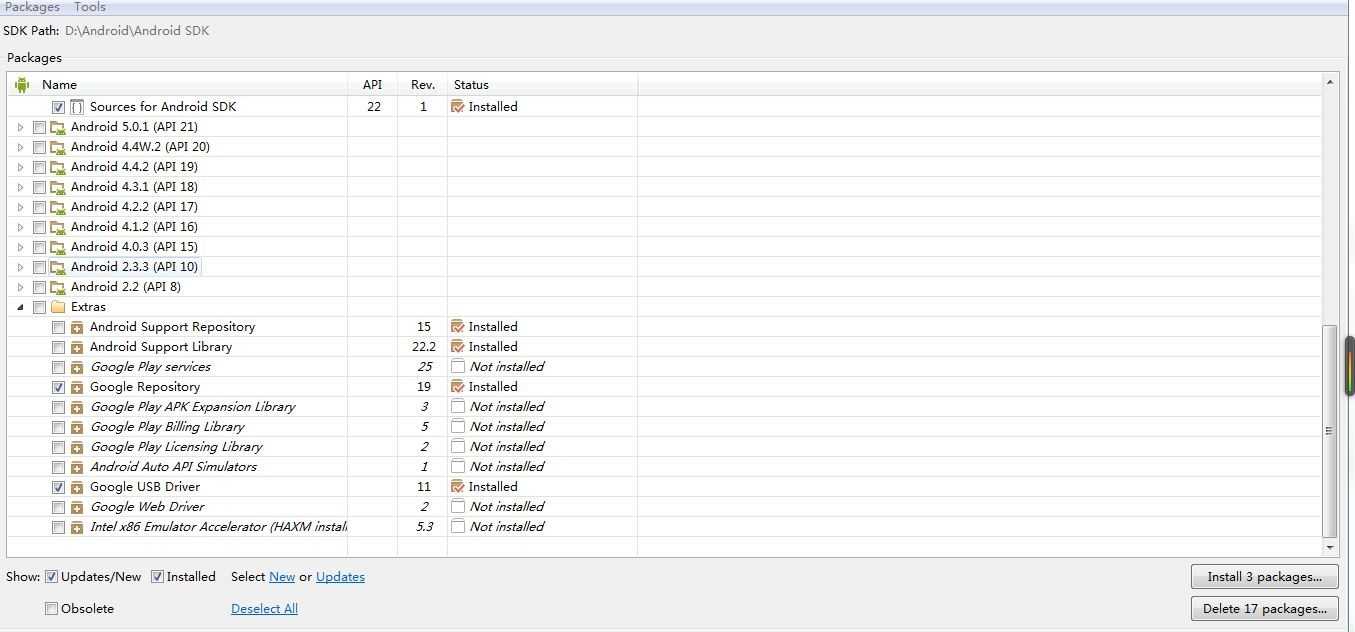
接下来就可以真正地使用了
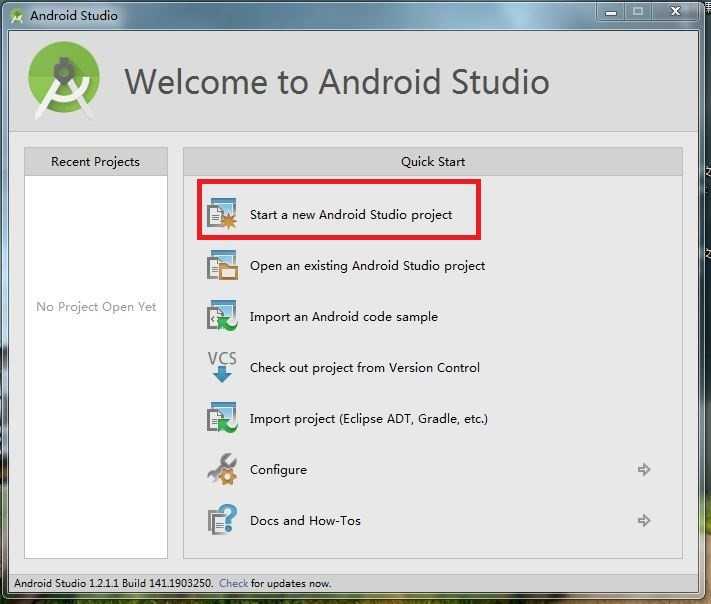
接下来出现如下界面:
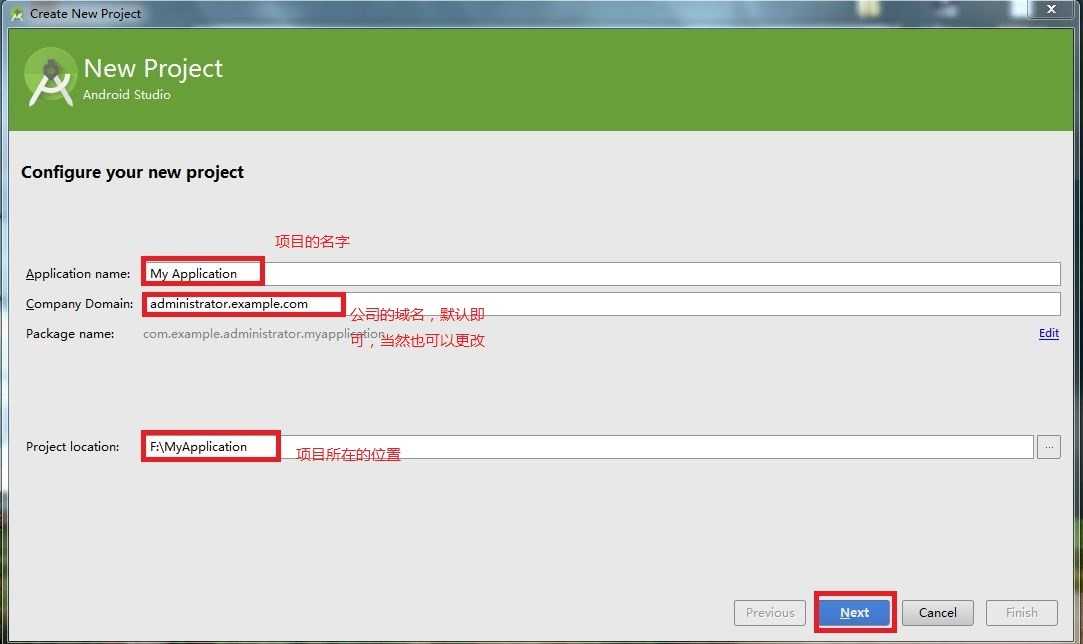
下一步:
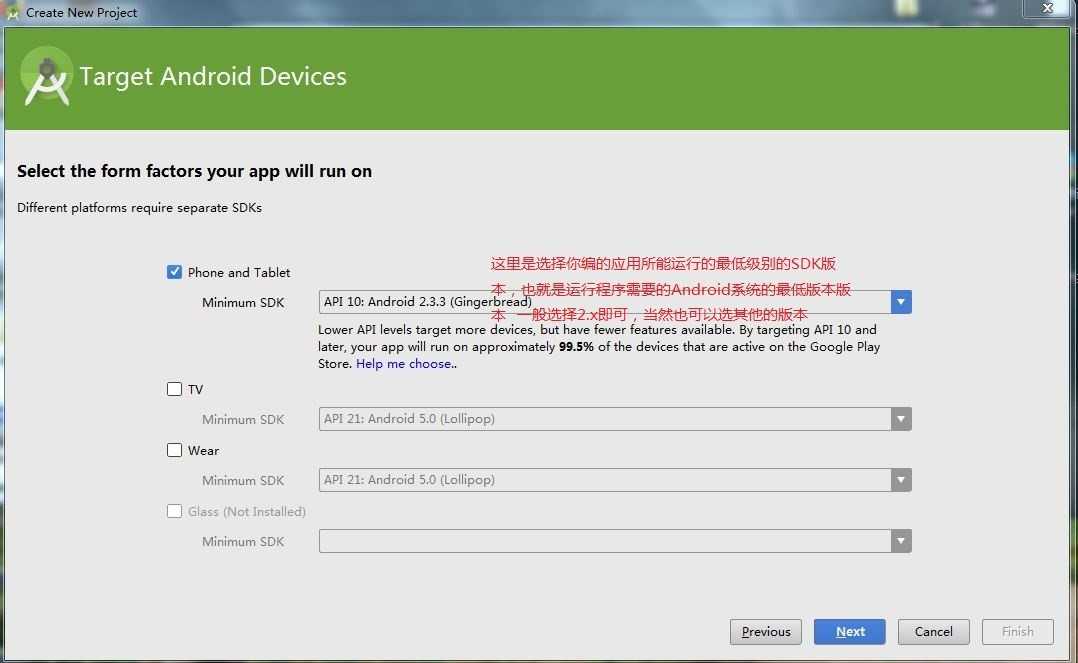
接下来是选择界面,默认即可
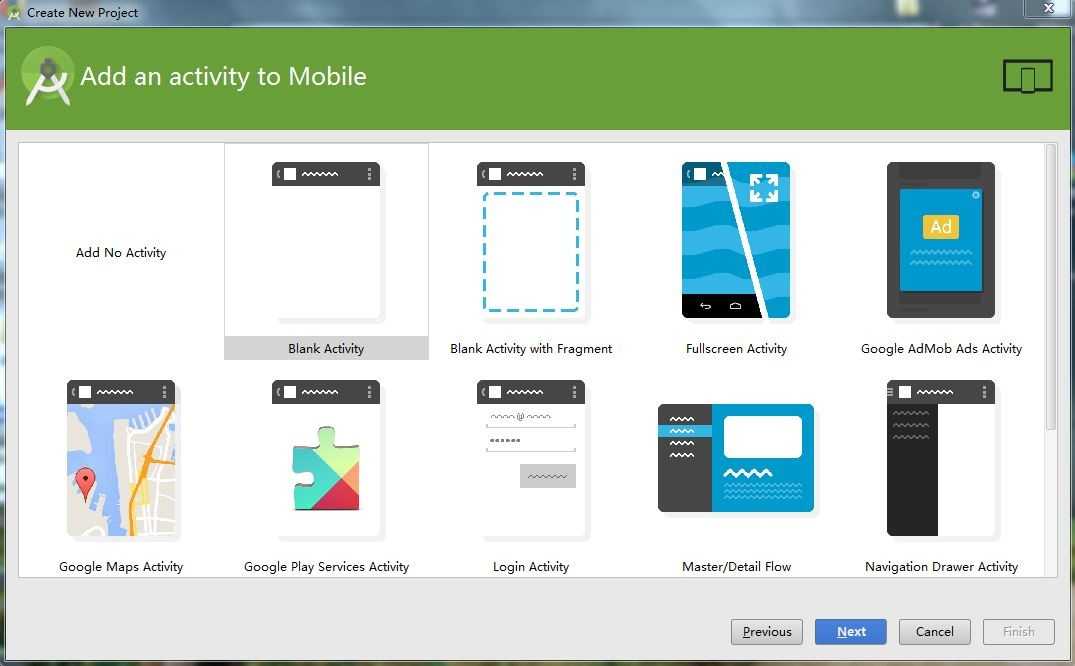
下面也可以直接下一步
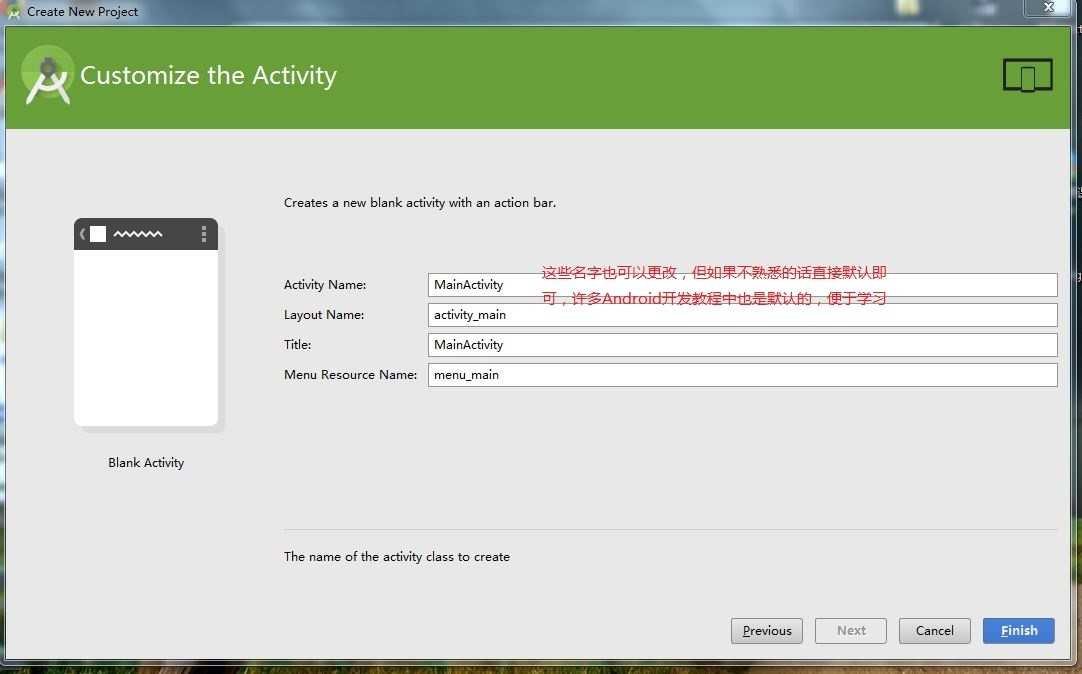
再接下来便是:等待...等待...
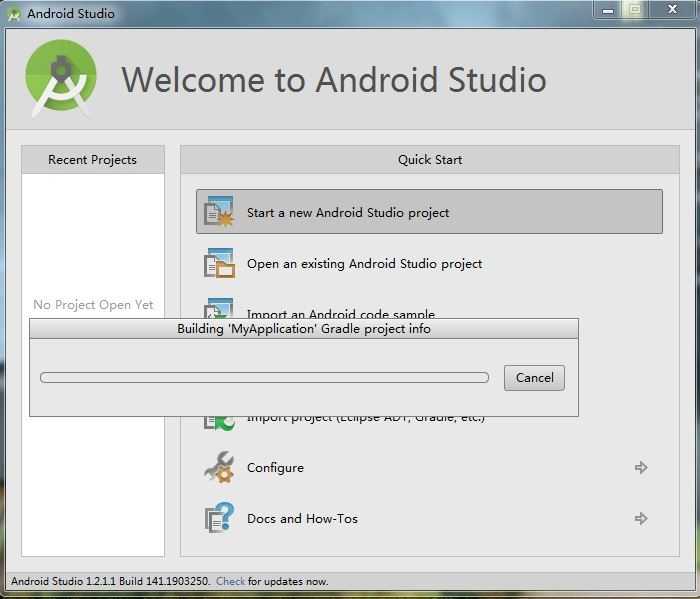
创建成功后...(剩下的使用就自己探索吧。)
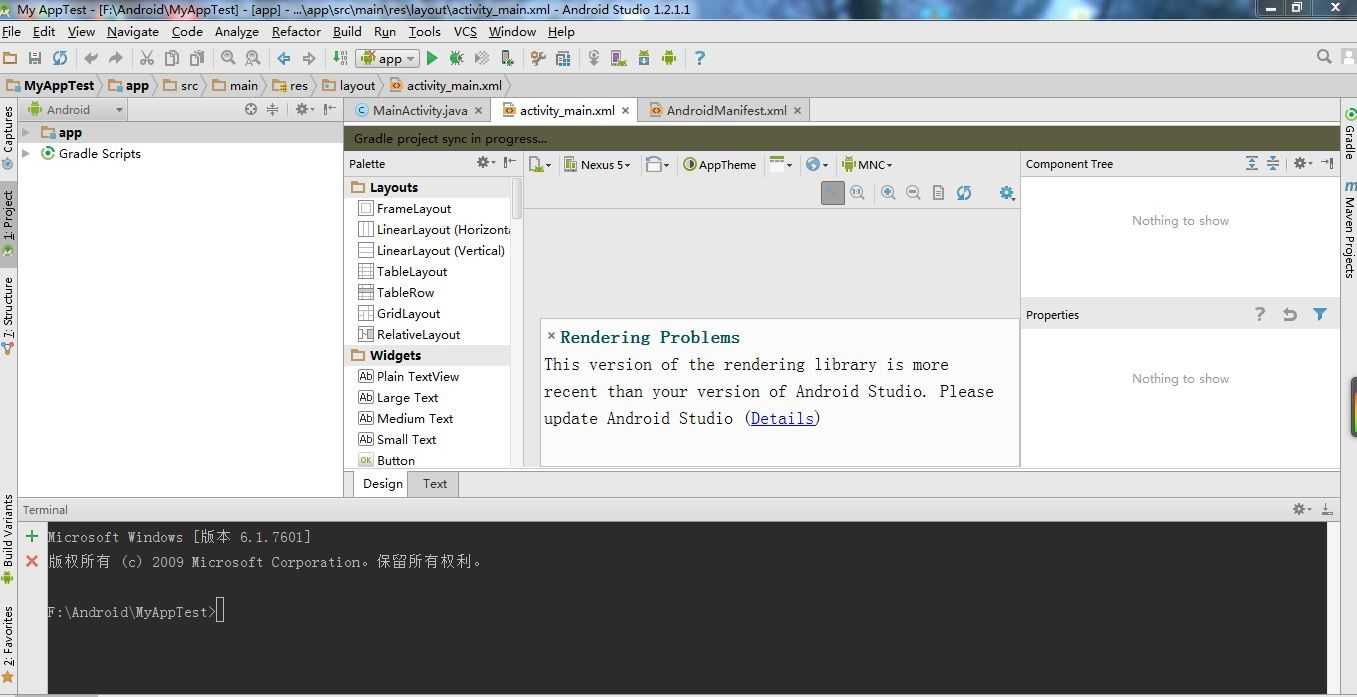
(五)创建虚拟机
如下图:
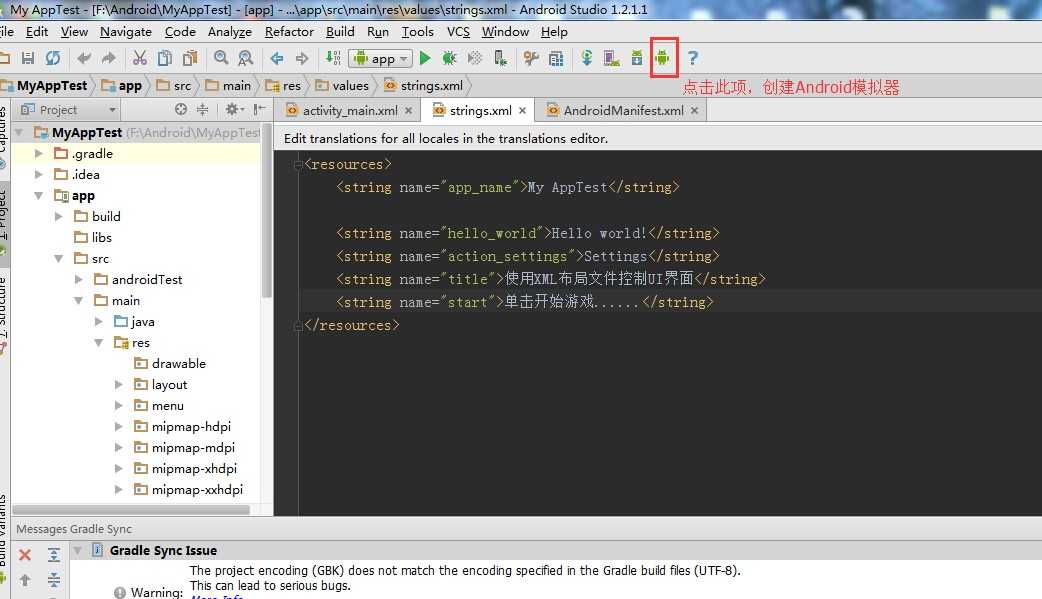
接下来...
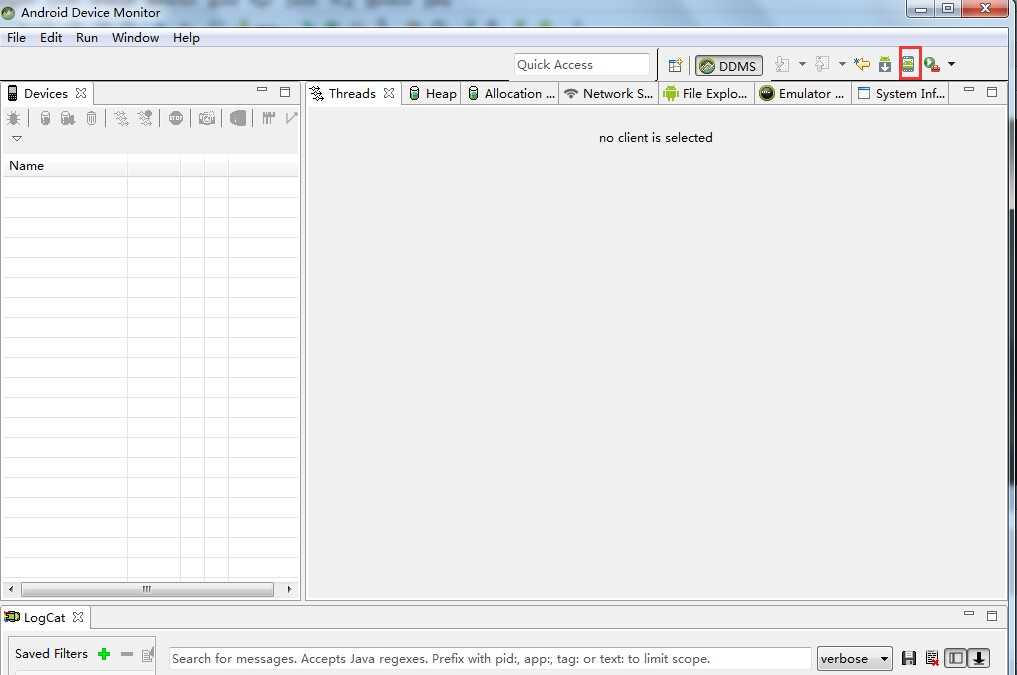
在这里可以在Android Virtual Devices中创建,能选择的机型可能会比较多,在Device Definitions中创建能选择的可能少一点,会在下面分别介绍。
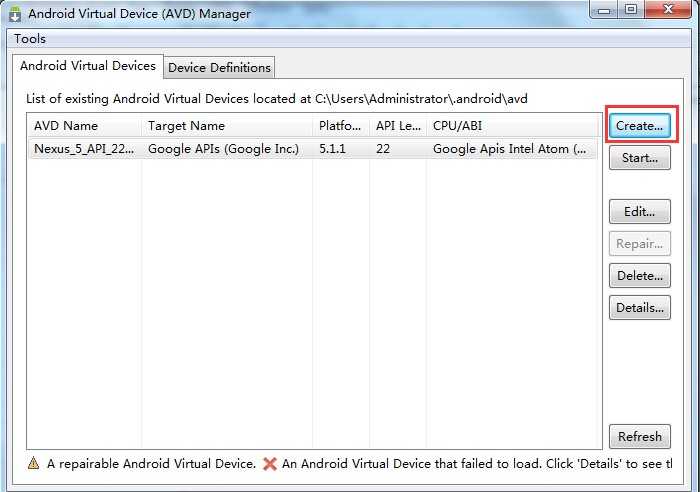
在Android Virtual Devices中创建:
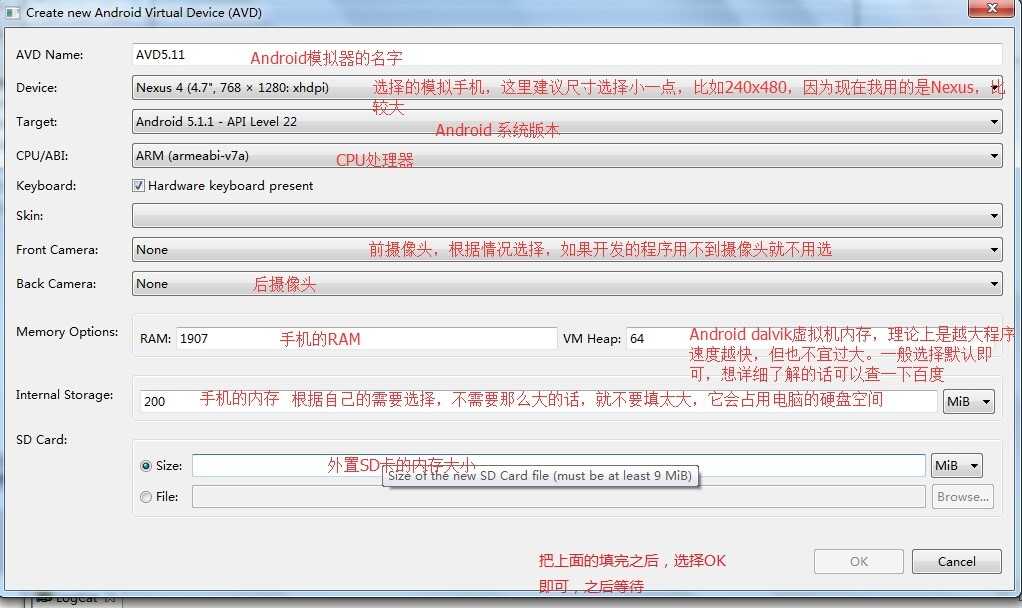
在Device Definitions中创建:
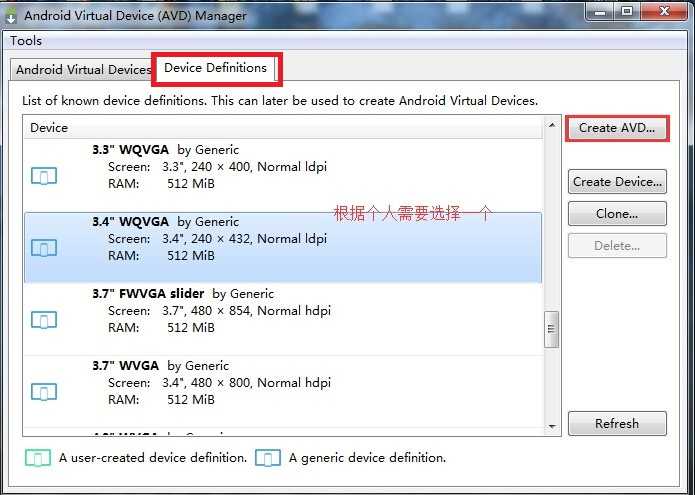
选择Create AVD后也是对模拟器的一些设置,在上面已经给出,这里就不再给出图片了。
(这里说明一下,创建的模拟器尺寸不宜过大,太大了启动,运行可能会比较慢,而且对手机RAM和内存的大小能满足自己的需要即可,不需要太大,不然运行也会很慢)
设置完成之后选中创建的模拟器,选择Start
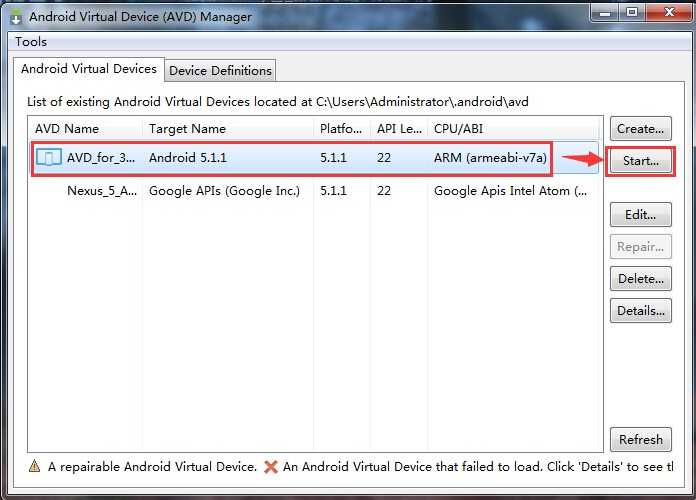
接下来选择默认即可
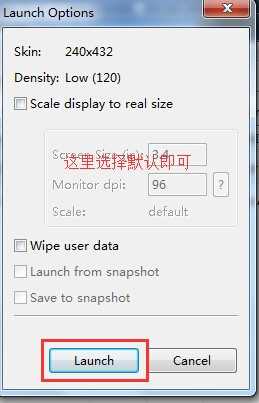
第一次启动会很慢,请耐心等待...
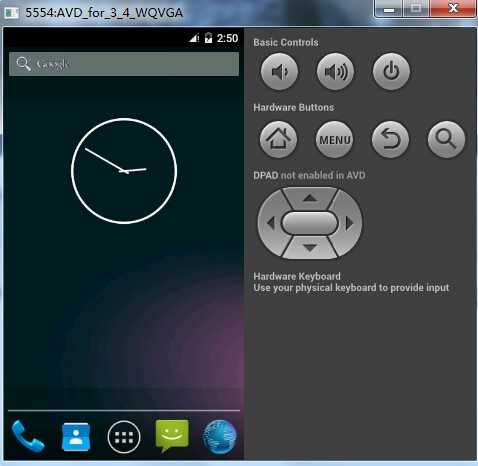
启动成功,可以在语言,界面方面根据个人喜好设置一下,和真的手机设置方法一样,这里不再说明
(其实这个模拟器运行实在是很慢,不过刚开始时用的都是这个,可以先体验一下。还有更快的模拟器,实现方法会在以后给出。)
Android环境的搭建及Android Studio的安装
标签:
原文地址:http://www.cnblogs.com/Duane/p/4878805.html