标签:
本文环境:
操作系统:Windows XP SP3
Git客户端:TortoiseGit-1.8.8.0-32bit
一、安装Git客户端
全部安装均采用默认!
1. 安装支撑软件
msysgit: https://git-for-windows.github.io/
当前最新版本为2.6.1。
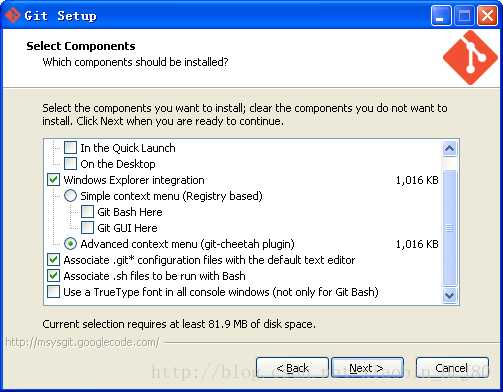
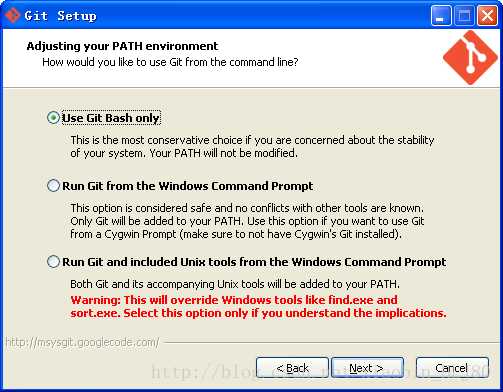
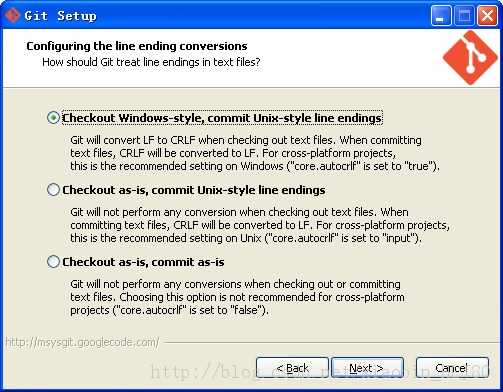
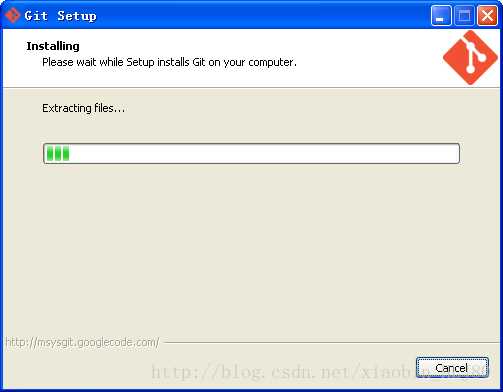
2. 安装TortoiseGit
首先,要安装Windows Installer 4.5。
然后,安装TortoiseGit-1.8.8.0-32bit.msi(当前最新版本)
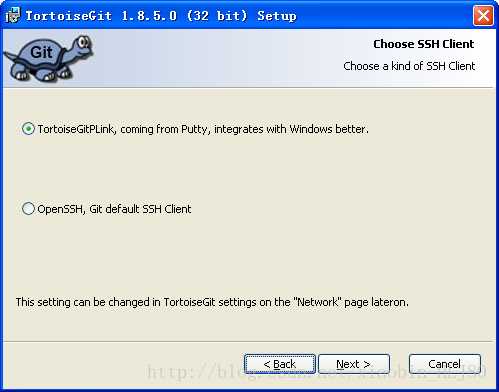
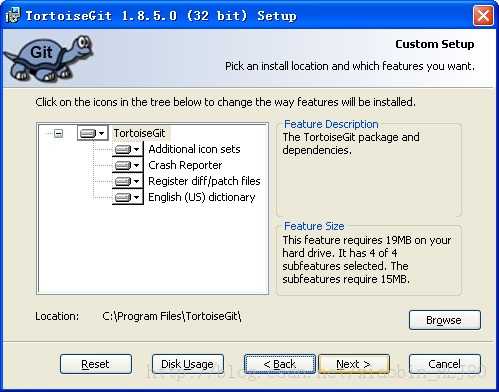
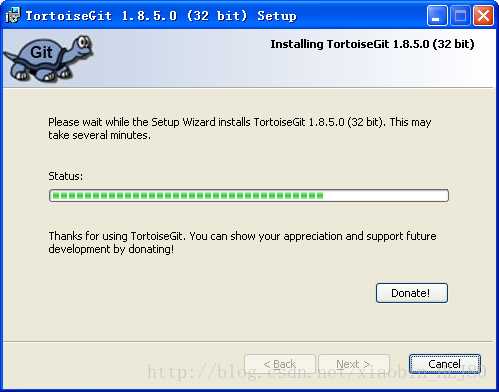
最后,安装TortoiseGit中文语言包
TortoiseGit-LanguagePack-1.8.7.0-32bit-zh_CN.msi

二、配置、使用TortoiseGit
1. 设置为中文界面
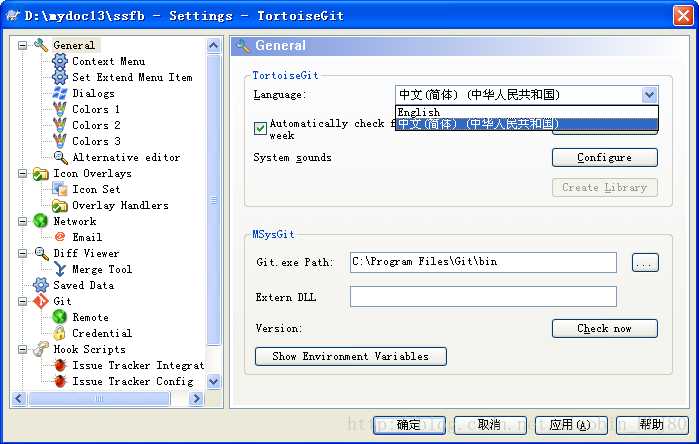
2. 建立版本库
在任意空的文件夹点击鼠标右键,选择“Git 在这里创建版本库”

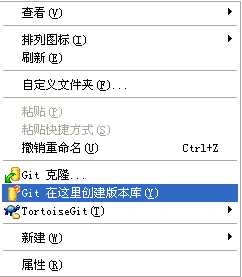

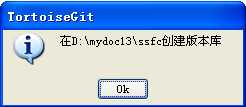
3. clone库
在上面的文件夹点击右键,选择“拉取(Pull)”
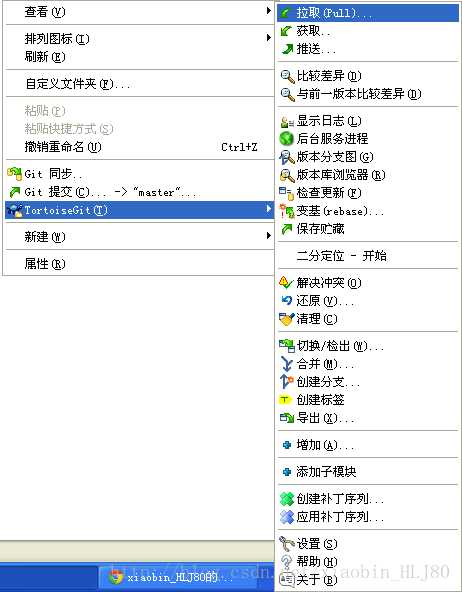
(1) 管理远端
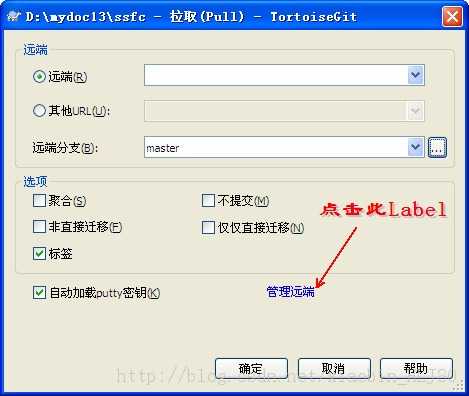
图2-3-1-1
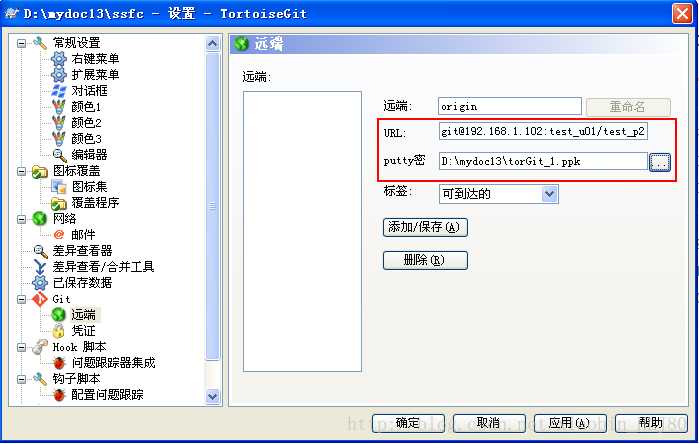
图2-3-1-2
其中,URL是远端版本库的git地址
![]()
注意,一定要把“localhost”改成IP地址,否则会出现如下错误:git did not exit cleanly (exit code 128)
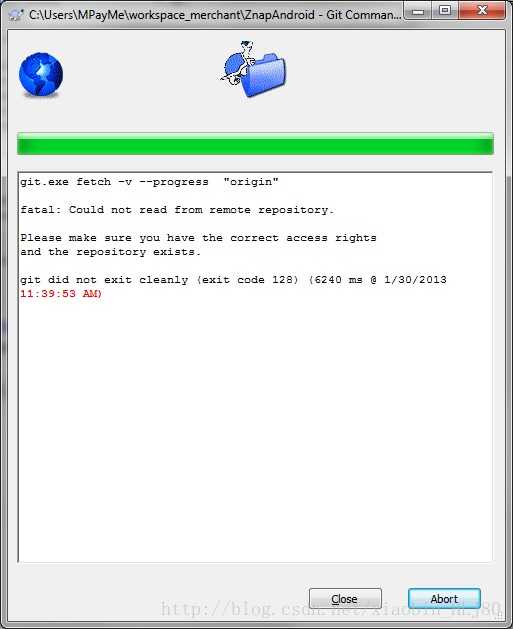
(2) 生成PPK文件
在“开始”菜单,选择“TortoiseGit”中的“PuttyGen”
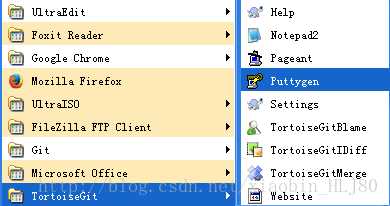
点击“Generate”按钮,然后,鼠标在图中红色方框的区域内不停的移动,即可生成密钥。
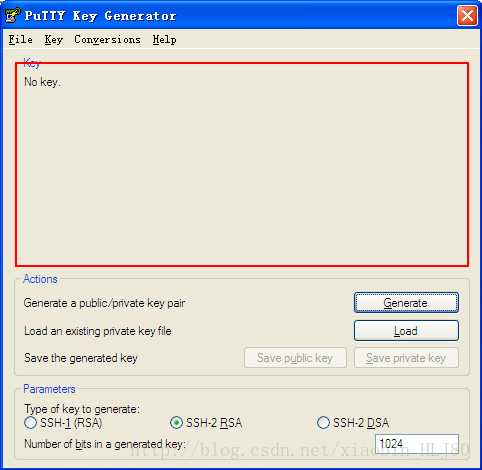
点击“Save private key”按钮,把生成的密钥保存为PPK文件。
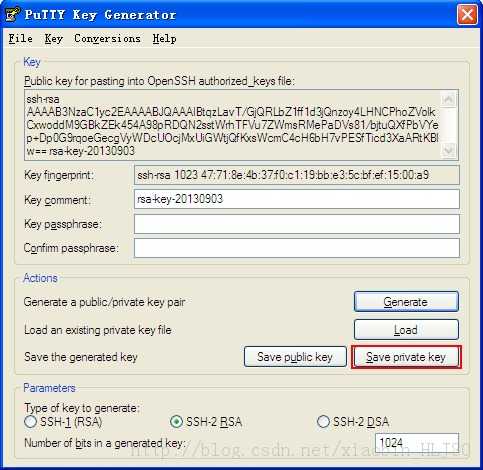
确定生成。
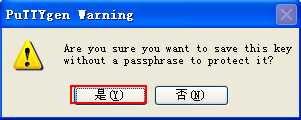
保存到图2-3-1-2中的地址
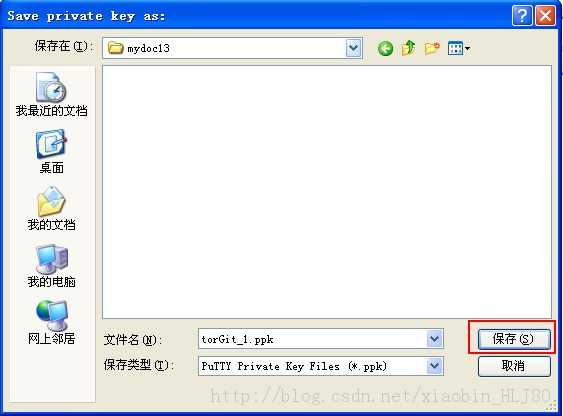
(3) 完成clone库
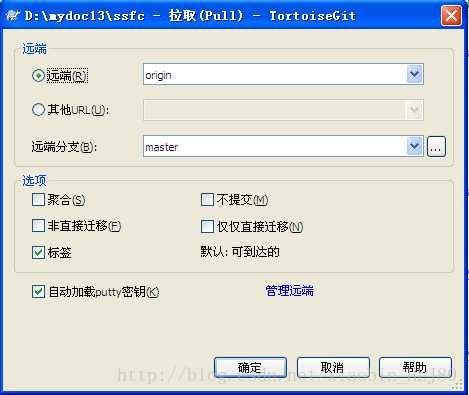

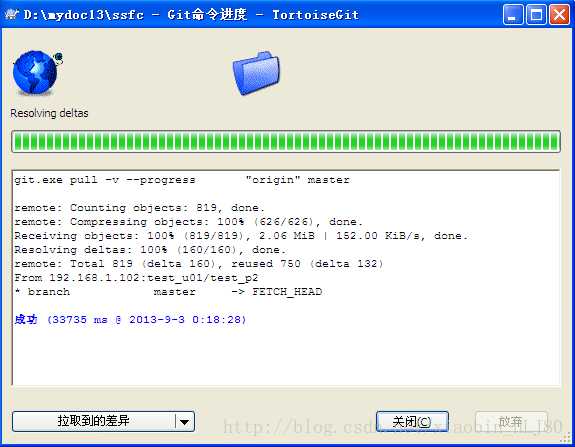
4. 提交本地版本库
在本地版本库中新建立的文件图标均为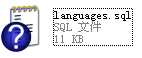
(1) 添加到本地库
鼠标右键点击如上图图标的文件,选择“增加”
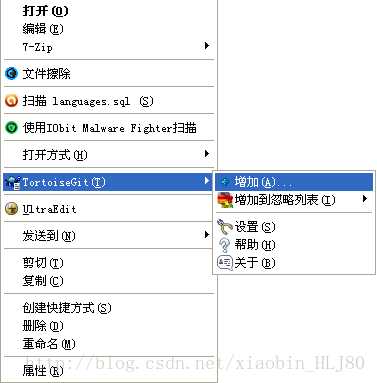

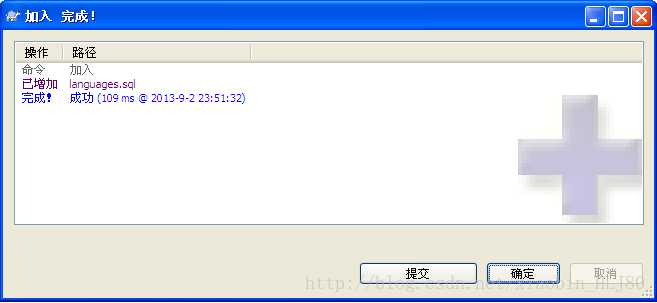
这时,文件图标变为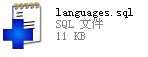 表示添加到本地库成功。
表示添加到本地库成功。
(2) 提交到本地库
鼠标右键点击如上图图标的文件,选择“Git提交(C) ... -> "master"...”
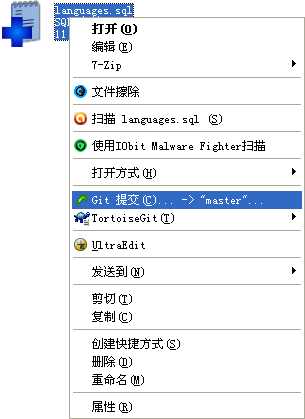
会出现提示,设置用户名和邮箱。

设置用户名、邮箱和签名密钥(PPK文件)
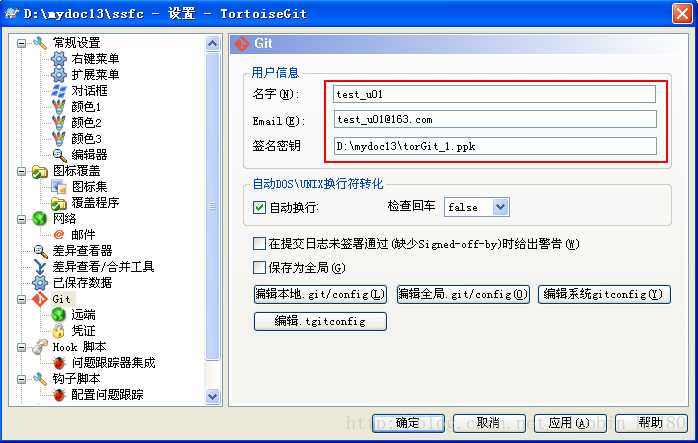
输入日志信息,完成提交。
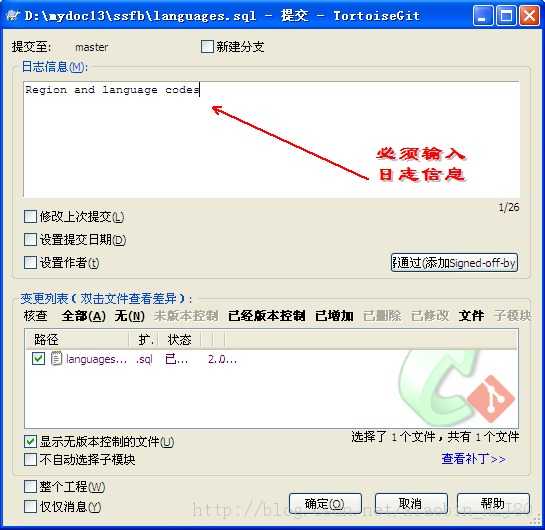
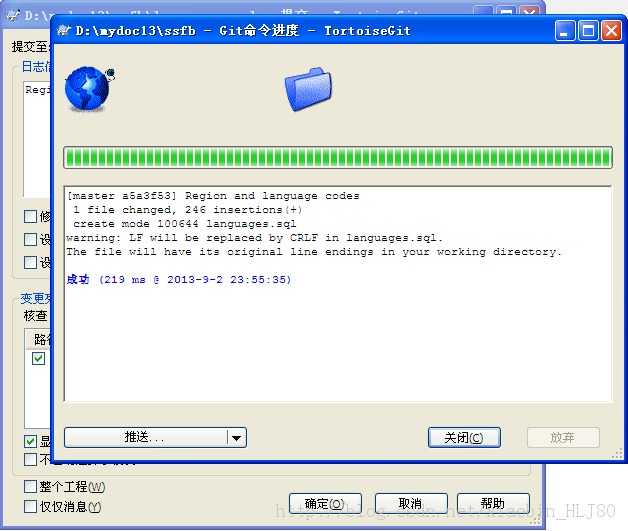
5. 推送本地库到服务器
如果所有文件夹和文件的图标都如图所示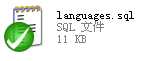 ,那么我们就可以把本地库推送到版本服务器了。
,那么我们就可以把本地库推送到版本服务器了。
在本地库所在根目录(本机为D:\mydoc13\ssfc),点击鼠标右键,选择“TortoiseGit”-〉“推送”
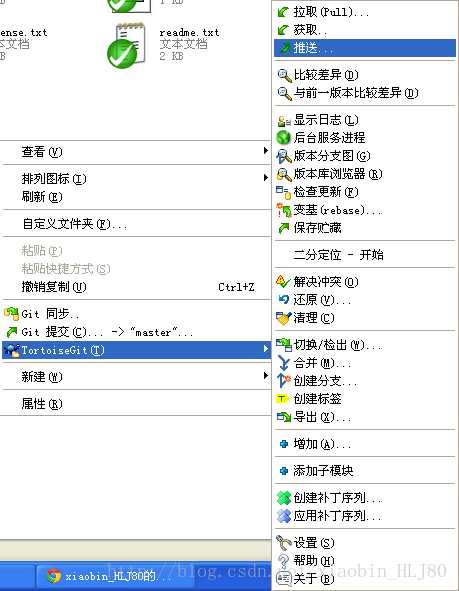
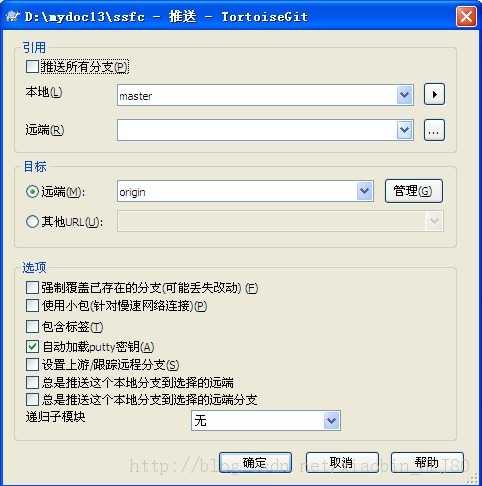
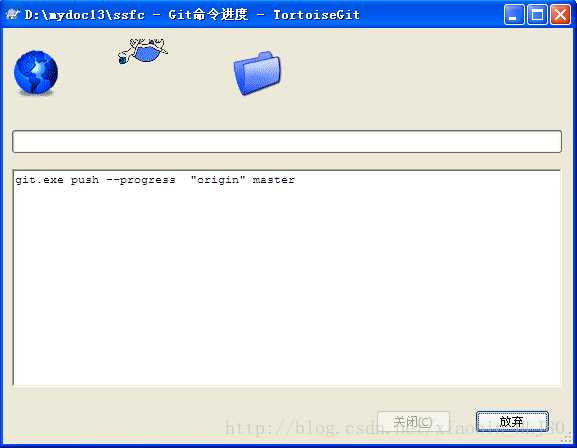
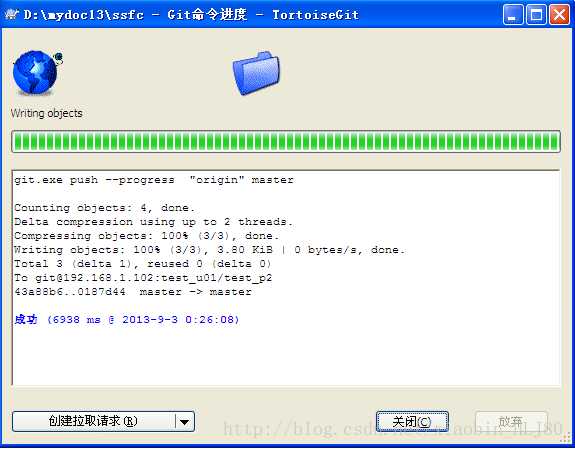
完成推送。
------------------------------------------xiaobin_hlj80----------------------------------------------- 全文End------------------------------
FAQ:
1. 关于:用户名和邮箱
用户名和邮箱,都是由版本服务器分配。就是我们在版本服务器建立用户名和邮箱,然后在客户端使用。
2. 取消上次的“Commit”操作
右击git库文件夹,选择“Git”选项卡,点击“Show log”按钮,选择要回滚的位置,点击右键选择“Reset "master" to this...”
点击“ok”完成取消操作。
转载:http://www.jb51.net/article/55440.htm
Git客户端TortoiseGit(Windows系统)的使用方法
标签:
原文地址:http://www.cnblogs.com/wawahaha/p/4890786.html