标签:
准备:
<1>软件1-虚拟机: VMware WorkStation 12 Pro
下载地址: VMware WorkStation 12 Pro.exe [ 密码: l5lx ]
<2>软件2-CentOS-7系统:
下载地址: CentOS-7-x86_64-DVD-1503-01.iso
下面对这两个软件包做简单的介绍:
VMware简介:
VMware虚拟机软件(中文名"威睿"),是全球桌面到数据中心虚拟化解决方案的领导厂商。VMware是一个“虚拟PC”软件公司,提供服务器、桌面虚拟化的解决方案,它的产品可以使你在一台机器上同时运行二个或更多Windows、DOS、LINUX系统。VMWare是真正“同时”运行,多个操作系统在主系统的平台上,就象标准Windows应用程序那样切换。而且每个操作系统你都可以进行虚拟的分区、配置而不影响真实硬盘的数据,你甚至可以通过网卡将几台虚拟机用网卡连接为一个局域网,极其方便。安装在VMware操作系统性能上比直接安装在硬盘上的系统低不少,因此,比较适合学习和测试。
主要特点:
1.不需要分区或重新开机就能在同一台PC上使用两种以上的操作系统
2.本机系统可以与虚拟机系统网络通信
3.可以设定并且随时修改虚拟机操作系统的硬件环境
CentOS简介:
CentOS(Community Enterprise Operating System,中文意思是:社区企业操作系统)是Linux发行版之一,它是来自于Red Hat Enterprise Linux依照开放源代码规定释出的源代码所编译而成。由于出自同样的源代码,因此有些要求高度稳定性的服务器以CentOS替代商业版的Red Hat Enterprise Linux使用。两者的不同,在于CentOS并不包含封闭源代码软件。
主要特点:
1.可以把CentOS理解为Red Hat AS系列!它完全就是对Red Hat AS进行改进后发布的!各种操作、使用和RED HAT没有区别!
2.CentOS完全免费,不存在RED HAT AS4需要序列号的问题。
3.CentOS独有的yum命令支持在线升级,可以即时更新系统,不像RED HAT那样需要花钱购买支持服务!
4.CentOS修正了许多RHEL的BUG!
5.CentOS版本说明:CentOS3.1 等同于 RED HAT AS3 Update1;CentOS3.4 等同于 RED HAT AS3 Update4;CentOS4.0 等同于 RED HAT AS4
-------------------------------------------------------------------------------------- 完 美 的 分 割 线 --------------------------------------------------------------------------------------
一. 安装VMware WorkStation Pro
此过程包含两部分:
1. 安装VMWare WorkStation;
2. 新建虚拟机,安装客户机操作系统。
关于VMWare WorkStation的安装,我们不做过多介绍。下面我们简单介绍第二步: 新建虚拟机,安装客户机操作系统.
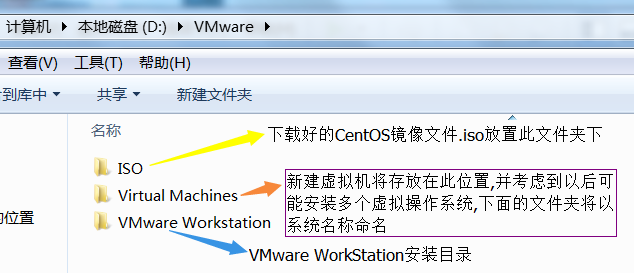
Tip: 通常我会把软件安装在D盘,C盘作为系统盘,一般情况下不会将软件安装到系统盘。如果有E盘或F盘,通常放置一些静态文件,如文本文档、音乐等。依个人习惯,如果大家平时觉得自己对文件系统管理比较乱,可以采取这样的方式存放文件。
下面我们将新建虚拟机:
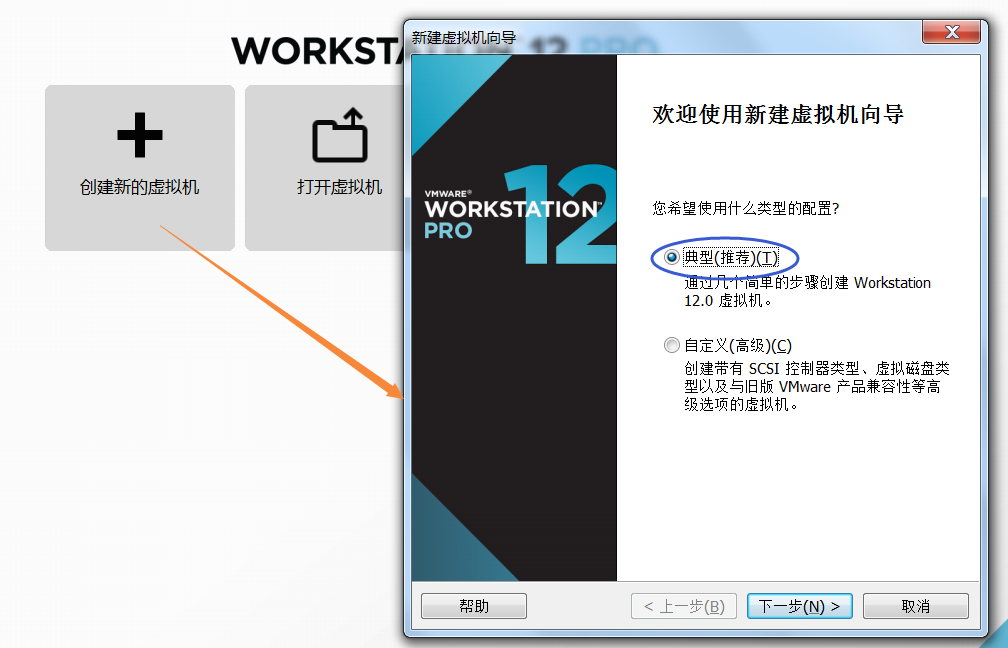
Tip: 对于初学者选择"典型"就好,我们的主要内容在Linux系统的学习,虚拟机完全没有必要花时间去了解更多。
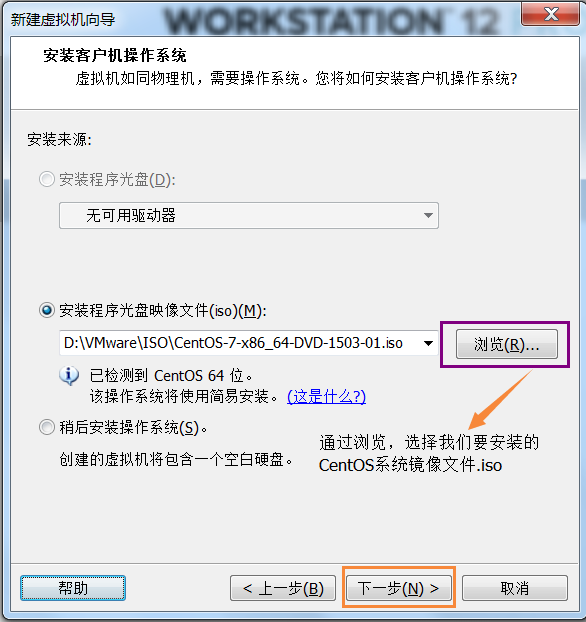
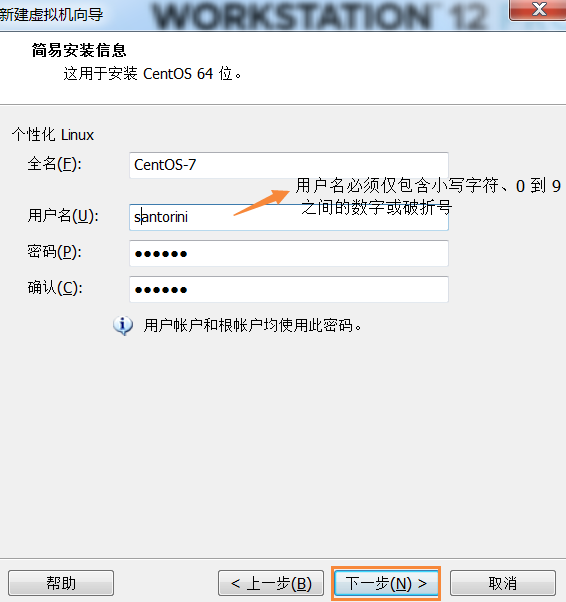
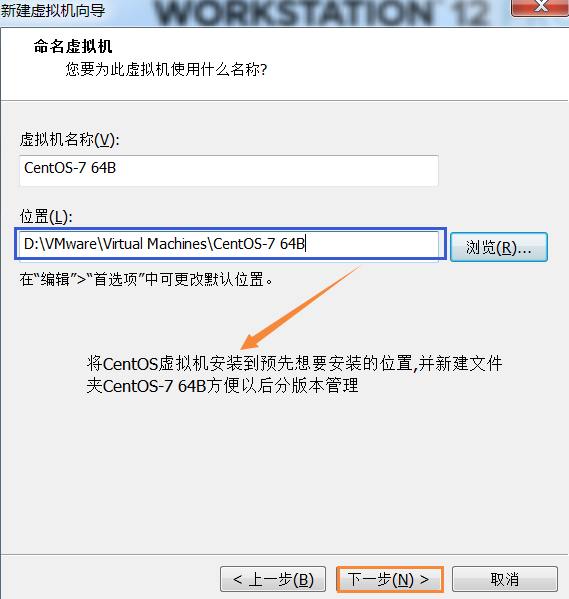
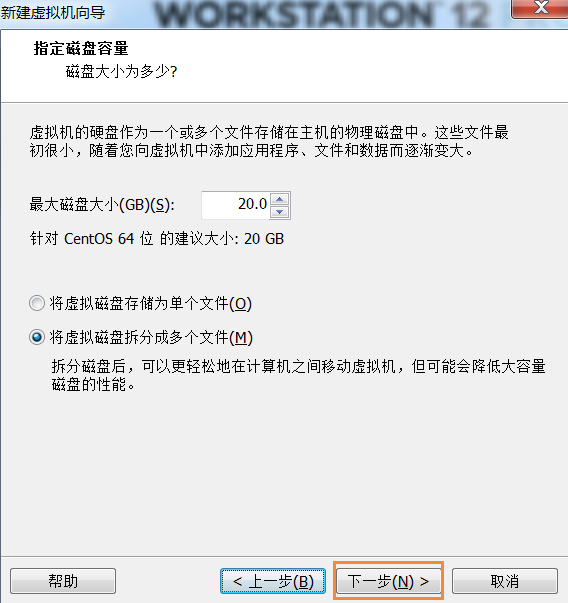
Tip: 使用默认配置就好


注意: 最重要的配置在于我们要修改虚拟机的"网络适配器",点击上图中"自定义硬件",做如图配置,选择网络连接为"桥接模式" (说明: 以后我们将会在虚拟机和物理主机上做大量实验,包括主机SSH到Linux,CentOS上部署发布Web应用等等,桥接可共享物理主机网络,方便实验)
到这里我们完成了虚拟机的创建,点击"完成"将启动虚拟机,然后进入CentOS系统的安装.
二. 安装CentOS-7系统
关于CentOS-7的安装,我们这里将介绍最小安装和GNOME图形桌面环境两种实验环境。
Tip: GNOME是一套纯粹自由的计算机软件,运行在操作系统上,提供图形桌面环境。GNOME 包含了 Panel (用来启动此程式和显示目前的状态)、桌面 及一系列的标准桌面工具和应用程式,并且能让各个应用程式都能正常地运作。GNOME是类Unix操作系统上最常用的图形桌面环境。
<1> 选择 Install CentOS 7(安装CentOS 7) 或 Test this media & install CentOS 7(测试音频并安装CentOS 7)

<2> 安装过程中选择的语言,这里我们选择"中文 Chinese"

<3> 安装CentOS中的必要配置(这里我们为大家介绍软件->软件选择,系统->安装位置,系统->NETWORK & HOST NAME)

软件->软件选择:
点击选择"软件选择",弹出如下窗口截图。
默认"最小安装",如选择"最小安装",我们以后将在命令行下工作与实验。
如选择"GNOME桌面",我们将可以在图形界面上对CentOS进行操作,如果是初学者,建议选择GNOME桌面
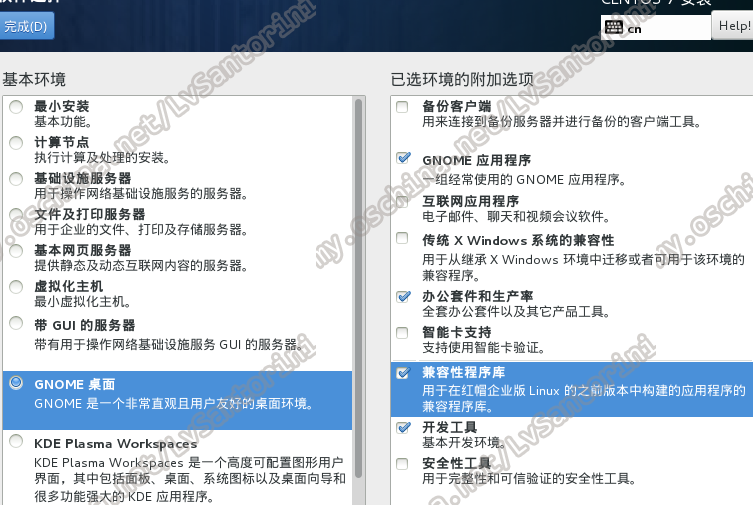
系统->安装位置:
点击选择"安装位置",弹出如下窗口截图。
弹出页中,选择"我要配置分区",这里我们将自己划分CentOS的存储空间
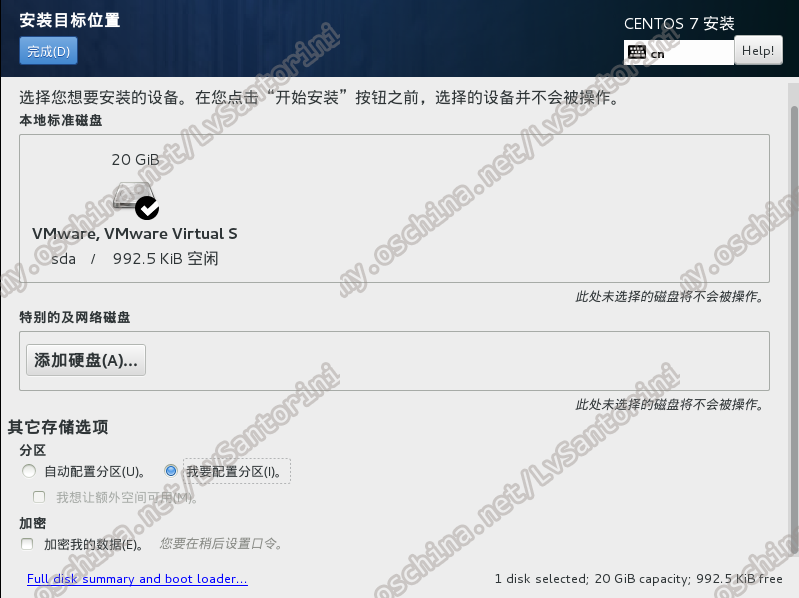
手动分区中,我们选择"标准分区"

点击左下角"+"按钮添加分区
swap 交换分区,一般设置为内存的2倍; / 剩余所有空间
挂载点:swap; 期望容量:4096M

swap分区创建成功

创建挂载点为/ 的分区
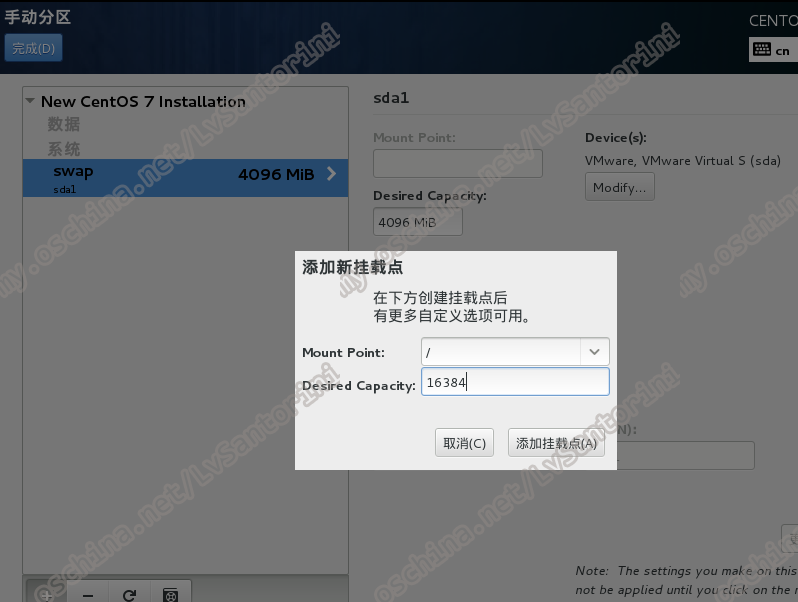
挂载点为"/"分区创建成功
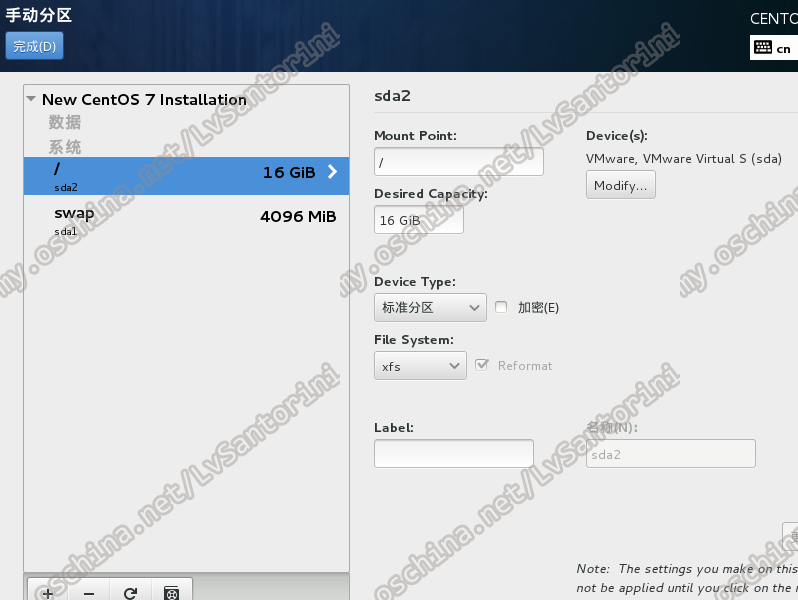
点击左上角完成,弹出如下界面,选择"接受更改"

系统->NETWORK & HOST NAME:
点击选择 "系统->NETWORK & HOST NAME"
CentOS中默认网络是关闭的,这里我们需要置网络开启,同时在我们创建虚拟机是选择了桥接模式,虚拟机可共享本机网络,将自动为CentOS分配一个IP地址,至此我们的虚拟机CentOS就可以上网了,并可以与物理主机交互。点击完成。
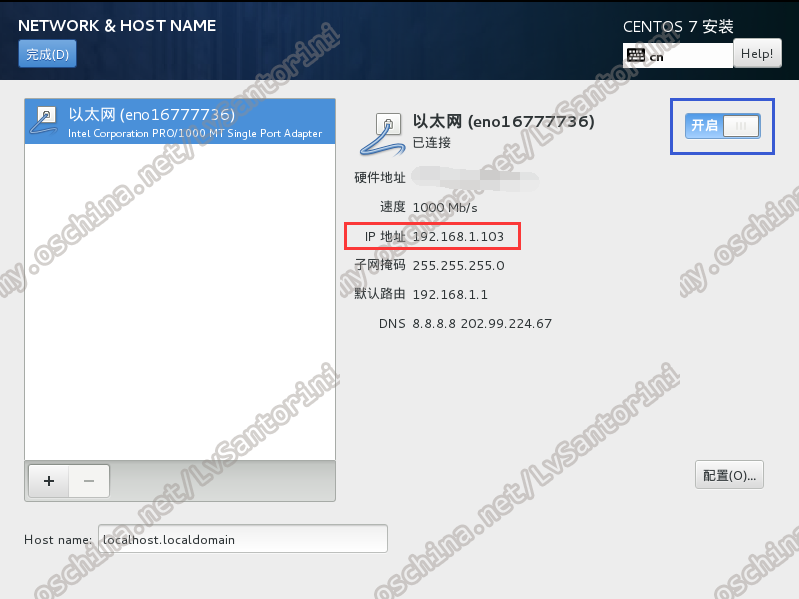
<4> CentOS 7 安装阶段(此阶段我们可以设置root用户密码,以及创建普通用户)
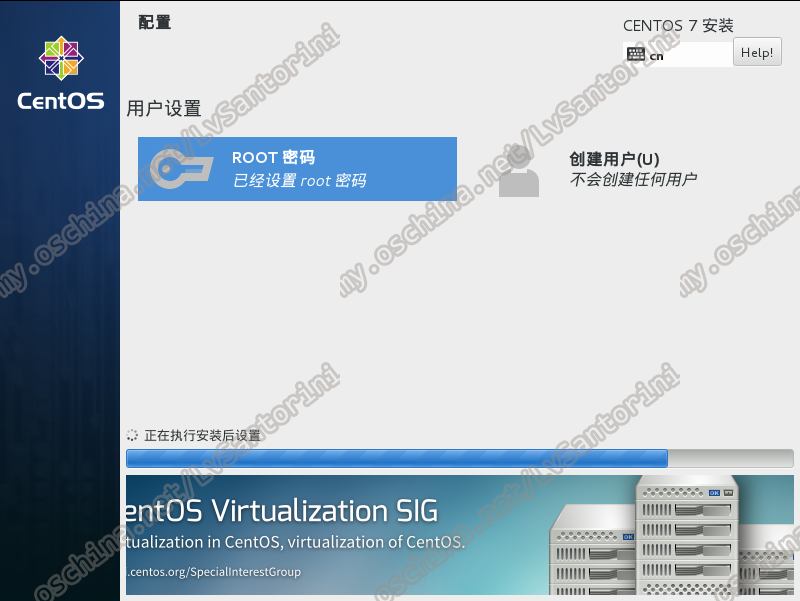
设置root用户密码
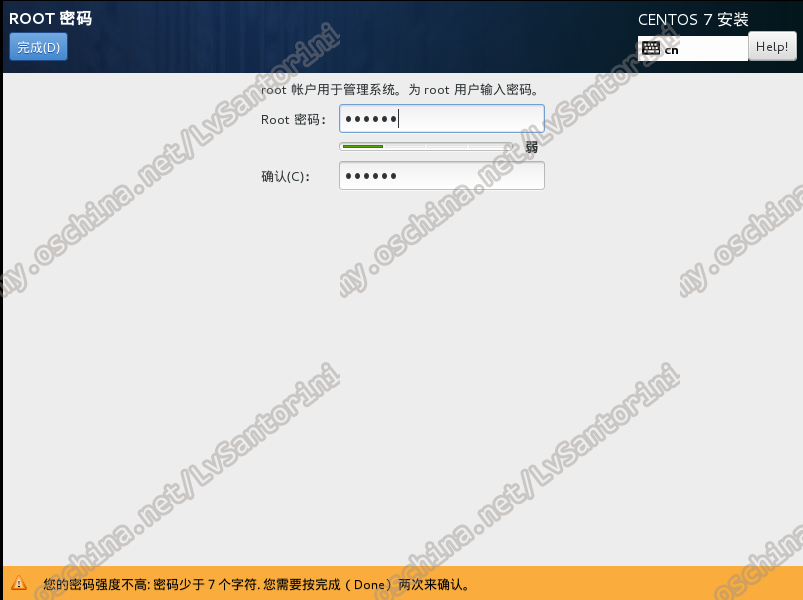
设置好root用户密码后,点击左上角按钮"完成"
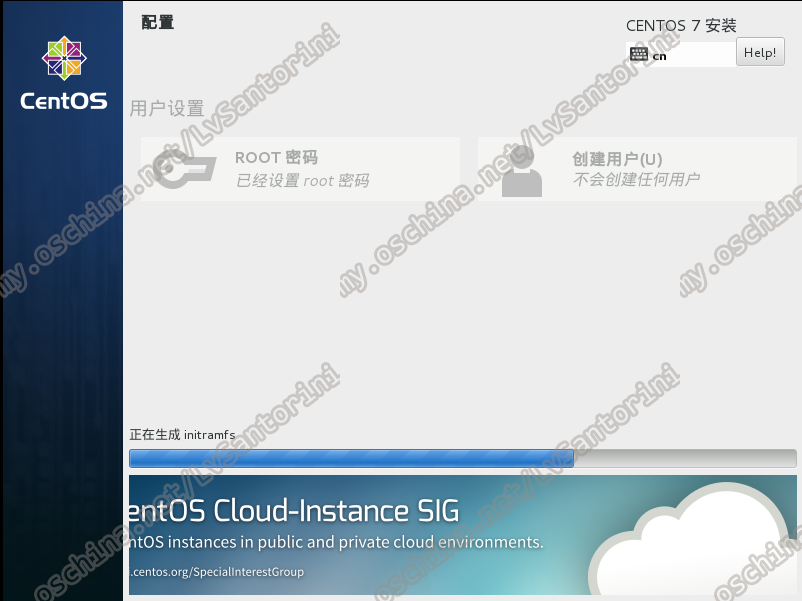
创建普通用户,点击"创建用户"

创建普通用户,输入用户名User name和密码,点击"高级用户配置",勾选"为此用户创建主目录",该用户主目录位置: /home/santorini。点击左上角"完成"以完成操作
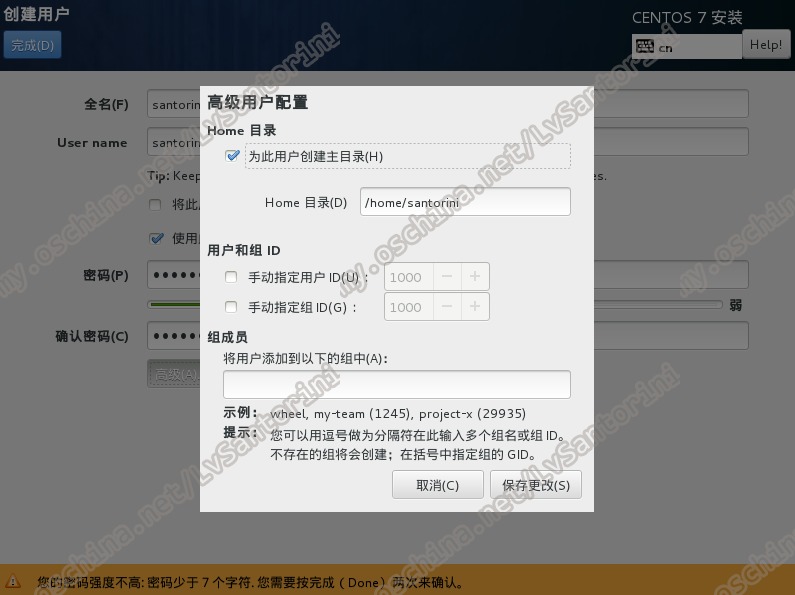
<5> 到此为止,CentOS 7系统就已经安装好了,点击"重启"即可使用CentOS 7
注意: 由于我实际中并未创建普通用户,故右侧"创建用户"显示不会创建任何用户

附:
"最小安装",启动后:

GNOME图形界面,启动后:

至此,CentOS 7 已经成功的安装
----------------------------------------------------------------------------------------------------------------------------------------------------------------------------------------------
安装中的注意事项:
安装前可能出现如下提示:
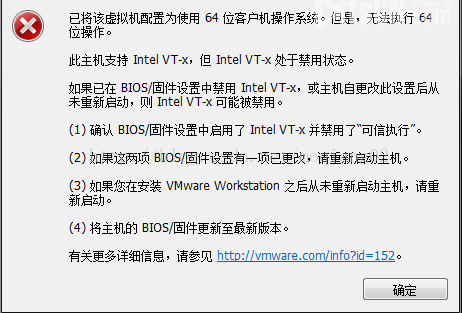
原因在于Inter VT-x处于禁用状态,要在BIOS中修改,将disable状态变为enable
ThinkPad用户按"F1"键进入BIOS
选择"Security",将Inter (R) Virtualization Technology置为 Enable,然后重启计算机即可
标签:
原文地址:http://my.oschina.net/LvSantorini/blog/521390