标签:
创建项目
首先,在Android Studio中: Project 和 Module, Project 的真实含义是工作空间, Module 为一个具体的项目。
在 Eclipse 中,可以同时对多个 Eclipse 的 Project 进行同时编辑,这些 Project 在同一个 workspace 之中。在Android Studio中,我们可以同时对多个Android Studio的 Module 进行同时编辑,这些 Module 在同一个 Project 之中。
Eclipse 的 Project 等同于Android Studio的 Module 。 Eclipse 的 workspace 等同于Android Studio的 Project 。
本文中所说到的项目指的是Android Studio的 Module 。Android Studio创建一个项目,首先要先创建 Project 。但是你创建项目的同时, Project 自动创建了。
Android Studio创建项目的过程,其实就是 Eclipse 创建项目过程的细分化。 Eclipse 许多在一个页面设置的内容,Android Studio拆分成了多个页面,因此,创建项目的过程其实并不复杂。
Android Studio有两种创建项目的方法。 第一个是在Android Studio起始页选择 Start a new Android Studio project
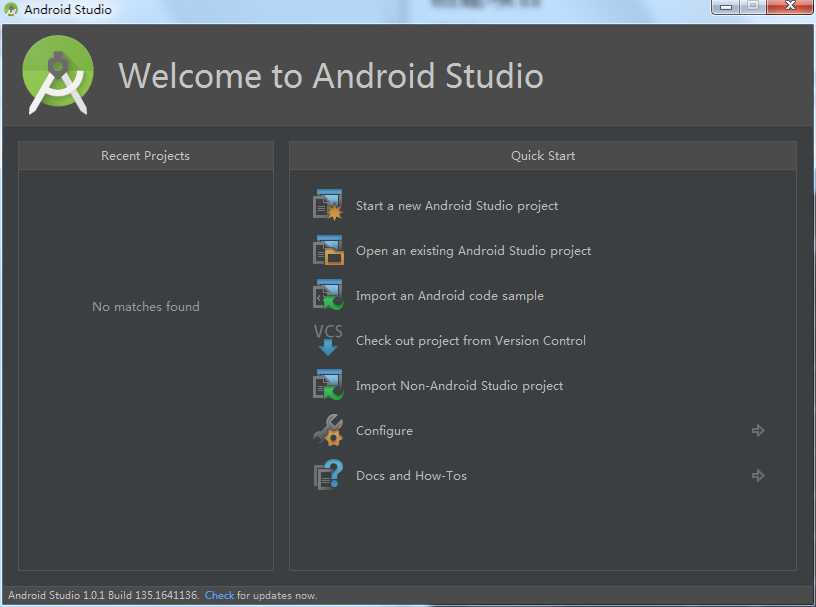
第二个是在Android Studio主页,选择 File --> New Project
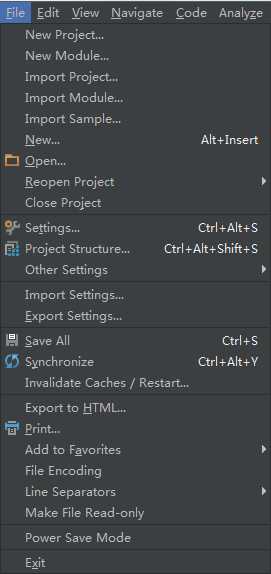
接下来,我们会看到这个页面。
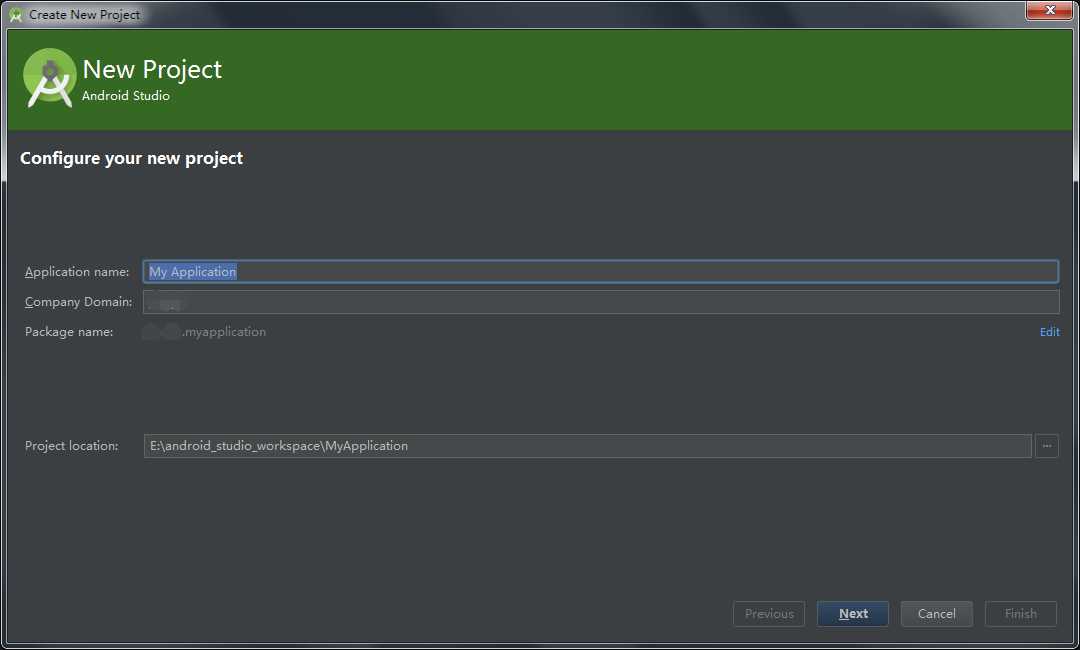
Application name :应用程序的名称。它是app在设备上显示的应用程序名称,也是在Android Studio Project 的名称。
Company Domain :公司域名。影响下面的 Package name 。默认为电脑主机名称,当然你也可以单独设置 Package name 。
Package name :应用程序包名。每一个app都有一个独立的包名,如果两个app的包名相同,Android会认为他们是同一个app。因此,需要尽量保证,不同的app拥有不同的包名。
Project localtion : Project 存放的本地目录。
以上内容设置完毕,点击 Next 。
接下来,我们会看到这个页面。
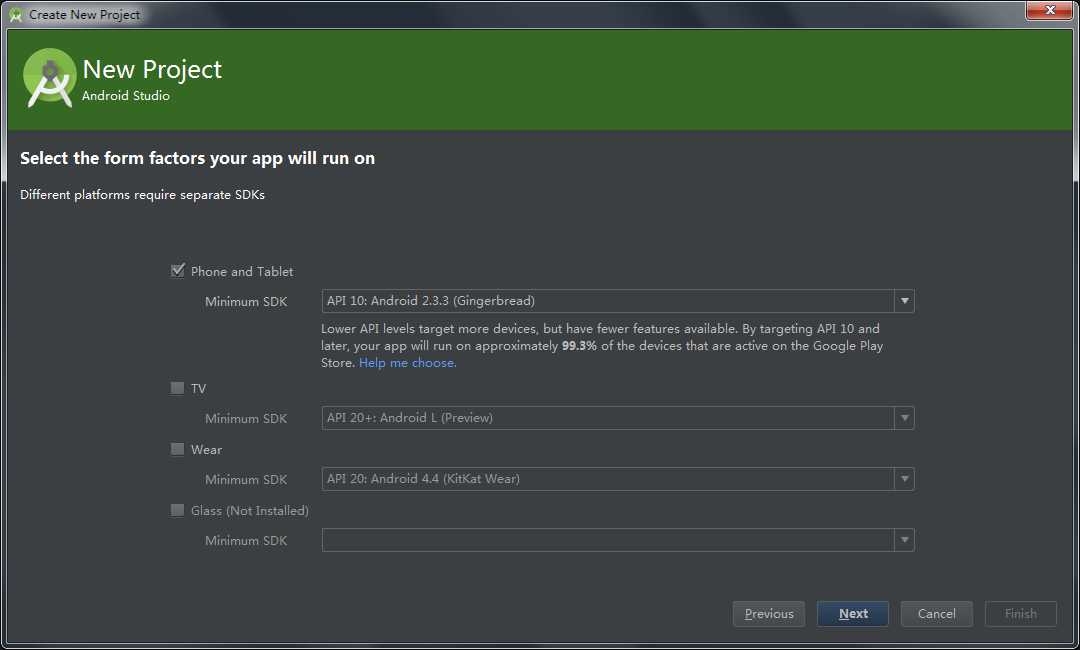
在这里,你可以你的 Project 中 Module 的类型以及支持的最低版本。 Phone and Tablet :表示 Module 是一个手机和平板项目。 TV :表示 Module 是一个Android TV项目。 Wear :表示 Module 是一个可穿戴设备(例如手表)项目。 Glass :表示 Module 是一个 Google Glass 项目(不知道 Google Glass 是什么请自行搜索)。
你可以同时选择多个类型,区别就是项目会根据你选择的类型创建一个或多个 Module 。
Minimum SDK 表示的是 Module 支持的Android最低版本。根据不同的用户可以选择不同的版本。你可以点击 Help me choose 来查看当前Android版本分布情况。现在这个时代,如果你的项目支持到 2.2 版本几乎是支持了所有的Android设备。
以上内容设置完毕,点击 Next 。
由于我的 Module 类型只选择了 Phone and Tablet ,所以会有这个页面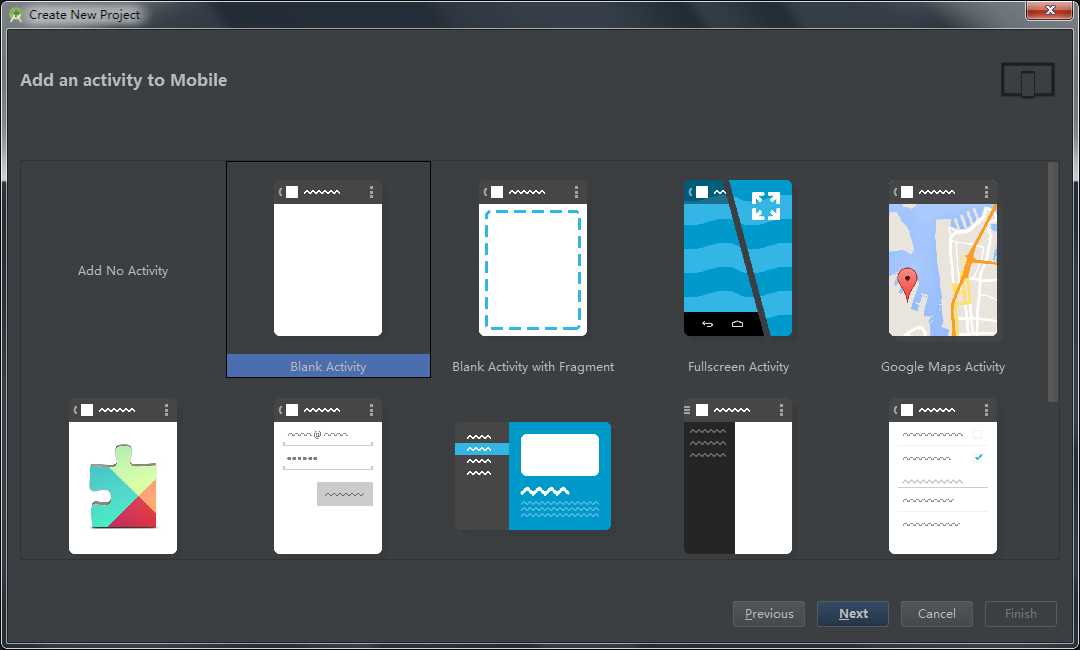
这个页面是让我们选择是否创建 Activity以及创建 Activity 的类型。你可以选择不创建 Activity ( Add No Activity )。
如果你选择自动创建 Activity,Android Studio会自动帮你生成一些代码。根据 Activity 类型的不同,生成的代码也是不同的。有时,你能从这些自动生成的代码中,学到很多东西,比如 Fullscreen Activity 。 选择完毕,点击 Next 。
上一步中,我选择了 Blank Activity ,所以会看到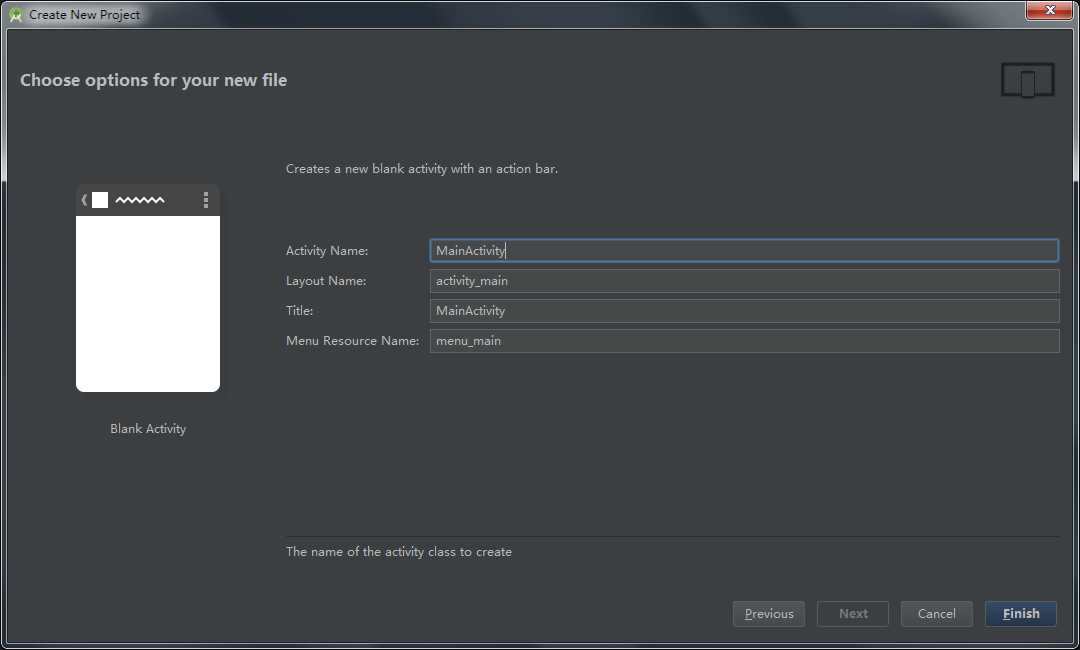
Activity Name :自动创建的 Activity 的类名。 Layout Name :自动创建的 Activity 的布局文件名称。 Title :自动创建的 Activity 的名称。 Menu Resource Name :自动创建的 Activity 的 Menu 文件名称。
以上内容设置完毕,点击 Next 。你将会看到这个进度条。这个表示,Android Studio正在创建和编译你的项目。
项目创建编译完毕,会进入Android Studio的主页,你将看到下面的界面。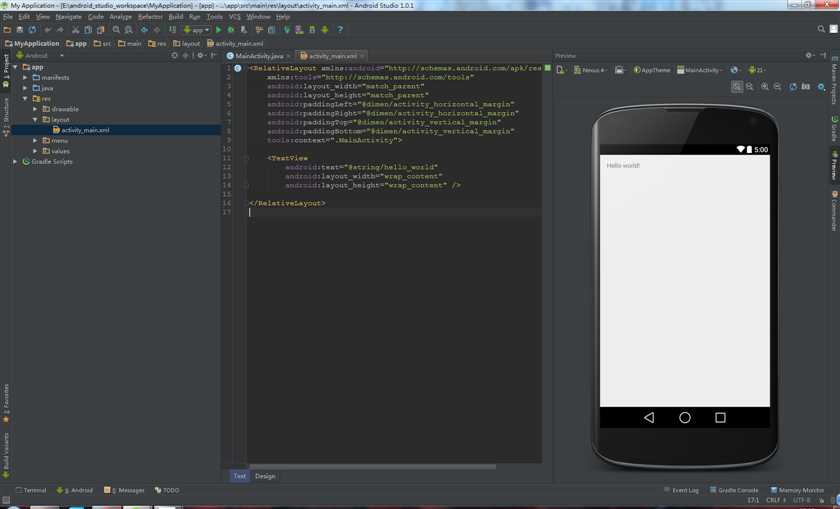
左侧是你的项目文件区域,中部是代码区域,右侧是布局文件的预览区域。
细心的话,你会发现,左侧的项目文件区域显示的文件层级,和 Eclipse 是不相同的,甚至和本地目录的文件层级也是不相同的。 和 Eclipse 不相同是因为Android Studio使用了 Gradle 这个项目构建工具,而 Eclipse 使用 Ant 构建项目,你可以通过 Gradle 设置和 Eclipse 拥有相同的目录结构。 和本地目录的文件层级不同是因为,在Android Studio 0.8版本之后,官方推荐使用 Android 文件目录显示结构,你可以切换。在项目文件区域的左上角,你可以选择你想选择的文件结构显示类型。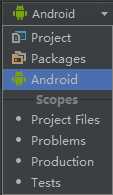
虽然官方建议是使用 Android ,但是我个人还是比较喜欢使用 Project 。你可以根据你的个人习惯进行选择。下面是 Android 和Project 这两种显示类型的显示区别。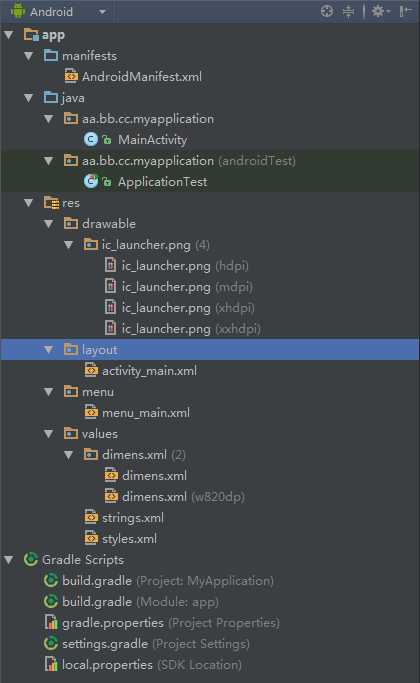
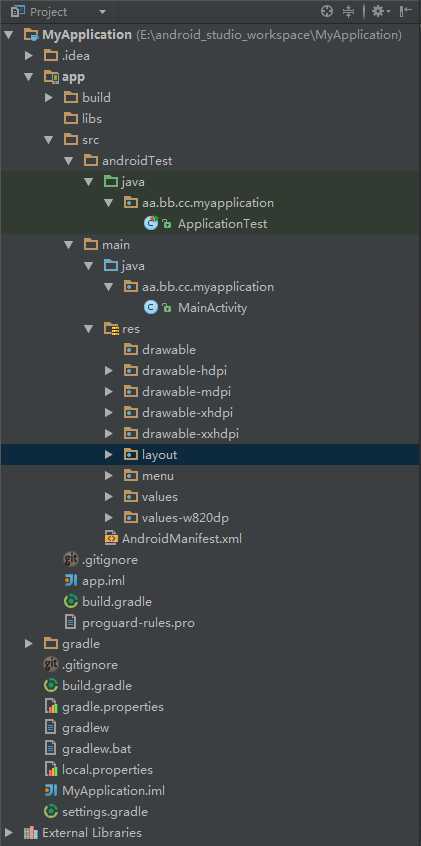
从这两张图可以看出: Android 区分明显,只显示了和项目有关的文件; Project 根据本地目录结构,显示了文件结构,比较繁杂却更显示出了真实目录结构。
另外,对于项目文件区域,我还有两个设置。在项目文件区域的右上角,有一个齿轮的设置按钮,点击可以更加细节的设置文件显示效果。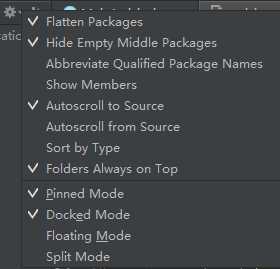
默认是没有勾选 Flatten Packages 和 Autoscroll to Source 的,是我自己勾选上的。 Flatten Packages 是设置将包以完整包名的形式显示(个人习惯)。 Autoscroll to Source 是你点击某一个文件,将自动打开,省去了双击操作。 如果你已经有一个项目,你想在这个项目中创建一个 Module ,你可以选择 File --> New Module 。
这样,会在当前的目录下创建一个 Module ,而不是在一个新的窗口中,单独创建 Project 和 Module 。 之后,你就会看到下面的界面。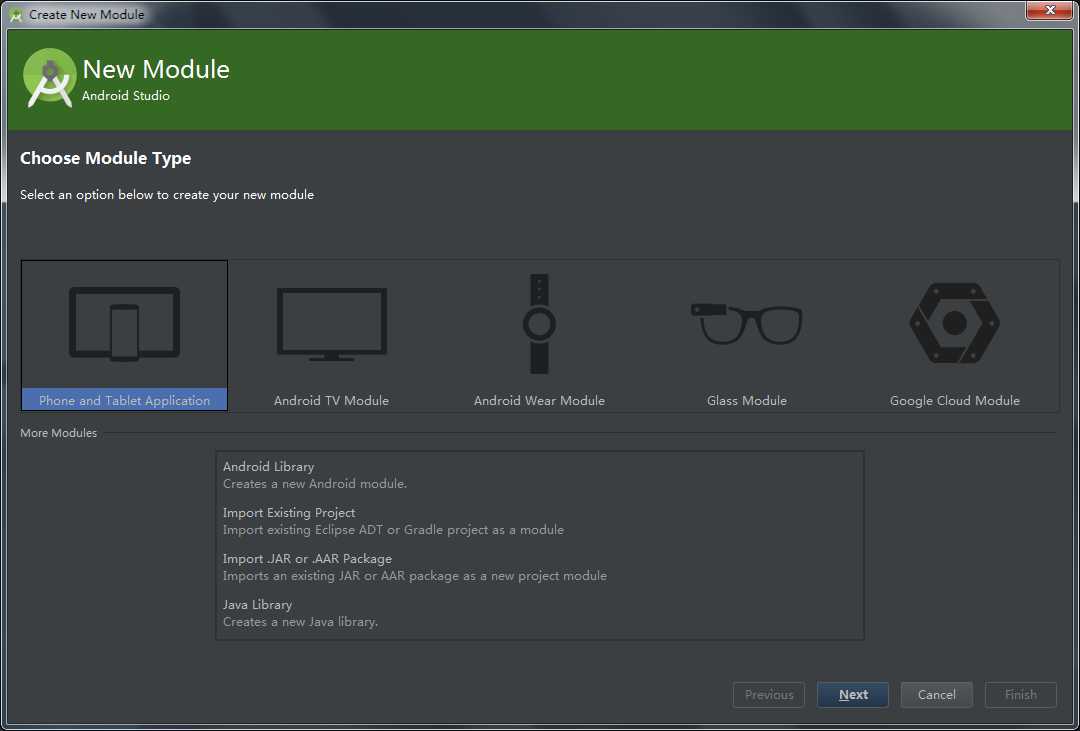
同样的道理,你可以设置项目类型,但是,由于你现在是创建一个 Module ,所以只能选择一种类型。
下方的4个选项代表着不同的意义: Android Library :创建一个 Android Library 的 Module 。 Import Existing Project :导入其他项目为一个 Module ,导入的项目可以是 Eclipse ADT 项目,也可以是 Gradle 项目( Gradle 只是项目构建工具, Eclipse 中也是可以使用的)。 Import .JAR or .AAR Package :导入 JAR 或者 AAR 文件为一个 Module 。 Java Library :创建一个 Java 的 Module ,主要用于编写 Java 的工具包。
选择完毕,点击 Next 。其余步骤,和上面几乎一样
标签:
原文地址:http://www.cnblogs.com/liyujun1988/p/4911849.html