标签:
今天又一次搞Linux生产环境搭建。这是种步骤很多,很繁琐而且又不得不做的事情。虽然做过很多次,但还是有很多步骤、命令不记得,每一次到处找资料很麻烦,于是将一些步骤记下,以便查找。
mysql -h 192.168.1.100 -u root -p
给账号user1 密码为123456 的用户testDB数据库的所有表的select,insert,update,delete权限:
grant select,insert,update,delete on testDB.* to user1@‘%‘ identified by ‘123456‘;
刷新权限:
flush privileges;
show variables like ‘max_connections‘;
vi /etc/my.cnf
找到max_connections=100(如果没有则添加),改为:
max_connections=1500
用自己的电脑免密码登录Linux服务器(自己是Windows系统)
在windows上
用cmd命令执行:
ssh-keygen -t rsa
连敲3下回车,可以在C盘用户目录下的.ssh文件夹下看到,
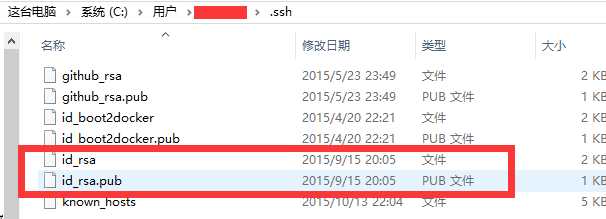
id_rsa是私钥,id_rsa.pub是公钥。
在linux上
执行,
ssh-keygen -t rsa
连敲3下回车,然后cd .ssh/ 可以看到,
id_rsa id_rsa.pub
创建用于保存免登录主机生成的公钥,authorized_keys
touch authorized_keys
将他的权限改为600
chmod 600 ~/.ssh/authorized_keys
最后将windows电脑的id_rsa.pub公钥写到authorized_keys中,保存即可。
下载好的JDK文件名成这个样子jdk-8u65-linux-x64.rpm\?AuthParam\=1445848743_f162eddc392f630f3b14bcded3bc3f19将它改为jdk-8u65-linux-x64.rpm。命令如下:
mv jdk-8u65-linux-x64.rpm\?AuthParam\=1445848743_f162eddc392f630f3b14bcded3bc3f19 jdk-8u65-linux-x64.rpm
下载JDK
wget http://download.oracle.com/otn-pub/java/jdk/8u65-b17/jdk-8u65-linux-x64.rpm?Auth Param=1445848743_f162eddc392f630f3b14bcded3bc3f19
下载好重命名成:jdk -8u65-linux-x64.rpm,给777权限
`chmod 777 jdk-8u65-linux-x64.rpm`
安装
rpm -ivh jdk-8u65-linux-x64.rpm
查看
java -version
修改系统环境变量文件
vi + /etc/profile
向文件里面追加以下内容:
JAVA_HOME=/usr/java/jdk1.8.0_65 JRE_HOME=/usr/java/jdk1.8.0_65 PATH=$PATH:$JAVA_HOME/bin:$JRE_HOME/bin CLASSPATH=.:$JAVA_HOME/lib/dt.jar:$JAVA_HOME/lib/tools.jar:$JRE_HOME/lib export JAVA_HOME JRE_HOME PATH CLASSPATH
使修改立即生效:
source /etc/profile
处理源:
rpm -ivh http://nginx.org/packages/centos/6/noarch/RPMS/nginx-release-centos-6-0.el6.ngx.noarch.rpm
查看yum的nginx信息:
yum info nginx
安装:
yum install nginx
启动nignx:
service nginx start
输入主机地址查看:
http://192.168.1.100/
看到,
Welcome to nginx! If you see this page, the nginx web server is successfully installed and working. Further configuration is required. For online documentation and support please refer to nginx.org. Commercial support is available at nginx.com. Thank you for using nginx.
说明成功。
* 暂时记下这些,后续再整理更新。(部分Linux版本可能不完全适用)
标签:
原文地址:http://www.cnblogs.com/xjpz/p/4910808.html