标签:
学习笔记适合新手,如有错误请指正。?号处也请各位指点下,谢谢。
Project项目视图
Project视图罗列了过程的所有资源
常用的资源包括:游戏脚本、预制体、材质、动画、物理贴图等
这些资源需要在Hierarchy视图中使用
Create:该菜单下的子菜单主要用于创建各种资源
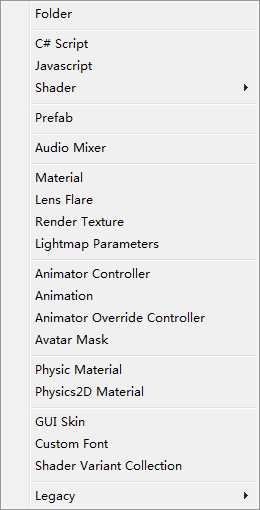
Hierarchy 层次视图
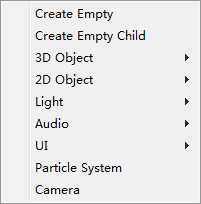
Create Empty:创建空游戏对象
Create Empty Child:创建空的子游戏对象
3D Object:创建3D游戏对象,如Cube立体和Sphere
2D Object:创建2D游戏对象,如Sprite精灵
Light:创建与灯光有关游戏对象,如Directional Light方向光和Point Light
Audio:创建与声音有关游戏对象
UI:创建与游戏界面UI有关游戏对象,如图片Image和Button按钮等
Particle System:创建粒子系统
Camera:创建摄像机
Inspector 检视器面板
Inspector视图显示当前选中游戏对象的所有组件及组件的属性,组件脚本中的公开变量在次视图中会以属性的方式呈现,在视图属性可以直接修改属性的值
甚至脚本变量可以被修改而不通过脚本它自身。你可以使用检视器面板修改在运行时的变量去试验和为你的游戏发现魔法可玩性。在脚本里,如果你定义了一个对象类型的公共变量(如GameObject 或Transform),你可以拖动并放下一个游戏对象或预制品到检视器面板构成一个赋值分配。
你可以按一下小齿轮图标(或右键单击组件名称)去提出一个指定组件上下文菜单。
Scene场景视图
Scene是对场景中游戏对象进行可视化操作界面,在此视图中我们可以通过工具及快捷键对游戏对象进行快速操作
Game View 游戏视图
Game视图中显示的是游戏运行时的图像,运行游戏后即可在Game视图中看到游戏效果
Game视图显示的内容一般取决于摄像机所观察到的景象
通常游戏工程中会有多个摄像机协同工作,此时显示的内容是多个摄像机画面的叠加
Scene视图——工具栏

手形工具(快捷键:Q)
如果按住Alt在点击鼠标左键拖拽,则是改变摄像机的观察方向
如果按住Alt在点击鼠标右击拖拽,则是改变摄像机的观察距离
如果按住Control在拖拽,则是改变摄像机的观察方向
平移工具(快捷键:W) 按住Alt键及点击拖拽去旋转
按住Command键(windows log键在windows上)及点击拖拽去伸缩。
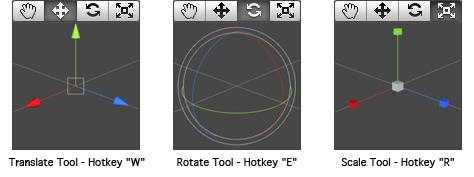

 播放控件:播放/占停/步进 按钮—与游戏视图一起使用
播放控件:播放/占停/步进 按钮—与游戏视图一起使用
使用工具条的按钮去控制编辑器播放模式以及查看你发布的游戏将如何扮演。当在播放模式里,你所作的任何改变都是临时的,在你退出播放模式时将被复位。编辑器用户将变暗来提醒你在播放模式下。
 版面布置列表:控制所有的视图排列
版面布置列表:控制所有的视图排列
 阶层列表:在场景视图里控制每个对象的显示
阶层列表:在场景视图里控制每个对象的显示

Scene View Control Bar 场景视图控制条

第一个下拉框是选择绘图模式。你可以选择去查看整个场景纹理,线框架,或纹理与线框架覆盖。在游戏发布时,它不对你的游戏有影响。

Draw Mode drop-down 绘制模式下拉框
下一个下拉框是四选一的渲染模式。你可以选择用RGB、阿尔法、重绘、或管道映射去填充场景视图。另外,这将不影响你发布的游戏。


启用场景照明将替代你拥有任何位置的灯在默认场景视图照明去创建你最最终的灯光设置。游戏覆盖将启用对象像天空盒以及GUI元素在场景视图里。
Game View Control Bar 游戏视图控制条


标签:
原文地址:http://www.cnblogs.com/kubll/p/4957163.html