标签:
原文:《Programming WPF》翻译 第5章 7.控件模板如果仔细的看我们当前的TTT游戏,会发现Button对象并没有完全为我们工作。哪些TTT面板有内圆角?
图5-14
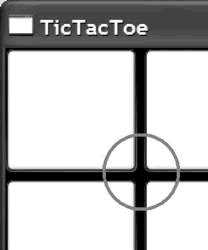
这里,我们真正需要的是能够保持按钮的行为,如支持内容和点击事件,但是我们想要接管这些按钮的外观。WPF允许这种方式,因为内在的控件创建的时候是缺少外观性的,例如,他们提供行为,但是外观可以被完全包装在客户端控件的外面。
还记得我们是如何使用数据模板,来为非可视化对象提供外观的么?我们能够使用控件模板对控件做同样的事情,这将是一组StoryBoard,触发器,以及大多数重要的提供控件外观的元素。
为了修复我们的按钮外观,我们创建了一个控件模板的资源。让我们从示例5-31出发,这是一个带有简单的矩形,和以后考虑如何显示实际的按钮内容。
示例5-31
图 <Window.Resources>
<Window.Resources>
 <ControlTemplate x:Key="ButtonTemplate">
<ControlTemplate x:Key="ButtonTemplate">
 <Rectangle />
<Rectangle />
 </ControlTemplate>
</ControlTemplate>


 <!-- let‘s just try one button for now
<!-- let‘s just try one button for now -->
-->
 <Button Template="{StaticResource ButtonTemplate}"
<Button Template="{StaticResource ButtonTemplate}"  />
/>


 </Window.Resources>
</Window.Resources>
注意到按钮过去样子的痕迹(保留在图5-15中)。不幸的是,看不到我们的矩形的痕迹。问题在于,缺少一个显示的填充设置,这个矩形的默认填充是透明的,显示grid的黑色背景。让我们将其设置为喜欢的万圣节颜色:
 <ControlTemplate x:Key=”ButtonTemplate”>
<ControlTemplate x:Key=”ButtonTemplate”> <Rectangle Fill=”Orange” />
<Rectangle Fill=”Orange” /> </ControlTemplate>
</ControlTemplate>图5-15
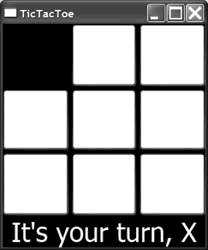
现在我们在这个地方,如图5-16所示。
图5-16
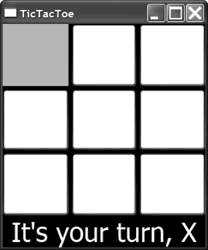
注意,拐角处是如何成直角的?而且,一旦你点击了按钮,你不会获得压下的效果。(而且我没有意味“一个不爽的感觉”)
5.7.1控件模板和样式
注意到我们在控件模板上取得的一些成果,让我们将其复制到其它按钮上。我们可以手动设置每个按钮上的模板属性,或者,作为最普通的,我们可以用按钮的样式包装这个模板控件。如示例5-32。
示例5-32
 <Window.Resources>
<Window.Resources>
 <Style TargetType="{x:Type Button}">
<Style TargetType="{x:Type Button}">


 <Setter Property="Template">
<Setter Property="Template">
 <Setter.Value>
<Setter.Value>
 <ControlTemplate>
<ControlTemplate>
 <Rectangle Fill="Orange" />
<Rectangle Fill="Orange" />
 </ControlTemplate>
</ControlTemplate>
 </Setter.Value>
</Setter.Value>
 </Setter>
</Setter>
 </Style>
</Style>


 </Window.Resources>
</Window.Resources>


 <!-- No need to set the Template property for each button -->
<!-- No need to set the Template property for each button -->
 <Button
<Button  x:Name="cell00" />
x:Name="cell00" />


正如示例
图5-17
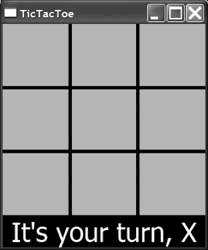
仍然,橙色是不和谐的,尤其是因为白色背景样式上的设定。我们可以用模板绑定来解决这个问题。
5.7.2模板绑定
为了回到我们的白色按钮,我们可以硬编码将矩形填充为白色,但是如果样式要改变它呢(正如在我们中断的动画)?取代以硬编码填充矩形,我们使用模板绑定来将模板应用到控件属性中,正如示例5-33所示。
示例5-33
 <Style TargetType="{x:Type Button}">
<Style TargetType="{x:Type Button}">
 <Setter Property="Background" Value="White" />
<Setter Property="Background" Value="White" />


 <Setter Property="Template">
<Setter Property="Template">
 <Setter.Value>
<Setter.Value>
 <ControlTemplate x:Key="ButtonTemplate">
<ControlTemplate x:Key="ButtonTemplate">
 <Rectangle Fill="{TemplateBinding Property=Background}" />
<Rectangle Fill="{TemplateBinding Property=Background}" />
 </ControlTemplate>
</ControlTemplate>
 </Setter.Value>
</Setter.Value>
 </Setter>
</Setter>


 </Style>
</Style>
模板绑定就像数据绑定,除了绑定的属性来自被你替换了模板的控件(称为模板化的父级别)。在我们的情形中,像
图5-18
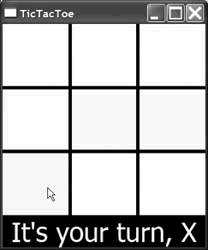
尽管如此,我们还没有彻底到达。如果我们将要改变图画样品,这样图5-18已经变为了一个可玩的游戏,我们不得不显示所有的移动。为了这么做,我们需要一个内容推荐者。
5.7.3内容推荐者
如果你曾经被广告牌或汽车站长椅上写着的“这里是你的广告!”所驱动,然后这就是所有你需要知道的理解内容推荐者。内容推荐者等价于WPF中的“这里是你的内容”,允许内容由插入的ContentContainer控件保持在运行期。
在我们的情形中,内容是可视化的PlayerMove对象。取代以复制所有的工作到按钮新的控件模板中,我们只想要去除它在正确的地方。内容推荐者的工作是获取内容——由内容模板化的父级别提供,以及所有必须要显示的事物,包括样式,触发器等等。内容推荐者可以添加到你的模板中——无论在哪里看到的模板(包括多次,如果它使你愉快,例如生成一个下拉阴影)。在我们的情形中,我们在示例5-34中组成一个内容推荐者,使用第2章的技术在grid中放一个矩形。
示例5-34
 <Style TargetType="{x:Type Button}">
<Style TargetType="{x:Type Button}">
 <Setter Property="Background" Value="White" />
<Setter Property="Background" Value="White" />


 <Setter Property="Template">
<Setter Property="Template">
 <Setter.Value>
<Setter.Value>
 <ControlTemplate>
<ControlTemplate>
 <Grid>
<Grid>
 <Rectangle Fill="{TemplateBinding Property=Background}" />
<Rectangle Fill="{TemplateBinding Property=Background}" />
 <ContentPresenter
<ContentPresenter
 Content="{TemplateBinding Property=ContentControl.Content}" />
Content="{TemplateBinding Property=ContentControl.Content}" />
 </Grid>
</Grid>
 </ControlTemplate>
</ControlTemplate>
 </Setter.Value>
</Setter.Value>
 </Setter>
</Setter>


 </Style>
</Style>
在示例 <ControlTemplate TargetType="{x:Type Button}">
<ControlTemplate TargetType="{x:Type Button}">
 <Grid>
<Grid>
 <Rectangle Fill="{TemplateBinding Property=Background}" />
<Rectangle Fill="{TemplateBinding Property=Background}" />
 <ContentPresenter
<ContentPresenter
 Content="{TemplateBinding Property=Content}" />
Content="{TemplateBinding Property=Content}" />
 </Grid>
</Grid>
 </ControlTemplate>
</ControlTemplate> <ControlTemplate TargetType="{x:Type Button}">
<ControlTemplate TargetType="{x:Type Button}">
 <Grid>
<Grid>
 <Rectangle Fill="{TemplateBinding Property=Background}" />
<Rectangle Fill="{TemplateBinding Property=Background}" />
 <!-- with TargetType set, the template binding for the -->
<!-- with TargetType set, the template binding for the -->
 <!-- Content property is no longer required -->
<!-- Content property is no longer required -->
 <ContentPresenter />
<ContentPresenter />
 </Grid>
</Grid>
 </ControlTemplate>
</ControlTemplate>
图5-19
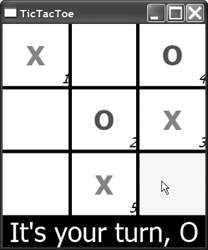
5.7.4真实的工作
最后一小块工作是获取右间隙。由于内容推荐者没有自身的Padding属性,我们不能直接绑定Padding属性(它也没有Background属性,这是为什么我们使用Rectangle和其Fill属性)。因为这些属性并不匹配内容推荐者,你不得不找到映射或者组合提供这些功能的元素。例如,padding是控件中一定数量的空白,另一方面,Margin是控件周围一定数量的空白。由于他们都是同样的类型,System.Windows.Thickness,如果我们可以映射按钮中的Padding到内容控件的外面。我们的TTT游戏看起来就会很漂亮:
 <Style TargetType="{x:Type Button}">
<Style TargetType="{x:Type Button}">
 <Setter Property="Background" Value="White" />
<Setter Property="Background" Value="White" />
 <Setter Property="Padding" Value="10,5" />
<Setter Property="Padding" Value="10,5" />


 <Setter Property="Template">
<Setter Property="Template">
 <Setter.Value>
<Setter.Value>
 <ControlTemplate TargetType="{x:Type Button}">
<ControlTemplate TargetType="{x:Type Button}">
 <Grid>
<Grid>
 <Rectangle Fill="{TemplateBinding Property=Background}" />
<Rectangle Fill="{TemplateBinding Property=Background}" />
 <ContentPresenter
<ContentPresenter
 Content="{TemplateBinding Property=Content}"
Content="{TemplateBinding Property=Content}"
 Margin="{TemplateBinding Property=Padding}" />
Margin="{TemplateBinding Property=Padding}" />
 </Grid>
</Grid>
 </ControlTemplate>
</ControlTemplate>
 </Setter.Value>
</Setter.Value>
 </Setter>
</Setter>


 </Style>
</Style>
图5-20
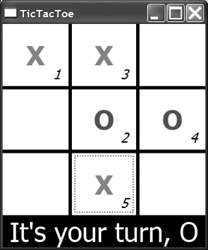
就像Padding和Margin间的映射,建立一个元素提供给你想要的外观,并且从父级别的模板绑定到相应的属性,将要做很多的工作来创建你自己的控件模板。
《Programming WPF》翻译 第5章 7.控件模板
标签:
原文地址:http://www.cnblogs.com/lonelyxmas/p/4962910.html