标签:
初步计划通过Python作为脚本语言,Selenium作为web端的测试工具,目前主要是基于web端来构建的。本节主要记录简单搭建Python+Selenium测试环境的过程,具体如下:
基础环境:windows 7 64bit
1、构建python开发环境,版本为当前最新版本python2.7.5
在python官方网站选择下载最新windows安装包:python-2.7.5.amd64.msi,注意这里选择64bit的。安装完之后,需要在系统的环境变量path中加入C:\Python27,然后可以在命令行,看到如下:

备注:以上表示,python安装成功,且path配置也ok!
2、SetupTools和pip工具安装,这两个工具都是属于python的第三方工具包软件,有点类似于linux下的安装包软件,不过pip比SetupTools功能更强大。
SetupTools官方解释:Download, build, install, upgrade, and uninstall Python packages -- easily!
在python的官方网站上可以找到SetupTools的下载,这里Windows只提供了32bit的下载,setuptools-0.6c11.win32-py2.7.exe,直接双击安装即可。
pip官方解释:A tool for installing and managing Python packages.
cmd进入命令行:easy_install pip 在线安装即可。
备注:此处需要注意的是,当安装SetupTools之后,就可以在python安装目录下看到Script目录,如下图所示:
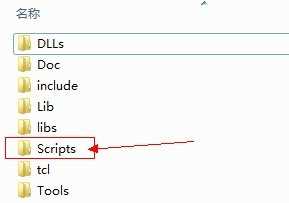
这个目录生成之后,需要在系统环境变量的中加入 path:C:\Python27\Scripts,然后才可以在命令使用easy_install命令进行pip在线安装。
3、安装Selenium
这里因为需要将Python和Selenium进行组合,当然Selenium也提供了基于python的实现,所以就需要把Selenium的包安装到python库中去,以便于python开发时进行调用。
在cmd进入命令行:pip install selenium 执行之后,将自动化搜寻最新的selenium版本下载并安装,如下图所示:
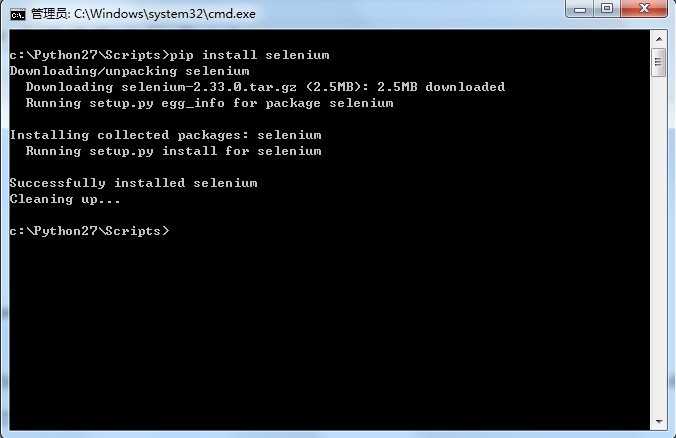
以上显示,则表明在线安装selenium成功!
4、Python+Selenium的Sample
这里可以直接在python的编辑中编写如下程序,并保存hello_selenium.py
1 from selenium import webdriver
2
3 driver = webdriver.Firefox()
4 driver.get("http://www.so.com")
5 assert "360搜索".decode(‘utf-8‘) in driver.title
6
7 print driver.title
8
9 driver.close()
在python编辑器里面操作F5运行即可,看看是否成功调用Firefox浏览器。。。
以上一个基础的Python+Selenium的自动化环境已经搭建完成。
构建Python+Selenium2自动化测试环境完成之后,就需要测试支持python的selenium的版本是否都支持在不同浏览器上运行,当前我们分别在三个最通用的浏览器上通过脚本来测试。
1、在IE浏览器上运行测试脚本,首先需要下载IEDriverServer.exe,放在IE浏览器的安装目录且同级目录下,脚本如下:
import os
from selenium import webdriver
from selenium.webdriver.common.keys import Keys
iedriver = "C:\Program Files\Internet Explorer\IEDriverServer.exe"
os.environ["webdriver.ie.driver"] = iedriver
driver = webdriver.Ie(iedriver)
driver.get("http://www.python.org")
assert "Python" in driver.title
elem = driver.find_element_by_name("q")
elem.send_keys("selenium")
elem.send_keys(Keys.RETURN)
assert "Google" in driver.title
driver.close()
driver.quit()
2、在Chrome浏览器上运行测试脚本,首先需要下载ChromeDriver.exe,放在Chrome浏览器的安装目录且同级目录下,脚本如下:
import os
from selenium import webdriver
from selenium.webdriver.common.keys import Keys
chromedriver = "C:\Program Files (x86)\Google\Chrome\Application\chromedriver.exe"
os.environ["webdriver.chrome.driver"] = chromedriver
driver = webdriver.Chrome(chromedriver)
driver.get("http://www.python.org")
assert "Python" in driver.title
elem = driver.find_element_by_name("q")
elem.send_keys("selenium")
elem.send_keys(Keys.RETURN)
assert "Google" in driver.title
driver.close()
driver.quit()
3、在Firefox浏览器上运行测试脚本,具体如下:
from selenium import webdriver
from selenium.webdriver.common.keys import Keys
driver = webdriver.Firefox()
driver.get("http://www.python.org")
assert "Python" in driver.title
elem = driver.find_element_by_name("q")
elem.send_keys("selenium")
elem.send_keys(Keys.RETURN)
assert "Google" in driver.title
driver.close()
driver.quit()
总结:通过以上三个不同浏览器上的测试,说明selenium在python中的运用于其Java版本都是一样。由于Firefox是默认安装 路径,webdriver可以正常访问找到他,如果非系统默认安装路径,则需要跟IE和Chrome一样来设置driver路径。
标签:
原文地址:http://www.cnblogs.com/hua-an/p/4972043.html