前面我们已经讲过了,计算机由软件和硬件组成。上节课我们已经将计算机的硬件组成讲完了,这节课我们来讲解计算机的另一部分:软件
计算机软件:是指为了运行、管理和维护计算机系统所编制的各种程序的总和。
软件一般为分两大类
系统软件:通常由计算机设计者或专门的软件公司提供,包括操作系统、计算机的监控管理程序、程序设计编译器等。
应用程序:一般是指实现某种特定功能的软件(如word、Excel、IE浏览器、QQ等)
我们学习软件系统的这部分重点内容:操作系统
Windows操作系统的启动和退出
Windows操作系统的基本操作
文件和文件夹管理
简单系统设置
操作系统是用户与计算机之间的界面,一方面操作系统管理着所有计算机系统资源(硬件、应用软件);另一方面操作系统为用户提供了一个抽象概念上的计算机,在操作系统的帮助下,用户使用计算机时,避免了对计算机系统硬件的直接操作。
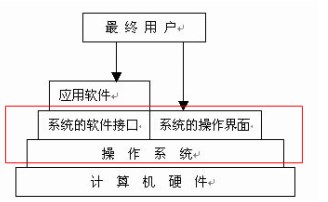
操作系统控制协调计算机硬件的动作
各类应用软件,安装在系统之上
用户可以通过操作系统控制硬件资源和应用软件
概括来说,计算机操作系统是用户与计算机系统资源之间的桥梁。
操作系统是伴随着计算机技术的发展而不断发展变化。下面我们来介绍一下微型计算机的操作系统
早期个人电脑使用的系统,它是一种字符界面的系统,我们必须使用指令来控制计算机的资源。
缺点:专业、繁琐
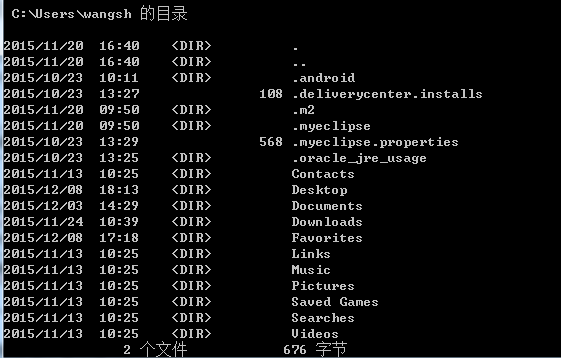
Linux是一种自由和开放源码的操作系统。也就是说,它的核心代码是免费的,可以自由扩展,在全球演变成了很多版本。它的特点
稳定高效,很多网站的服务器使用它
免费内核,很多注重版权的企事业单位或个人电脑使用它
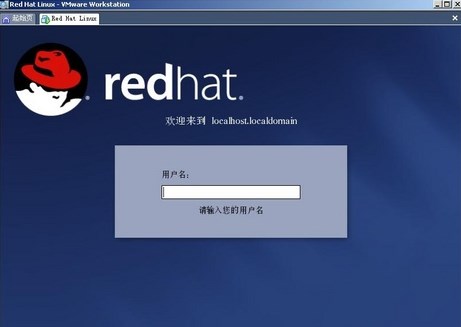
是苹果机专用系统,正常情况下,在普通PC上无法安装的操作系统。这两年苹果的产品风行,Mac系统也占领了不少市场份额
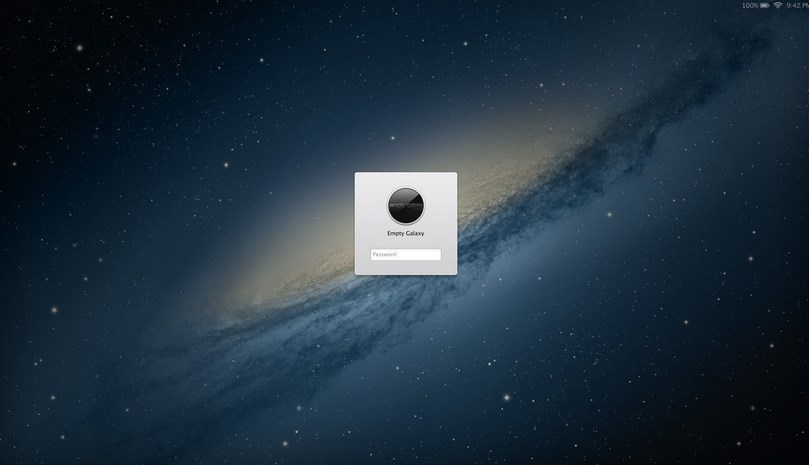
除了以上这些,最为我们熟知的就是微软的windows操作系统。
1983年11月,Microsoft开发其新产品--基于图形用户界面(GUI)的windows操作系统,彩***形、友好的操作界面,这宣告了DOS时代的终结
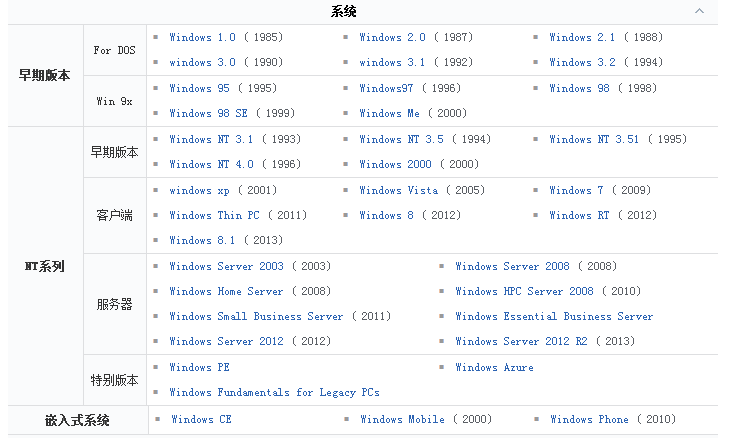
现在流行的平板电脑、智能手机也是计算机的一个分支,所以它们也有相应的操作系统来管理各种资源
Symbian:是塞班公司为手机而设计的操作系统,此前将诺基亚手机推向了高峰
Apple IOS:应用于苹果手机/平板电脑
Google Android:安卓系统
Windows8
按下机箱上的电源开关键(Power)
屏幕上出现登录窗口,输入用户名和密码
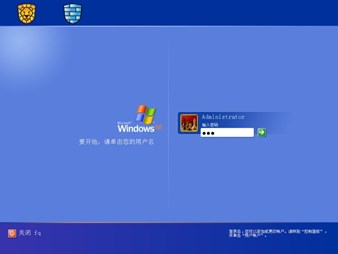
安全退出Windows XP并关机
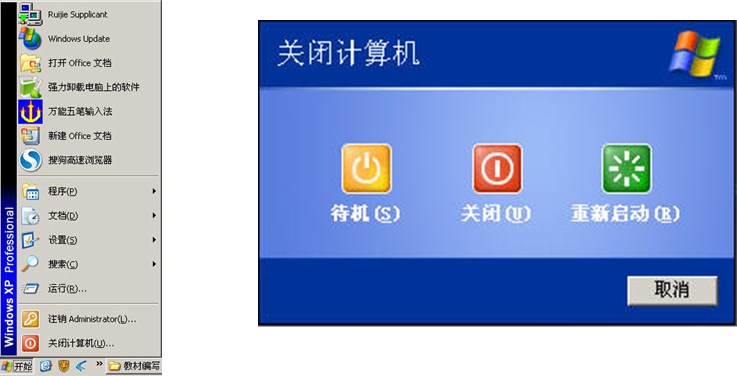
当电脑启动进入系统后,看到的第一眼就是windows桌面。
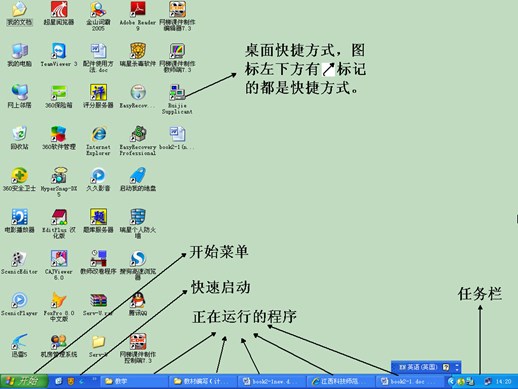
windows桌面主要由两部分组成,桌面图标和任务栏
图标由图标和图标名称组成,上图的“回收站”三个字就是图标名称,图形就是图标
创建桌面图标(快捷方式)
设置图标的大小
它是由开始菜单、(快速启动栏)、任务按钮区、语言栏、系统托盘区组成
开始菜单:位于屏幕左下角,单击开始按钮,就可以打开“开始菜单”,通过开始菜单,可以管理和维护电脑,执行各种应用程序
快速启动栏:在开始菜单右侧,里面有一些快捷图标,通过点击快捷图标,可以快捷启动相应的应用程序
任务按钮区:当用户执行一个程序后,任务按钮就增加一个任务按钮,用户可以点击它们,来切换当前运行的程序。
语言栏:用于显示当前使用的语言和输入法,单击键盘图标就可以选择输入法
系统托盘区:任务栏最右侧,由系统时间、音量和一些已经运行的程序快捷图标组成。
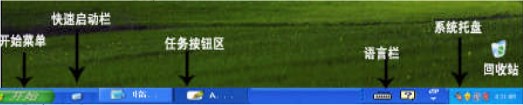
添加快速启动图标
windows系统中的许多操作,都是通过窗口来完成的,所以掌握窗口的操作至关重要
窗口一般由七部分组成:标题栏、菜单栏、工具栏、地址栏、任务窗格、工作区和状态栏
标题栏:显示窗口的名称和对窗口的控制。如最小化、最大化、还和关闭
菜单栏:通常由多个主菜单项组成,每个主菜单又包含若干个子菜单,通过这些子菜单可以完成各种操作
工具栏:子菜单中的常用命令
地址栏:显示具体位置
任务窗格:当前对象的相关信息及常用命令
工作区:显示操作对象及操作结果
状态栏:显示当前的工作状态和提示信息
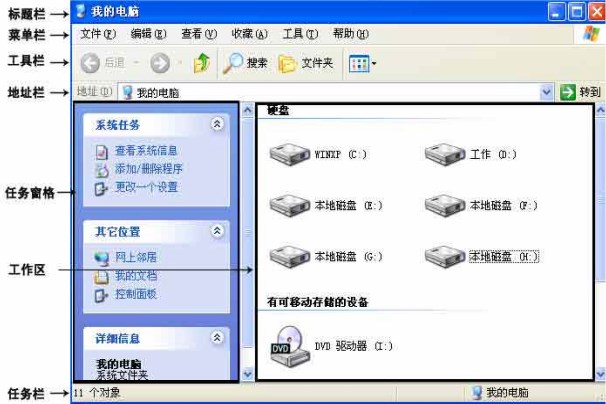
打开窗口
当用户执行程序时会打开与程序相对应的窗口。如:当用户双击”我的电脑“,就会打开”我的电脑“的窗口
最小化窗口
单击窗口标题栏右上角的”最小化“按钮
最大化窗口/还原窗口
自由缩放窗口
队了应用 标题栏上的图标来控制窗口外,用户还可以对窗口自由缩放。
将鼠标放到窗口的边框上,就会出现一个双向箭头,向内是缩小,向外是放大
关闭窗口
单击窗口标题栏右上角的“关闭”按钮
移动窗口
将鼠标光标放到窗口标题栏上,按住鼠标左键不放,拖动窗口到适当位置后,放到鼠标左键即可
切换窗口:当打开多个窗口需要切换时,可以用以下方法
单击窗口可见位置
单击任务栏相应的按钮
同进按ALT+TAB切换

通过windows的菜单,可以执行相应的命令,windows菜单基本有三种形式:开始菜单、窗口菜单和快捷菜单
在桌面左下角,位于任务栏上的“开始”按钮,单击一下就会弹出开始菜单,通过它可以管理和维护电脑,执行各种应用程序。例如:点击“开始”-->程序-->附件-->计算器,将打开一个计算器的程序窗口
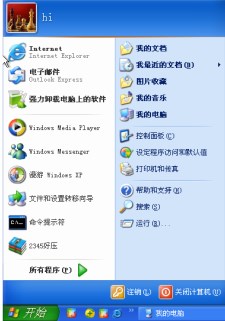
打开窗口后,会看一个菜单栏,不同程序对应的菜单也会有所不同,但一般都会包含“文件”、“编辑”等主菜单项。
点开某一主菜单项,有的下面可以会有子菜单,有的没有。没有子菜单的执行相关命令,有子菜单的,通过子菜单执行相关操作。
如点开“我的电脑”窗口,点击“文件”菜单,会显示一个子菜单,里面有“属性”、“关闭”等子菜单,点击“关闭”,则关闭“我的电脑”窗口
快捷菜单,就是鼠标右键菜单
选择不同的对象,右键菜单是不一样的
windows系统以文件夹和文件的形式保存数据,并为我们提供了便捷的图标,方便操作
可以形象的理解为一个容器,里面放各类文件,每个文件夹都有一个名字以便区分。
一个文件代表计算机存储的一段信息,这个信息可以是文字、图片、声音、视频等
一个文件的命名方式:文件名.扩展名
扩展名表示这个文件的类型
txt:纯文本格式,在不同的操作系统之间可以通用
doc:micorsoft office组件word生成文档格式
JPG:图形文件
文件夹层层嵌套,而每个文件保存在一个文件夹下面。这就形成了文件在计算机中的路径
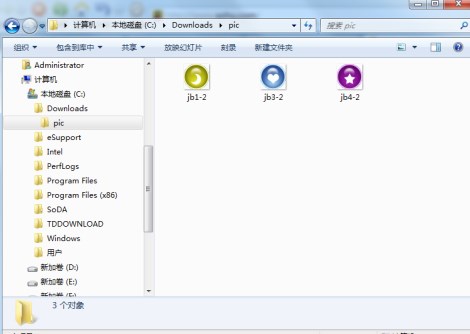
路径:c:\Downloads\pic
注意
创建文件的位置
创建文件的类型,特定的文件类型,需要安装相应的应用 软件才可以创建
按F2可以重命名,或右键-->重命名
一般情况下,文件名与扩展名中间用符号“."分隔,重命名时不要改动扩展名
显示和隐藏扩展名
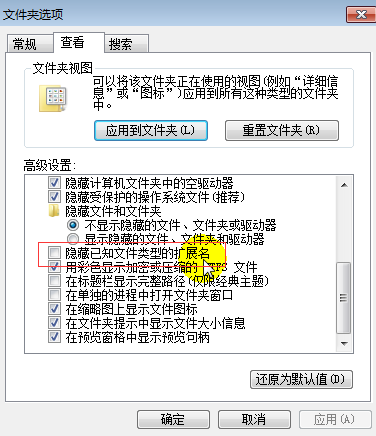
同一个文件夹下面, 不能出现相同的命名
选择方式
单选
圈选
多选(ctrl+单选)
连接选择(shift+单选)
全选(ctrl+A)
复制:ctrl+C
粘贴:ctrl+V
移动:可以通过拖动文件、也可以通过剪切(Ctrl+X)和粘贴(Ctrl+V)
删除:
选择文件,然后按DEL键
可以到回收站,找回恢复,也可以永久删除
永久删除快捷键:Shift+DEL
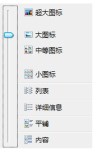
常用文件类型和其扩展名 以“*.扩展名” 表示 | |||
*.txt 文本文件 *.doc Word文档 | *.htm、*.html、*.xml *.asp *.php 网页文件 | *.jpg 图像文件 | |
*.gif 最多只有256色的图像文件 | *.wav 音频、声音文件 | *.mp3音频、声音文件 | *.mpg、*.avi电影、视频文件 |
*.mid、 *.midi音乐、音序文件 | *.exe 应用程序文件 | *.ini 配置文件 | *.bak 备份文件 |
*.hlp帮助文件 | *.dll应用程序扩展文件 | *.xls电子表格文件 | *.ppt电子演示文稿文件 |
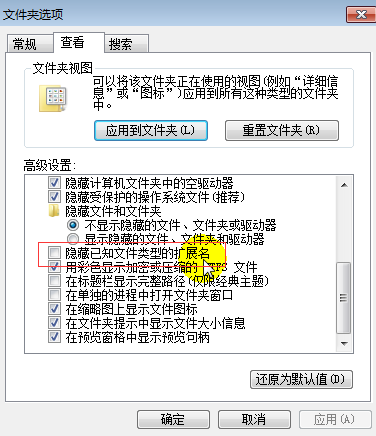
特定的文件类型需要特定的应用 软件来打开,如果你的系统没有安装相关的应用软件,那么将无法打开文件
doc-->office word
psd-->adobe photoshop
通用的文件类型可以选择不同的应用软件打开
jpeg
mp3
选择默认打开方式
右键-->打开方式-->选择默认程序
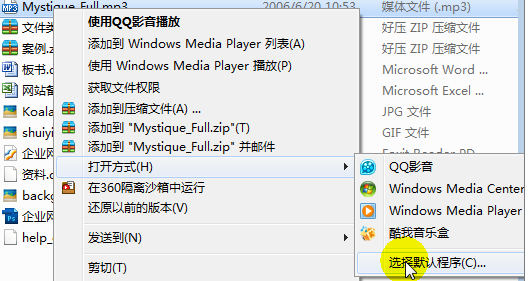
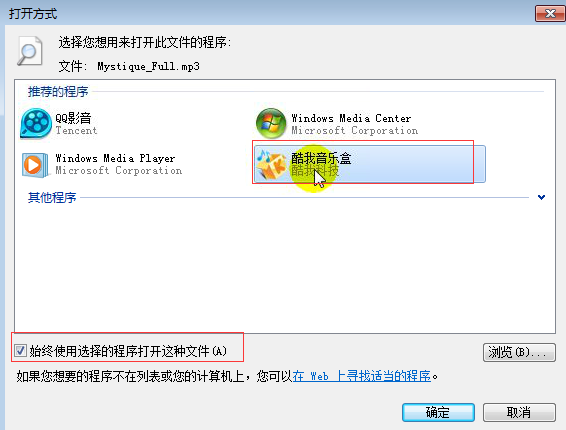
注:
如果推荐的程序中没有你所需要的应用软件,可以通过单击”浏览“,去本地计算机找相应的应用软件
确定搜索的位置
输入搜索文件名
设置条件
搜索技巧:使用通配符
*:可以代表文件中的任意字符串
?:可以代表文件中的一个字符
例如,要搜索所有JPG文件,只需要在搜索栏中输入*.jpg即可
磁盘管理泛指硬盘、U盘、移动硬盘、光驱等外部存储设备的管理。
在”我的电脑“右键,选择管理,然后在窗口中选择磁盘管理
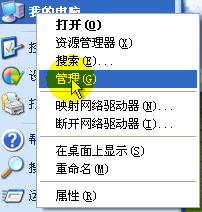
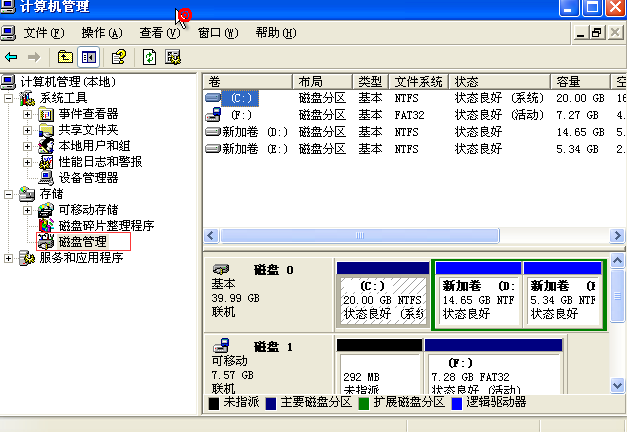
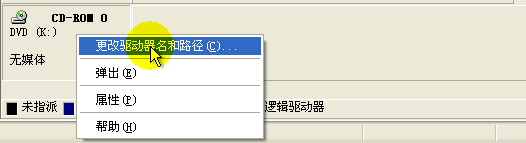

删除分区
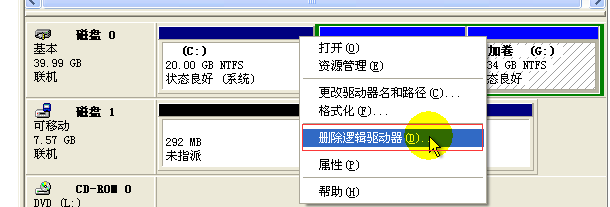
删除分区后,就不会在”我的电脑“上显示了
新建分区
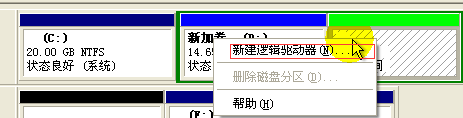
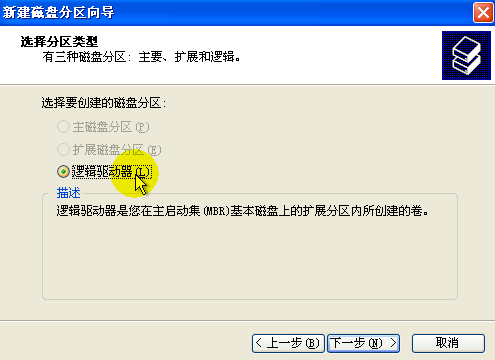
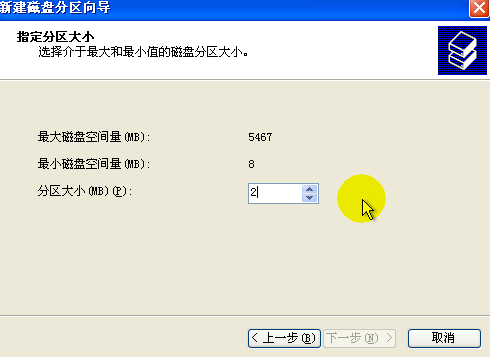
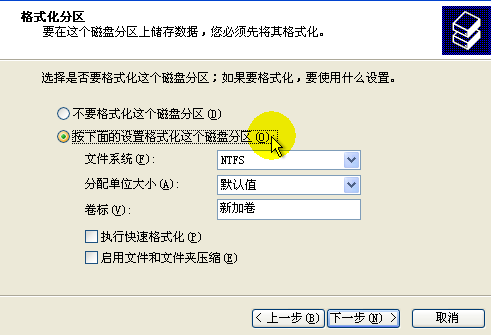
清理:删除分区中的垃圾文件、临时文件
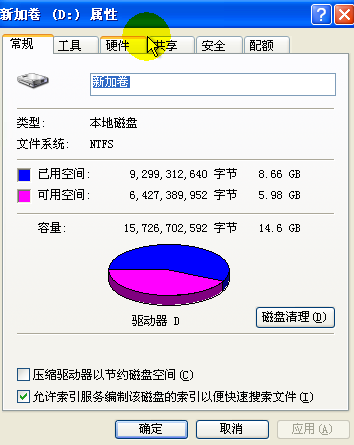
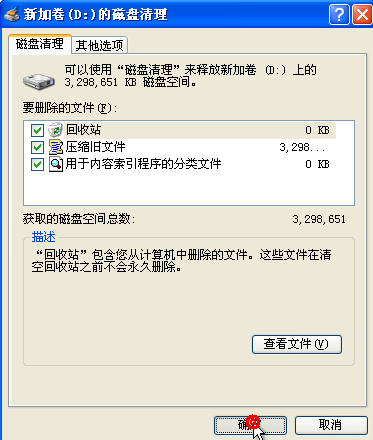
查错:磁盘查错功能是用来修复由于非法关机或其他原因而可能导致的磁盘文件目录错误或文件损坏等问题的,也可以用来修复由于硬盘使用时间长而可能出现硬盘磁道损坏,并能修复相关磁道里面所存储的文件信息,并将损坏的磁道进行修复或者隔离,对于一般的文件索引之类的错误也可以修复的。
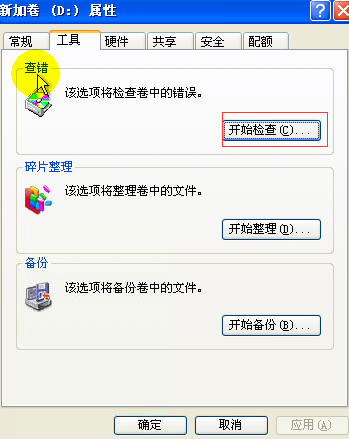
碎片整理:对于使用时间比较长、文件比较多的分区,进行碎片整理可以提高硬盘的工作效率。花费的时间比较多
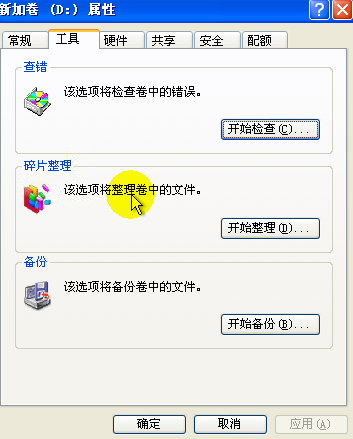
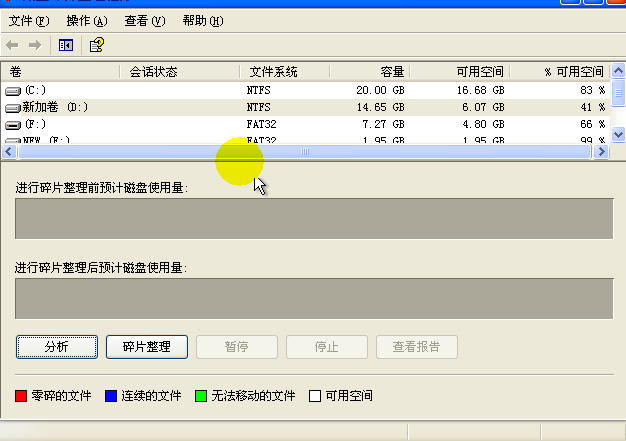
windows系统是一个多任务多用户的操作系统,所谓多任务即是宏观上说同时可以多个程序进行运行。多用户就是可以多个用户使用计算机
在安装操作系统的过程中,会让你创建一个用户帐号;并可以选择设置登录的密码,每次我们进入计算机就会默认的使用这个用户帐户登录。
但如果计算机需要多个用户使用时,便可以额外的创建多个帐号
管理员帐号:具有所有权限的帐户
普通帐号:受限制的账号
临时帐号
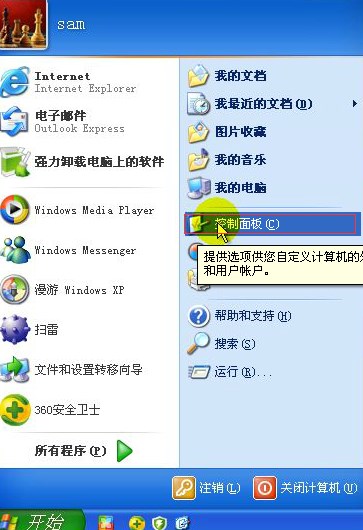
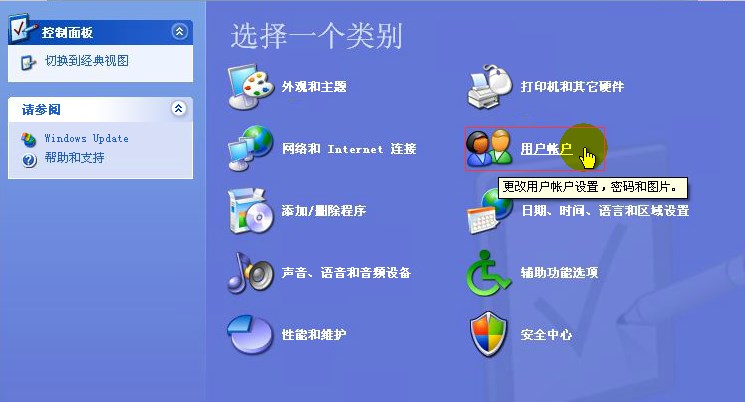
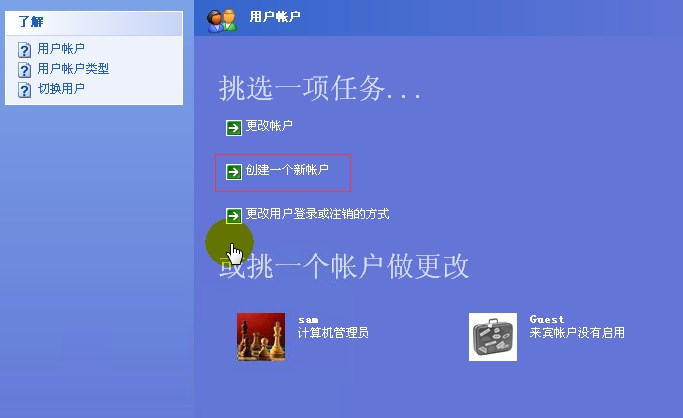
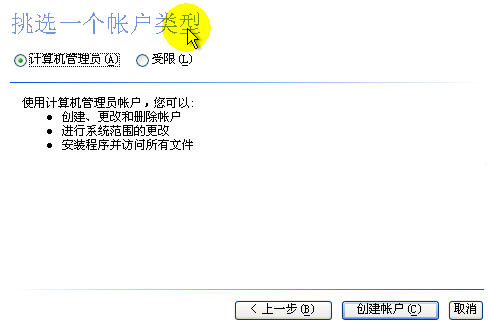

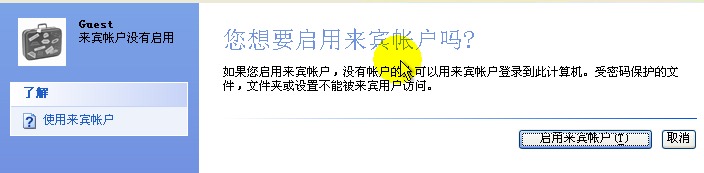
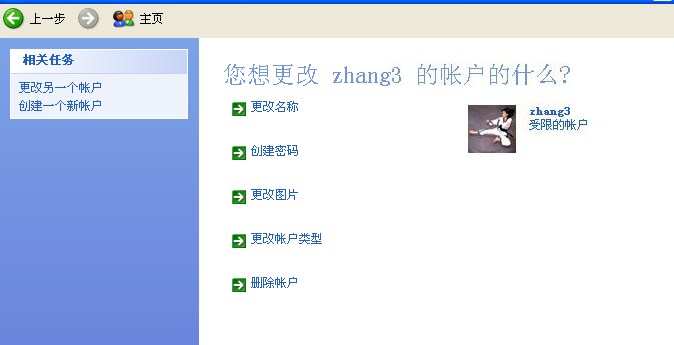
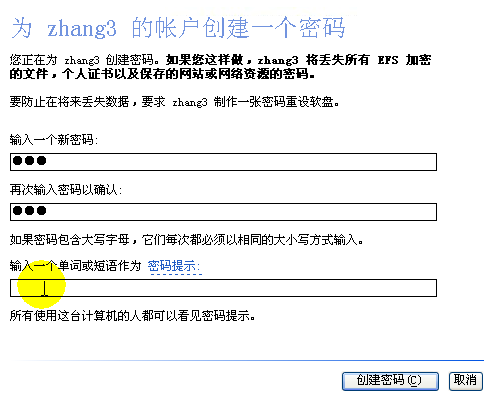
注销-->切换用户
图标、桌面
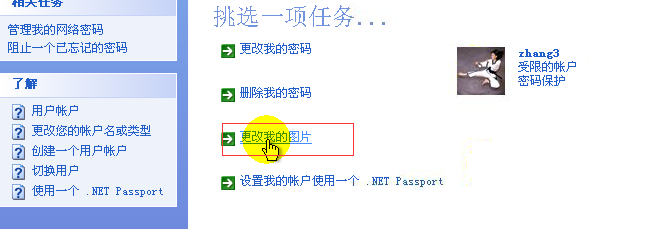
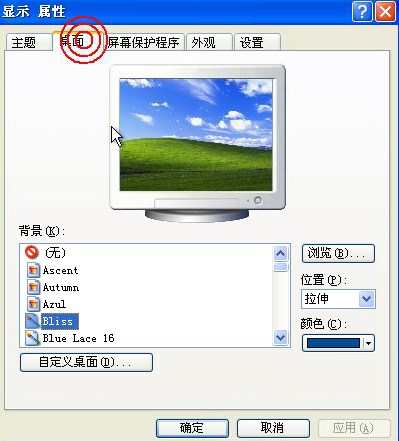
ctrl+shift+del 打开任务管理器
查看当前运行的应用 程序
查看进程
性能指标
网络链接状况
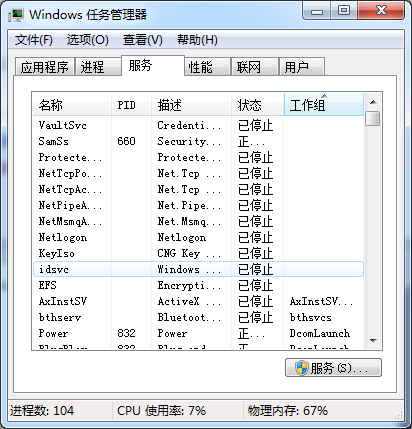
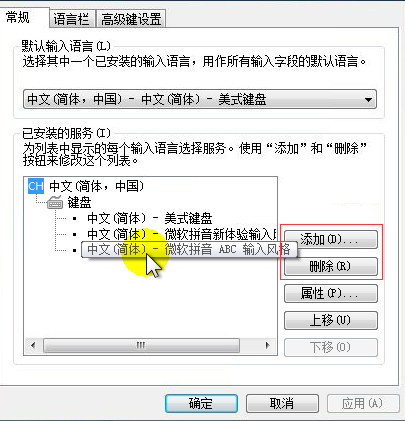
最上面的输入法是默认的
4.4 设置快捷键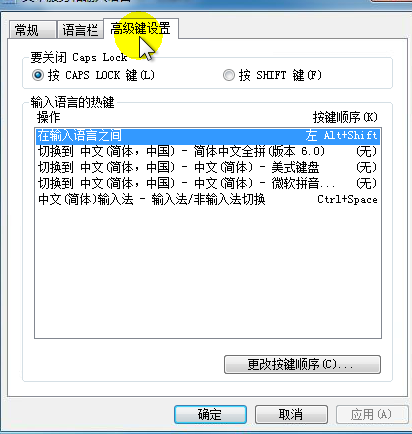
打开“我的电脑|控制面板|鼠标”,
进入调整鼠标属性窗口。
本文出自 “师享空间” 博客,请务必保留此出处http://imentors.blog.51cto.com/10946447/1721033
原文地址:http://imentors.blog.51cto.com/10946447/1721033