标签:
初探--Windows PowerShell
你可以通过一些命令浏览系统里的目录,创建,移动,删除目录还有文件。目录与文件的操作是使用命令行工具的基础。Windows 用户打开 Powershell ,然后试一下接下来的这些命令。
Powershell,还有 终端,在光标的左边默认会显示你当前所在的目录。你也可以使用 pwd ( print working directory )这个命令,查看自己当前所在的位置。

C:\Users\Administrator,就是我当前所在的位置,这是默认打开 Powershell 的时候进入到的工作目录,C:\ 是系统的盘符,这是 Windows 特有的,在 Mac 与 Linux 上面没有盘符,Users 是存储系统里的所有用户文档的地方。Administrator 是当前登录到系统上的用户的名字。这个 C:\Users\Administrator,就是 Administrator 这个用户的主目录(Home)。
想查看某个目录下面的都有什么东西,用的是 ls 命令,在命令的后面可以指定一个目录的路径 ,这样会显示这个指定路径里的东西,如果直接使用 ls ,会显示当前你所在的位置里面的东西。
Windows 的 Powershell 会比较详细的显示出目录下面的所有的东西,比如文件与目录的权限,最近更新的时间等等。
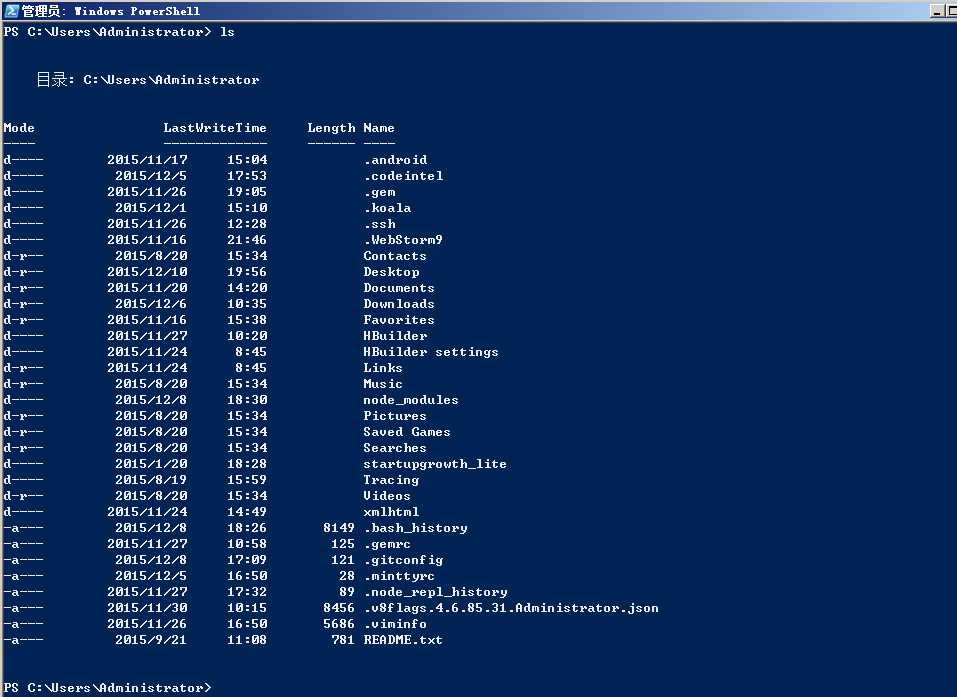
ls desktop
ls C:\Users\Administrator\destop
注意 :Windows 路径里面用的是反斜线(\),不过在 Powershell 里面,你也可以使用斜线(/)。
格式:tree [x:][path][parameter]
参数解释:
/a 指定tree使用字符而不是图形字符显示链接子目录的行
/f 显示每个目录中的文件名
tree
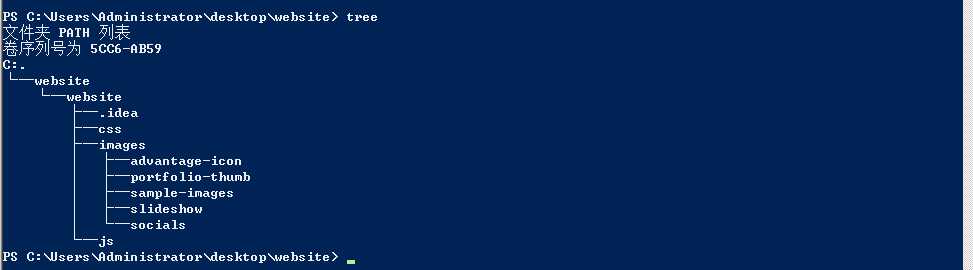 r
r
tree /a
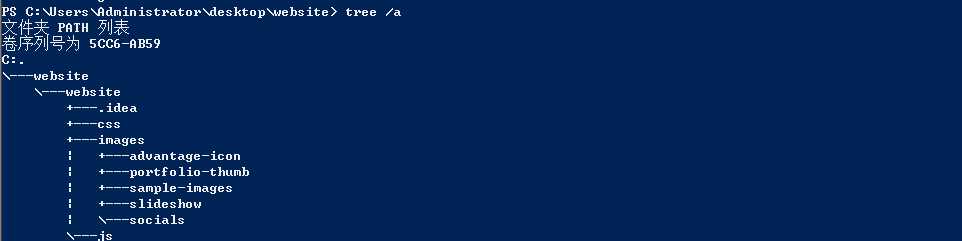
tree /f
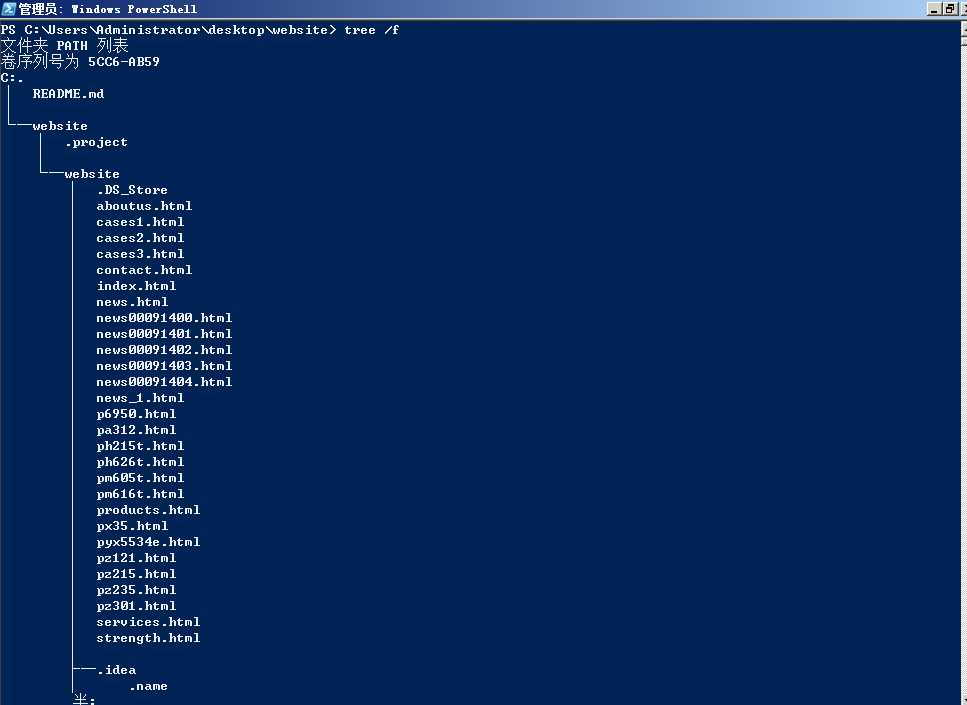
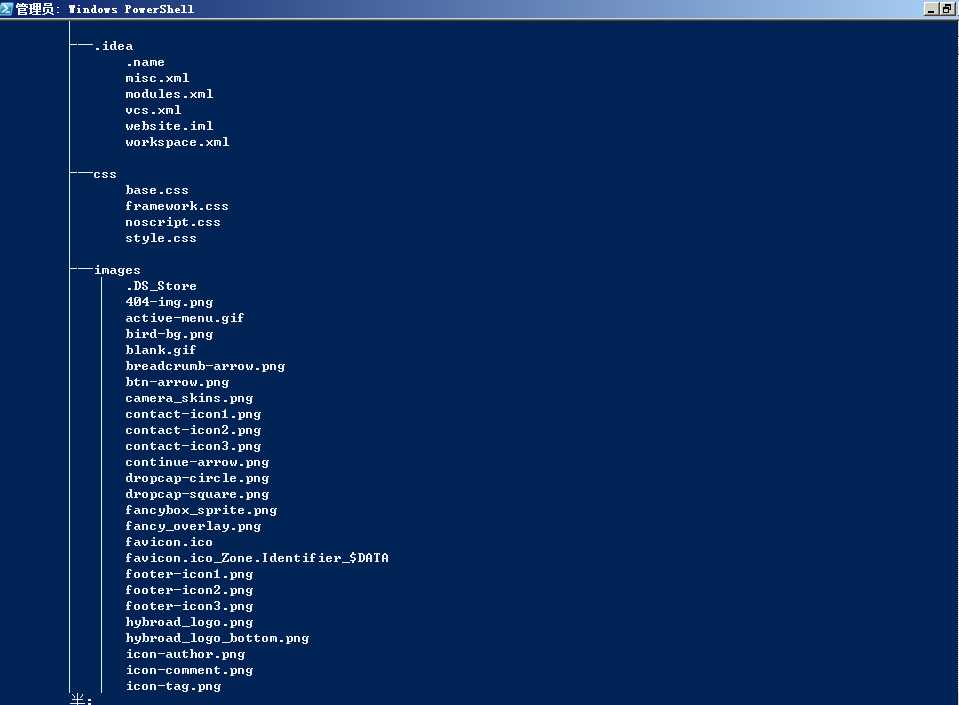
如果觉得屏幕上显示的东西太多了,如要清空一下,可以使用 clear 这个命令。还你一个清爽的命令窗口
操作系统会为每个登录到系统上的用户分配一个特定的目录,这个目录的名字一般跟用户的名称是一样的,在这个目录的下面,会存放属于这个用户的文档。这个目录就是用户的主目录,这个目录在命令行里面,用 ~ 来表示。
一个斜线(/),表示系统的根目录,Windows 上表示的是在某个盘符下的根目录,比如 ls / 这条命令会显示出 C 盘根目录下面的所有的东西。Mac 与 Linux 上都表示的是系统的根目录。
./ 或者 . ,表示当前目录,比如你要处理当前目录下面的东西,可以在路径的前面加上 ./ ,比如上面介绍的 ls 命令,你想列出当前目录下面的东西,可以用 ls ./ ,不过一般可以省略掉它,直接用 ls 命令就表示要显示当前目录下面的东西。
你想处理你所在位置的上一级别的目录里的东西,可以在路径的一开始用一个 ../,比如想要显示当前目录的上一个级别里的东西,可以输入 ls ../ 。一个 ../ 就表示前一个级别的目录,前两个级别就是 ../../ 。
格式:cd [[/d][x:][path][..]]
参数解释:
.. 进入上一级目录
/d 快速改变当前目录
/? 在命令符显示帮助信息
\ 回到根目录

在指定的地方创建一个新的目录,可以使用 mkdir (make directory),后面加上要创建的目录的名字:mkdir 目录名
我现在的位置是在桌面上,打算在桌面上创建一个叫 projects 的目录:mkdir projects
如果需要创建一个目录结构,就是你可能想要在某个目录下面,再创建一个子目录。Windows 上,可以直接在 mkdir 命令的后面加上要创建的目录的路径,这个路径上面的所有的目录,如果还不存在 ,就会去创建一个。
格式:rd [x:]path[/s][/q]
参数解释:
/s 删除指定目录以及指定目录所有的目录与文件。
/q 不经确认即删除目录。
格式:path [[%path%][x:]path[;]……]
; 分隔命令路径中的目录
%path% 指定windows xp将命令路径添加到path环境变量中列出的现有目录集中。
格式:xcopy source [destination][/s][/e][/v]
参数解释:
/s 复制非空的文件。
/v 在写入目标文件时验证每个文件。
/e 即使子目录是空的也要复制
格式:ren [x:][path]filename1 filename2
参数解释:
[x:][path]filename1 指定要重命名的文件夹或文件的位置和名称
Filename2 对文件重命名时指定的新文件名
标签:
原文地址:http://www.cnblogs.com/dorislyx/p/5037005.html