标签:
1.windows iis +ftp安装
【开始】--【控制面板】--【添加或删除程序】

出现如下界面点击【添加/删除windows组件(a) 】

出现如下界面

选择【应用程序服务器】

点击图片中的【详细信息】

出现上面的图片【选中internet 信息服务(iis)】 点击图片中的【详细信息】

选中图片中的【文件传输协议(ftp)服务】然后点击【确定】
最后出现如下界面
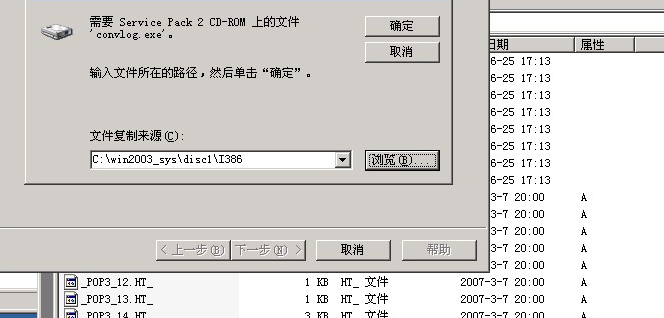
点击图片中的【浏览】选中【c:\win2003_sys\disc1\i386】如图
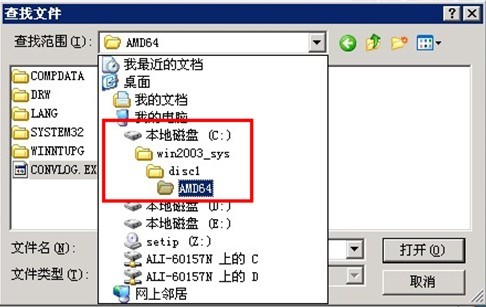
点击图片中的【打开】iis就开始安装了。如果系统是windows2003 64位的话该文件则位于【C:/win2003_sys/disc1/AMD64】下面

出现这个表示iis 和ftp 已经安装好了
2.下载php mysql zend phpmyadmin
建议下载windows2003安装包 这个软件包已经包含 php 5.2.17 mysql 5.1.63 zend phpwind 8.7 phpmyadmin 3.5.2 省去大家到各个网站找包的时间。
下载完成后解压拷贝到d盘,目录结构如下图:

3.安装PHP
如图剪切【libeay32.dll libmcrypt.dll libmysql.dll ssleay32.dll】这些dll文件到【c:\windows\system32】目录下
剪切图片中的【php】到c:\windows目录下

右击 “我的电脑” 选择“管理”

找到Internet 信息服务器(iis)点击【web服务扩展】在一般空白区域右击,如图

选择【添加一个新的web服务扩展】出现下图

扩展名输入 php 然后点击【添加】如图

出现下图

点击【浏览】选择 d:\websoft\php-5.2.17\php5isapi.dll

如图点击【确定】后出现下图

选中图片中【设置扩展状态为允许】 点击【确定】出现下图

在web服务扩展就多了php,如上图

右击【网站】,选择【属性】, 出现下面的截图

点击图片中的【主目录】出现下图

点击图片中的【配置】出现下图

点击【添加】出现下图

点击图片中的【浏览】选择【d:\websoft\php-5.2.17\php5isapi.dll】再点击【确定】,出现下图

在扩展名处输入 .php ,然后点击【确定】,出现下图

在应用程序扩展就出现了刚才添加的.php, 点击图片中的【确定】,出现下图

点击【文档】,出现下图

点击【添加】,出现下图,后输入 index.php 然后点击【确定】

然后再点击【添加】, 添加index.html,添加完成后,点击【应用】出现如下图片

点击【全选】, 然后再点击【确定】然后出现下图

点【应用】 然后再点击【确定】,这样iis+php 就配置好了。
4.mysql 安装
双击d:\websoft\mysql-essential-5.1.63-win32.msi 就开始安装了 看图操作

出现上面的界面,不要点cancel 那是取消, 等等

选择【custom】然后点【next】 出现下面的界面

这个是选择mysql 安装的位置,默认在c盘,我们点【change】选择d:\websoft\mysql-5.1

选择点击【ok】切换到之前的操作画面

点击mysql server datafiles 默认也是在c盘,点击【change】选择d:\websoft\mysql-5.1

选择好了后,点击【ok】,切换到之前的操作界面,然后点击图片中的【next】,mysql 就开始安装了

出现上面的图片,表示安装好了。点击【finish】就开始配置mysql了,看图操作








这个操作画面的时候,输入的就是mysql root 帐号的密码,建议你输入完成后随手记下免得忘记


出现上面的操作画面,表示配置环境了,这样 mysql 就安装好了,这样iis+php+mysql 环境基本已经可用了。
5.Zend 安装
如果你没有zend加密过的程序 强烈建议你不安装,如果有那就必须安装,不然程序运行不了。
双击d:\websoft\ ZendOptimizer-3.3.3-Windows-i386.exe 就开始安装了,除了安装目录,其他的默认就可以了,看图操作





如图zend程序需要我们提供php.ini在那个目录,之前我们拷贝php.ini 到了c:\windows 我们就不需要改变了



点击【install】后出现图片中的对话框,选择【是】然后程序就开始安装了

出现这个界面表上zend 已经安装好了
6.ftp 配置
ftp服务器软件有很多, server-u xlight 等等通常这些都要收费,涉及到版权大家自己处理。
下面是windows只带的ftp配置教程
【我的电脑】--【右键】--选择【管理】

找到用户,在右边用户列表空白区域,右键选择【新用户】

如图输入你的 ftp 用户名、密码,然后切换到 iis 删除默认的ftp站点,然后如图新建






选择路径我们选择可以选择你需要的路径,如图我选择了d:\websoft\www


接下来设置权限,如图操作


选中【users】

选择【完全控制】然后添加【高级】

如图上图操作后出现下面的图片选择【是】

选择是之后就等系统操作完成

接下来添加pwftp 帐号的权限,如图操作


点击【确定】后出现下图

选中pwftp之后和users一样操作 ,最后点击上图的【应用】【确定】,这样 ftp 就好了。
7.iis中配置站点
如图


点击图片中的浏览器 选择 d:\websoft\www\phpwind

点击图片中的【应用】【确定】这样就好了, 最后重启一下iis 或者重启一下服务器, http://localhost 就可以访问到你的网站了
备注:
如果你是windows2003 64位版本,若访问http://localhost遇到“%1不是有效的 win32应用程序错误”提示出现,需要执行以下两步就可以访问。
1)单击【开始】,单击【运行】,键入cmd,然后单击【确定】。
2)键入以下命令启用 32 位模式:
cscript %SYSTEMDRIVE%/inetpub/adminscripts/adsutil.vbs SET W3SVC/AppPools/Enable32bitAppOnWin64 1
Window2003 iis+mysql+php+zend环境配置
标签:
原文地址:http://www.cnblogs.com/shanyansheng/p/5060133.html