标签:center 操作系统 normal linux style
安装Linux操作系统
要求:
Ø 在VMware Workstation软件中新建一台虚拟机,规划使用的硬盘空间为80GB,分配的内存空间为512MB。
Ø 使用DVD镜像文件rhel-server-5.5-i386-dvd.iso,在虚拟机中安装RHEL 5系统。
u 分区方案选择“在选定驱动上删除Linux分区并创建默认的分区结构”。
u 选择“软件开发”、“网络服务器”项,选择“现在定制”,添加DNS名称服务器、FTP服务器、邮件服务器、DHCP服务器以及系统工具。
u 安装完成后,对RHEL系统进行初始化,禁用防火墙和SELinux功能。
Ø 在VMware Workstation软件中为安装好的Linux虚拟机制作快照。
步骤:
1. 规划使用的硬盘空间为80GB,分配的内存空间为512MB。如图所示: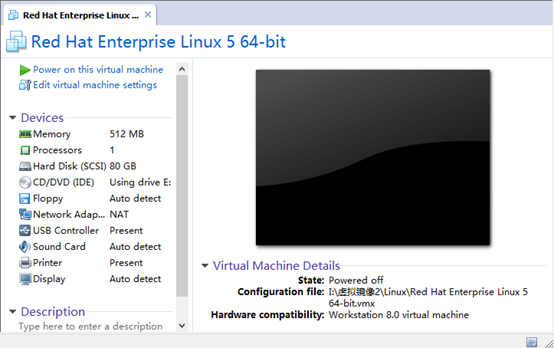
2. 将已经准备好的RHEL 5安装光盘放入主机的光驱中,然后开机后按Del键(在VMware虚拟机中按F2键)进入BIOS设置界面,设置光盘驱动器作为第一优先启动设备,然后按F10键保存设置并退出。如图所示:
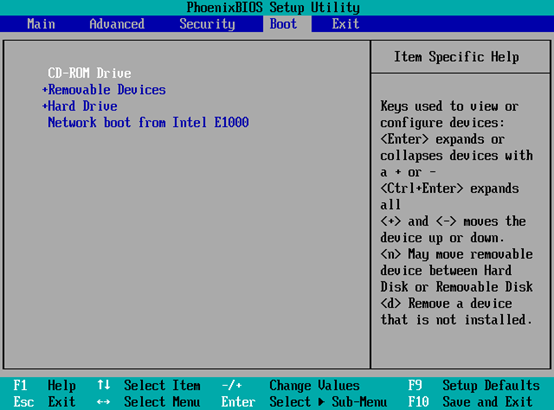
3. 再次重启主机后将自动从光盘中引导RHEL 5 系统的安装程序,可以看到RHEL 5 系统的安装模式选择界面。如图所示:
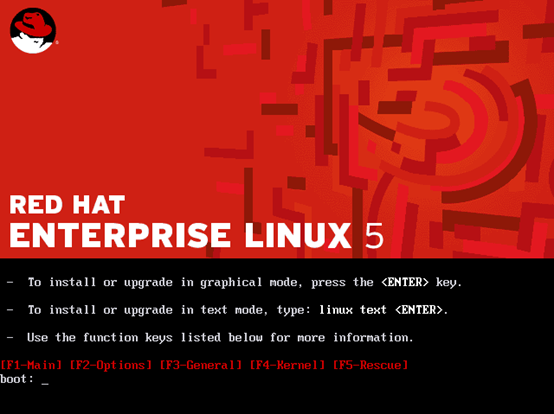
图形安装模式:在“boot:”提示符后直接回车即可,之后的安装过程将以图形的方式显示,方便通过鼠标进行操作,并可选择使用中文界面。
文本安装模式:在“boot:”提示符后输入“linux text”并按回车即可,之后的安装过程将以文本字符的方式显示。文本安装模式对系统硬件资源的要求较低,但是操作不如图形模式方便,一般也只能使用英文界面。
若服务器使用了SCSI、RAID磁盘控制卡,可能会需要预先安装额外的驱动程序,这种情况下可以在“boot:”后输入“linux dd”进行引导安装,期间根据提示插入驱动程序盘即可。
这里直接按Enter键选择进入图形安装模式。
4. 检测安装光盘的完整性
为了保证Linux系统的正确安装,避免在安装过程中出现因为所需文件不能从安装介质中读取而导致的安装失败,Red Hat Linux的安装程序提供了安装光盘的完整性检测功能。
光盘检测需要花费较长的时间,如果确认所用的安装光盘没有磨损,可直接按左、右方向键选中“Skip”按钮,然后回车跳过检测过程。如图所示:
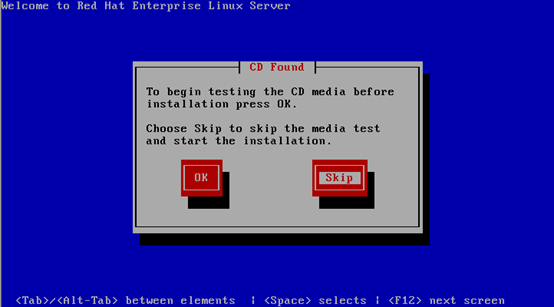
5. 在安装程序欢迎界面中,直接点击“Next”。如图所示:
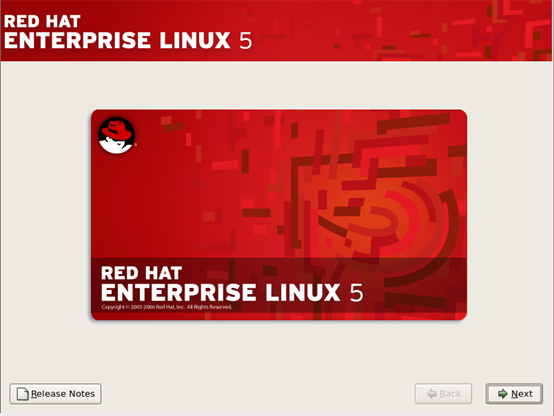
6. 在选择语言类型界面中,选择“简体中文”,然后点击“Next”。如图所示:
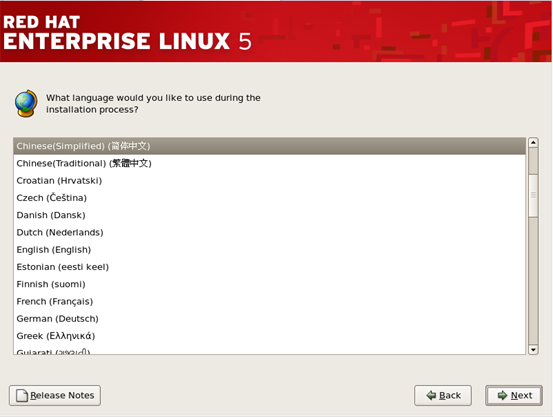
7. 在选择键盘类型界面中,选择“美国英语式”,然后点击“下一步”。如图所示:
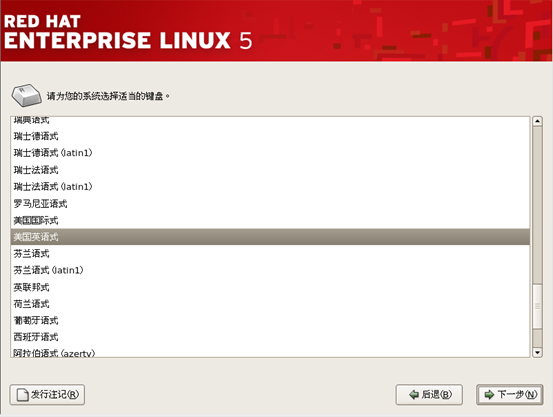
8. RHEL 5 的安装过程需要输入一个安装号码,如果没有提供安装号码,部分额外的软件包(如虚拟化、集群等)将无法通过安装程序进行选择。这里也可以选择“跳过输入安装号码”,当需要用到额外的软件包时再通过其他途径进行添加。如图所示:
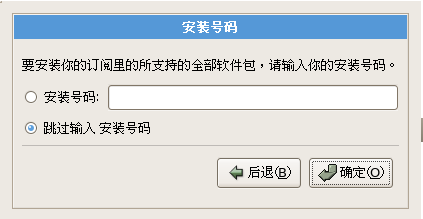
9. 在新的硬盘上安装RHEL 5 系统时,将会出现一个警告信息,提示需要对硬盘执行初始化操作,硬盘上的数据将会丢失,选择“是”即可。如图所示:
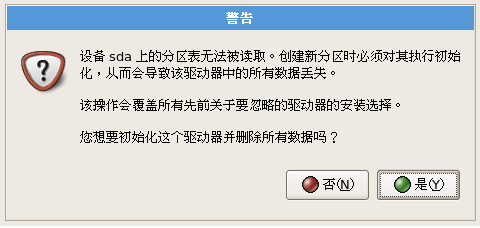
10. 硬盘分区是安装Linux系统过程中的重点和难点,若在已含有其他数据的硬盘中安装RHEL 5 系统,分区时则更需小心谨慎。
安装RHEL 5 系统一般需要提供一个根(/)分区和一个交换分区,根分区默认使用EXT3文件系统,交换分区使用Swap文件系统。如果用于安装系统的是一块新硬盘,可以选择默认的“在选定驱动上删除linux分区并创建默认的分区结构”,然后点击“下一步”。如图所示:
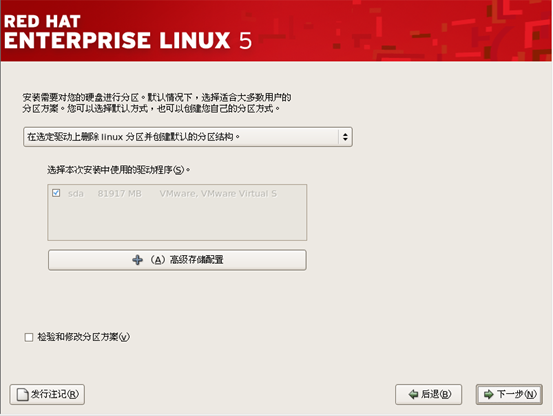
11. 在设置基本网络参数界面中,使用默认设置,直接点击“下一步”。如图所示:
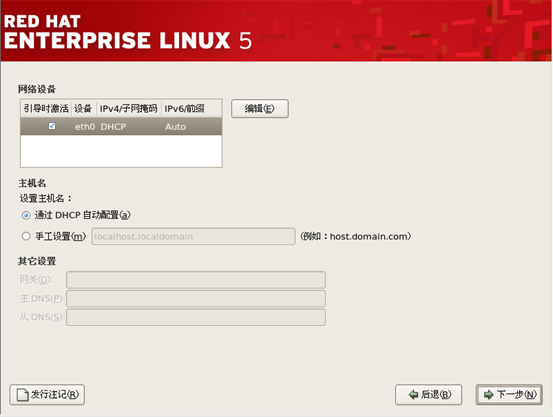
12. 为了使主机使用正确的系统时间,安装程序会提示用户选择所在的时区。国内的用户可以统一选择时区位置为“亚洲/上海”,同时注意取消选中“系统时钟使用UTC(S)”复选框,然后点击“下一步”。如图所示:
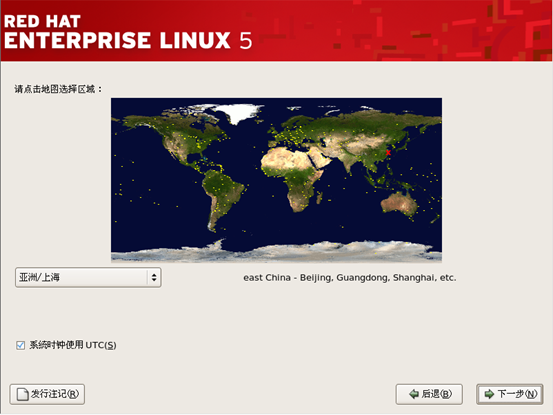
13. 在设置管理员密码界面中,输入管理员密码。在Linux系统中,默认的管理员账户为root(而不是Administrator),为了保证系统的安全性,安装程序会提示用户为root账户设置一个不少于六位的密码。如图所示:
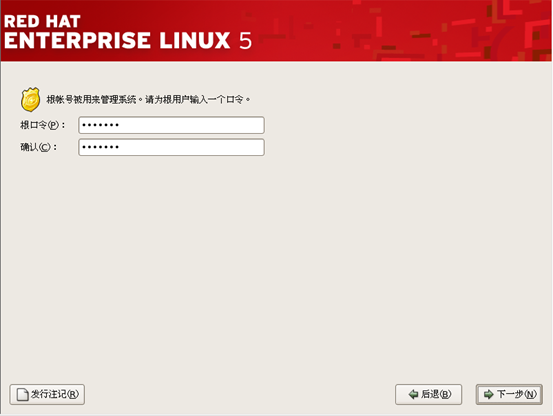
14. 选择需要安装的软件包,勾上“软件开发”、“网络服务器”,同时选择“现在定制”,然后点击“下一步”。如图所示:
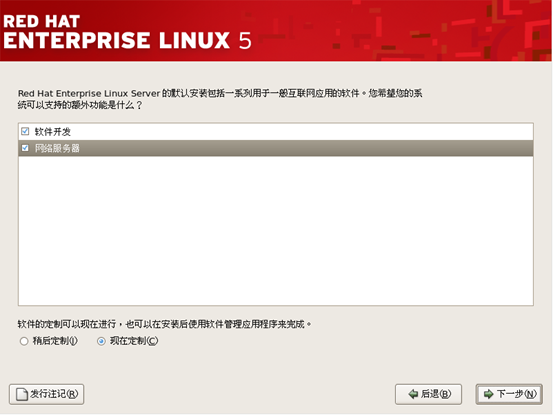
15. 在左边窗口选择“服务器”,然后在右边窗口勾上“DNS服务器”、“FTP服务器”、“邮件服务器”、“DHCP服务器”。如图所示:
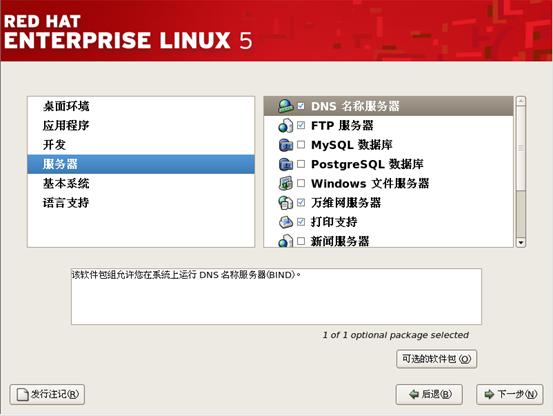
16. 接着在左边窗口中,选择“基本系统”,然后在右边窗口中勾上“系统工具”,然后点击“下一步”。如图所示:
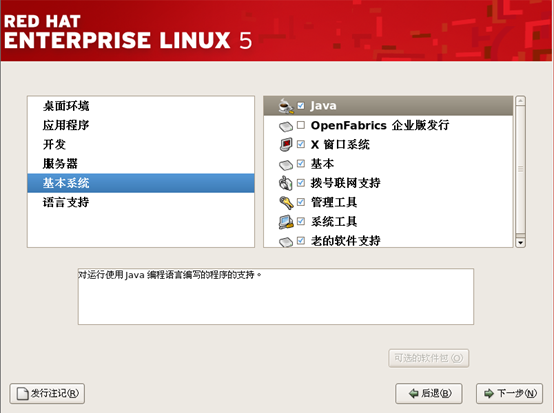
17. 在确认上述配置界面,确认配置信息,然后点击“下一步”。如图所示:
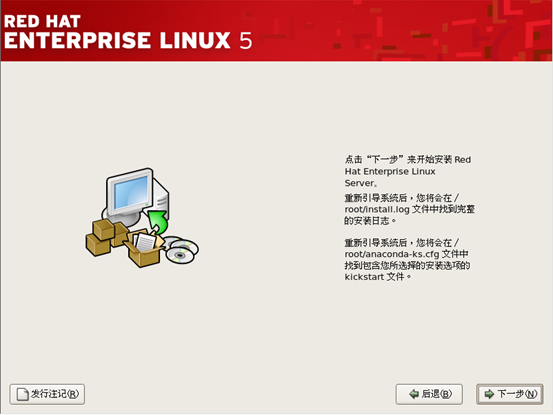
18. 安装并确认对安装程序的配置过程以后,将根据之前的分区方案创建并格式化文件系统,然后开始复制并安装各软件包文件。根据所选择软件包的多少,整个过程大概需要10~30分钟。期间会以进度条的形式显示安装过程,并估算剩余的时间。如图所示:
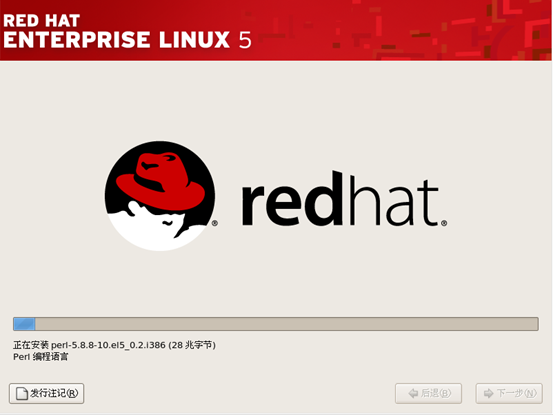
19. 文件复制完成后,安装程序会进行一系列的后期处理工作。最终完成RHEL 5 系统的安装过程,并提示用户从光盘驱动器中取出安装光盘,点击“重新引导”按钮重启系统。如图所示:
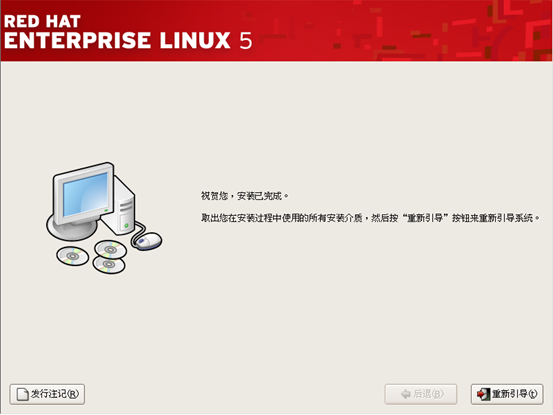
20. 在欢迎界面,直接点击“前进”。如图所示:
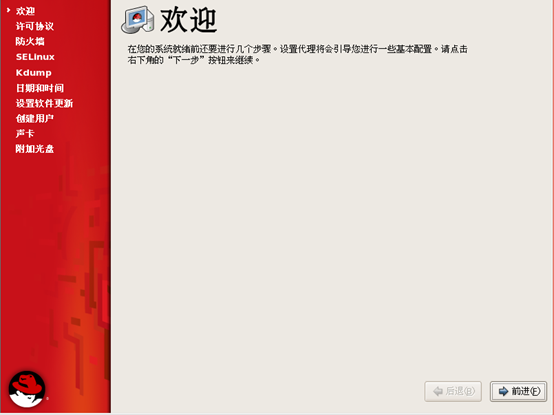
21. 仔细阅读RHEL 5 提供的用户许可协议,选中“是,我同意这个许可协议”,然后才能继续下一步的设置,否则将无法继续使用系统。如图所示:
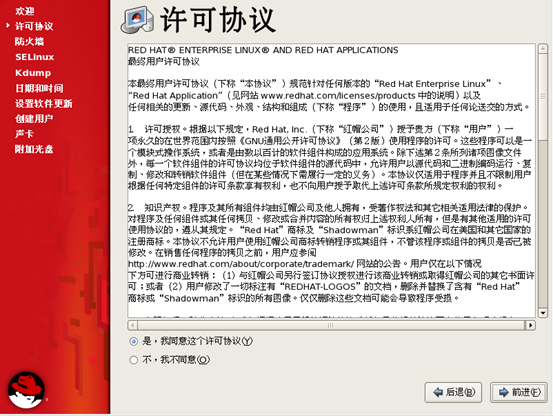
22. 根据服务器的实际应用需要选择启用或禁用网络防火墙功能,如果确认启用防火墙,还可以进一步设置当前系统中允许从外部访问的服务(网络端口)。在初学过程中,可以选择将防火墙功能禁用。如图所示:
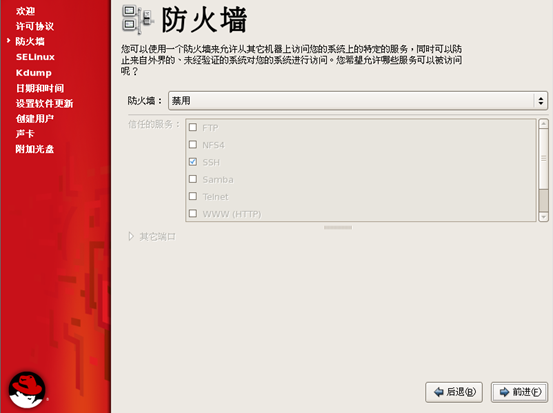
23. SELinux是由美国国家安全署(National Security Agency)开发的基于内核的Linux安全机制,其默认的安全策略比较严格。为了避免一些系统文件和程序的使用因SELinux策略影响而出现障碍,建议初学者将SELinux设置为“禁用”。如图所示:
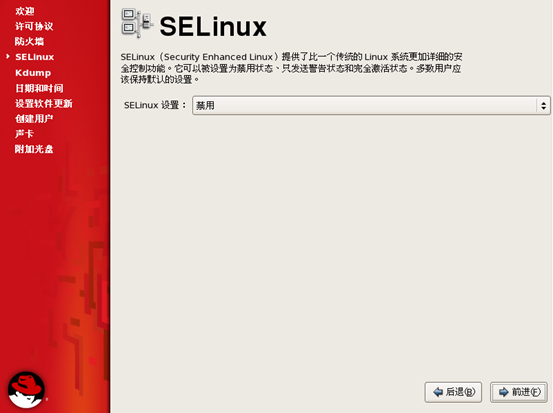
24. 在此界面,可以接受默认的“不启用Kdump(内核崩溃转存)功能”设置,直接点击“前进”。如图所示:
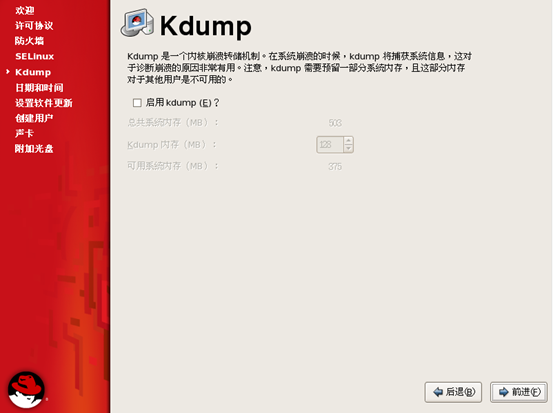
25. 在系统日期和时间设置界面,一般接受默认值即可,然后点击“前进”。如图所示:
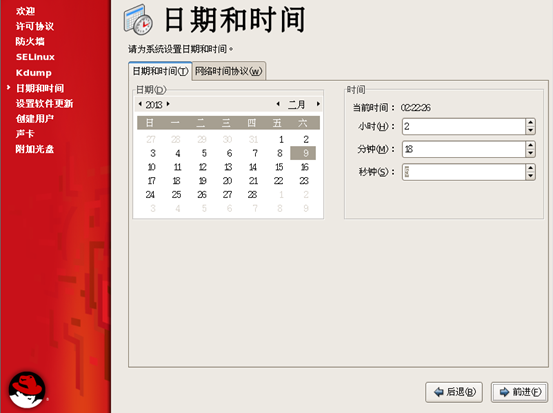
26. 使用RHEL 5 系统的软件更新功能需要向Red Hat注册账号,如果用户拥有对应的账号且该主机能够接入Internet,则可以设置启用软件更新,否则可选择跳过,以后在需要的时候再进行设置。如图所示:
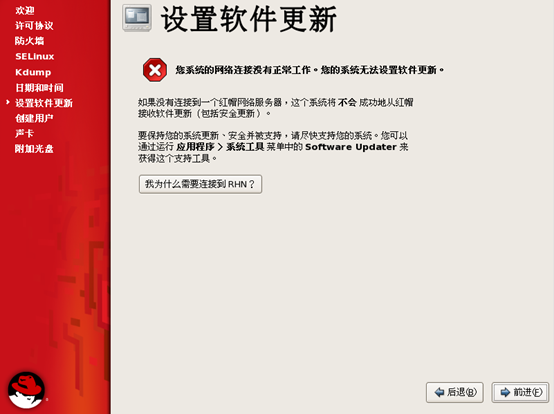
27. Linux系统中的root用户主要用于完成管理任务,为可安全起见,日常使用Linux系统是建议以普通用户账号登录。添加一个普通用户账号需要设置“用户名”、“全名”、“口令”等基本信息,其中“用户名”即登陆系统时使用的账号名称。如图所示:
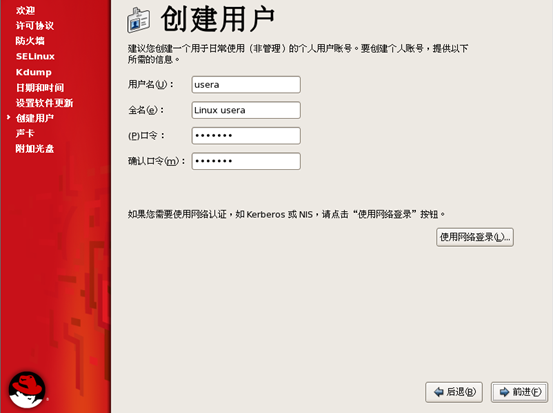
28. 多媒体功能是Linux系统应用的重要组成部分,而声卡又是多媒体应用所必需的,在声卡测试界面中,点击“声卡测试”区域中的“播放”按钮可以对声卡进行测试。如图所示:
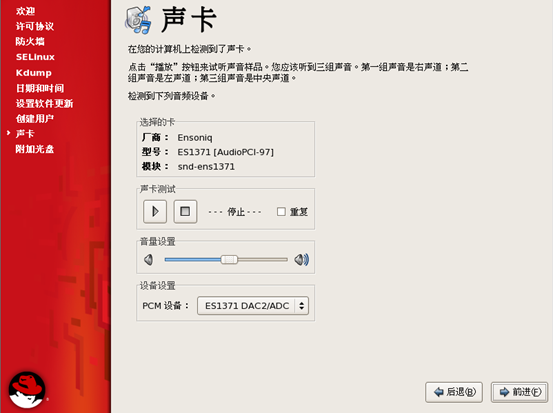
29. 在接下来的窗口中,点击“结束”即可完成初始化配置过程(如果有购买的RHELFujian软件光盘,可在此步骤中进行安装)。如图所示:
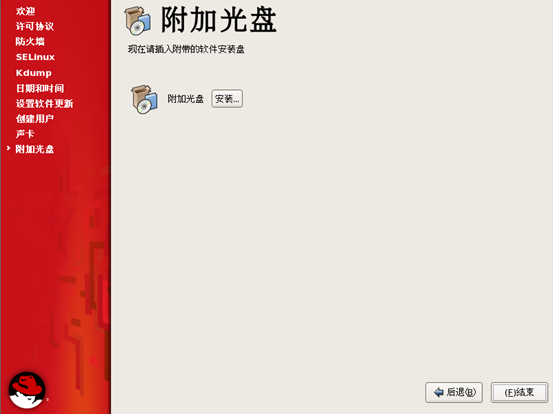
至此,RHEL 5 操作系统的整个安装过程就算真正完成了,接下来将会进入到RHEL 5 系统的用户登录界面。
标签:center 操作系统 normal linux style
原文地址:http://zhangxingcong.blog.51cto.com/10532488/1727338