I‘m a new Ubuntu Linux user. How do I install the LEMP stack on an Ubuntu Linux 14.04 LTS server using command line options to serve dynamic web apps?
As one of the most popular Linux distribution in the world, Ubuntu has released the latest version on April 17, 2014. The latest version is 14.04 with code name Trusty Tahr. Ubunt 14.04 is a LTS (Long Term Support) version. This means that Ubuntu 14.04 will be supported for the next 5 years from the release date. In this tutorial we will cover Nginx, MySQL and PHP installation on Ubuntu Linux v14.04.
| Tutorial details | |
|---|---|
| Difficulty | Easy (rss) |
| Root privileges | Yes |
| Requirements | Ubuntu |
| Estimated completion time | 15m |
What is new in Ubuntu 14.04 (Trusty Tahr) version?
You may see it on cyberciti.biz or visit the Ubuntu home page at ubuntu.com.
Nginx Installation
Nginx is one of the robust web server in Linux world. Nginx is a free, open source, high performance HTTP server and reverse proxy, as weell as an IMAP/POP3 proxy server. Now, we are going to install Nginx web server.
First, make sure system is upto date:
$ sudo apt-get update
$ sudo apt-get upgrade
#1 - Download and Install Nginx
The easiest way to download and install Nginx is using apt-get command. Here is the command:
$ sudo apt-get install nginx
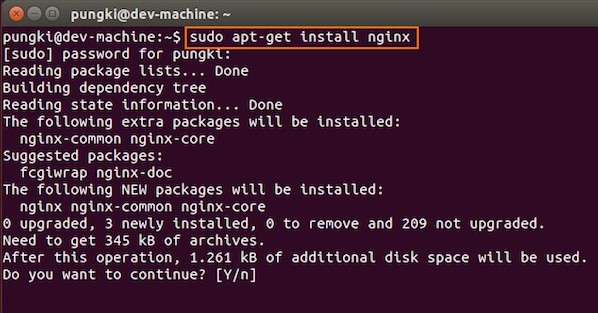
Fig.01: Download and Install Nginx on Ubuntu Linux
Just wait until installation is get done on the system.
#2 - Test Nginx
Once it get done, you can open your browser and type url http://localhost or http://your_ip_address to test it. If everything goes normal, you will see Nginx welcome page:
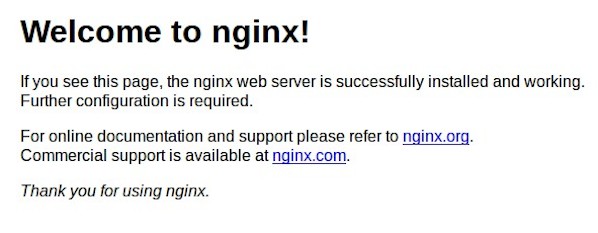
Fig.02: Welcome nginx page on Ubuntu Linux
MySQL Installation On Ubuntu
MySQL is one of the most powerful database management system in Linux world. Next, we are going to install it with PHP support.
#1 - Install MySQL and PHP support
Type the following command:
$ sudo apt-get install mysql-server php5-mysql
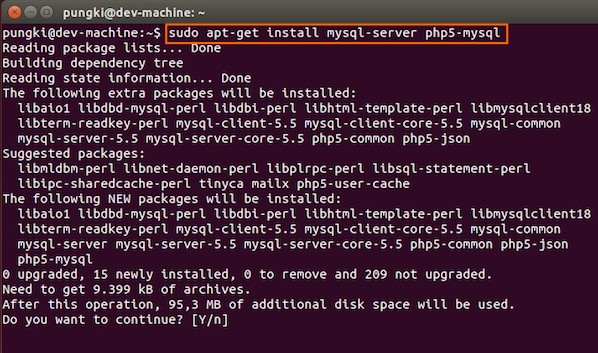
Fig.03: Ubuntu Linux Install MySQL to Manage Site Data with PHP
During the installation, MySQL will ask you to enter MySQL root password, other wise the installation will not continue. Type the password you want, then press OK to continue the installation.
#2 - Test MySQL
Once mysql installation finished, we can test it. Open your console and type the following command:
$ mysql -u root -p
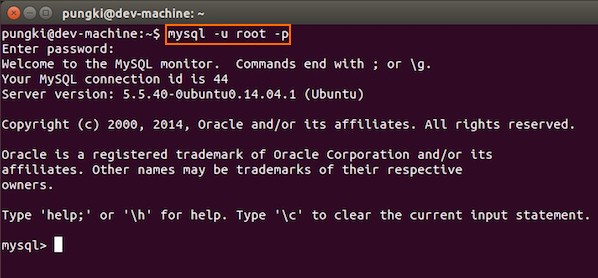
Fig.04: Ubuntu test Mysql installation
If you type your password correctly, the you will see the mysql prompt.
#3 - Securing access to MySQL
If we are going to use MySQL as a production database, we may want to secure it. MySQL provides a shell script to help us securing it. Just type the following command on your console:
$ sudo mysql_secure_installation
Here are the steps to do it.
1. Enter your root password
Enter your current root password to continue to the next step.
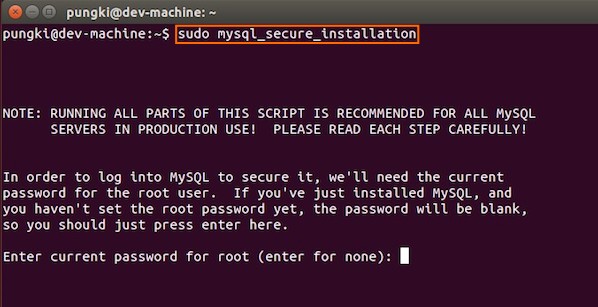
Fig.05: MySQL enter your root db password
2.Change the root password
If you want to change it, press Y. Otherwise, press N.
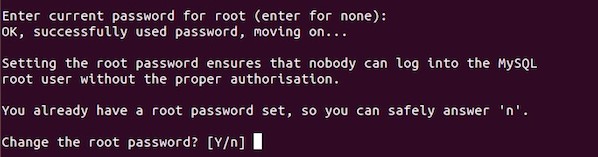
Fig.06: MySQL security
3.Remove anonymous user
It is recommended to remove anonymous user to mitigate risk who can log in into your database.

Fig.07: MySQL security
4.Disallow root login remotely
To make sure that no one remote your database as root from another machines, we need to disallow root login remotely.

Fig.08: MySQL security
5.Remove test database
Sometimes some MySQL installation will create a database named ?testí for testing purpose. We can remove it if we donít use it.

Fig.09: MySQL security
6.Reload privilege tables
Then we need to reloading the privilege tables to ensure all changes made so far will take effect immediately.
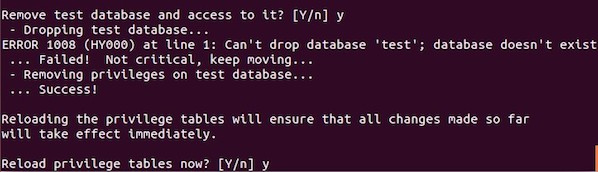
Fig.10: MySQL security
7.Done
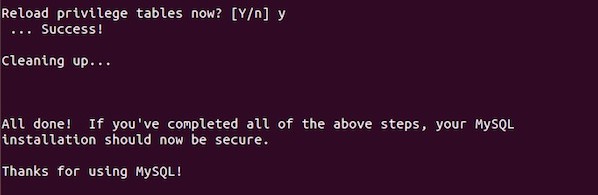
Fig.11: MySQL security
PHP Installation For Server Side Scripting
Since PHP is popular, a lot of websites is built using PHP language. As of January 2013, PHP was installed on more than 240 millions websites. Now we are going to install PHP on Ubuntu 14.04
#1 - Download and install PHP
As usual, we can download and install PHP using apt-get command. Just type the following command on your Ubuntu console or over the ssh based session:
$ sudo apt-get install php5-fpm
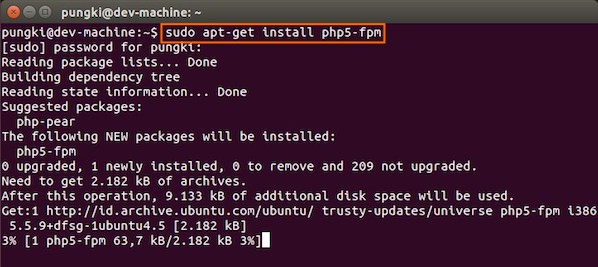
Fig.12: Install PHP for Server Side Processing on Ubuntu
And wait for the installation to complete.
Configure Nginx to work with PHP and MySQL Server on Ubuntu
Now we have all components installed. The next step is we need to configure Nginx with PHP and MySQL. Let‘s start to configure them.
#1 - Configure PHP5-FPM
PHP5-FPM configuration file is located at /etc/php5/fpm/php.ini. Open it with your text editor
$ sudo vi /etc/php5/fpm/php.ini
Change this parameter, from:
cgi.fix_pathinfo=1
to:
cgi.fix_pathinfo=0
Save and close the file and then restart php5-fpm service, type:
$ sudo service php5-fpm restart
#2 - Configure Nginx
Nginx configuration file is located at /etc/nginx/nginx.conf. But basically, we don‘t need to touch it. The configuration of nginx website is located in /etc/nginx/sites-available/default file.
Open it, and uncomment lines:
location ~ \.php$ {
fastcgi_split_path_info ^(.+\.php)(/.+)$;
# # NOTE: You should have "cgi.fix_pathinfo = 0;" in php.ini
#
# # With php5-cgi alone:
# fastcgi_pass 127.0.0.1:9000;
# # With php5-fpm:
fastcgi_pass unix:/var/run/php5-fpm.sock;
fastcgi_index index.php;
include fastcgi_params;
}
Then restart the services.
$ sudo service nginx restart
Please make sure, on Ubuntu 14.04, we cannot use fastcgi_pass 127.0.0.1:9000. So make sure that the line is commented. Otherwise, on my machine, I got this error :
$ tail /var/log/nginx/error.log
2014/11/04 16:57:04 [emerg] 3216#0: "fastcgi_pass" directive is not allowed here in /etc/nginx/sites-enabled/default:59
2014/11/04 16:58:21 [emerg] 3256#0: "fastcgi_pass" directive is not allowed here in /etc/nginx/sites-enabled/default:59
On Ubuntu 14.04, I use the following line:
fastcgi_pass unix:/var/run/php5-fpm.sock
When I restart the Nginx and I still got the following error message:
2014/11/04 17:02:05 [emerg] 3295#0: "fastcgi_pass" directive is not allowed here in /etc/nginx/sites-enabled/default:61
2014/11/04 17:04:58 [emerg] 3410#0: "fastcgi_pass" directive is not allowed here in /etc/nginx/sites-enabled/default:61
Please make sure that you already uncomment this line:
location ~ \.php$ {
#3 - Configure MySQL
After the configuration section is done, now we need to test them to make sure that our configuration is working as required. On Ubuntu 14.04 the root document folder is located in /usr/share/nginx/html. So create a file called /usr/share/nginx/html/phpinfo.php with the following code:
- <span style="margin:0px; padding:0px; word-wrap:break-word; color:rgb(0,0,0)"><strong><?</strong></span> <a target="_blank" href="http://www.php.net/phpinfo" style="margin:0px; padding:0px; word-wrap:break-word; color:rgb(128,128,128); text-decoration:none"><span style="margin:0px; padding:0px; word-wrap:break-word; color:rgb(0,0,102)">phpinfo</span></a><span style="margin:0px; padding:0px; word-wrap:break-word; color:rgb(102,204,102)">(</span><span style="margin:0px; padding:0px; word-wrap:break-word; color:rgb(102,204,102)">)</span>; <span style="margin:0px; padding:0px; word-wrap:break-word; color:rgb(0,0,0)"><strong>?></strong></span>
After restarting PHP-FPM and Nginx, open the browser and browse to the php file, we got only a blank screen. No error message on the screen. No error message on PHP-FPM and Nginx log file.
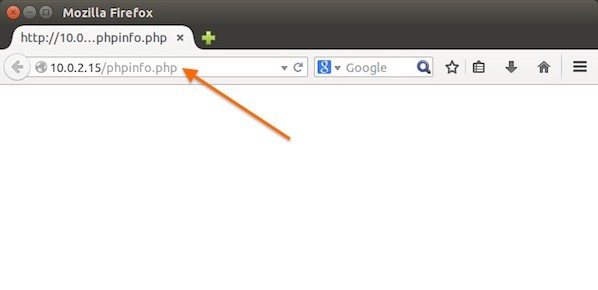
Then we changed /usr/share/nginx/html/phpinfo.php file code on the root document of Nginx, as follows:
- <span style="margin:0px; padding:0px; word-wrap:break-word; color:rgb(0,0,0)"><strong><?php</strong></span> <a target="_blank" href="http://www.php.net/phpinfo" style="margin:0px; padding:0px; word-wrap:break-word; color:rgb(128,128,128); text-decoration:none"><span style="margin:0px; padding:0px; word-wrap:break-word; color:rgb(0,0,102)">phpinfo</span></a><span style="margin:0px; padding:0px; word-wrap:break-word; color:rgb(102,204,102)">(</span><span style="margin:0px; padding:0px; word-wrap:break-word; color:rgb(102,204,102)">)</span>; <span style="margin:0px; padding:0px; word-wrap:break-word; color:rgb(0,0,0)"><strong>?></strong></span>
And then open the browser again and type url http://your_ip_address/phpinfo.php
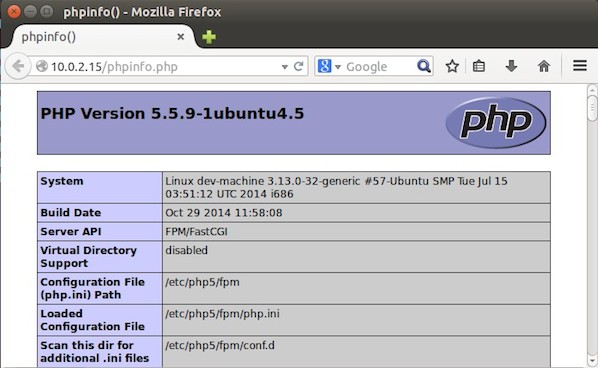
It seem that by default, we can not use short php-tag like this:
- <span style="margin:0px; padding:0px; word-wrap:break-word; color:rgb(0,0,0)"><strong><?</strong></span> ... your code ... <span style="margin:0px; padding:0px; word-wrap:break-word; color:rgb(0,0,0)"><strong>?></strong></span>
To enable short php tag, we need to change the value of short_open_tag parameter on php.ini file:
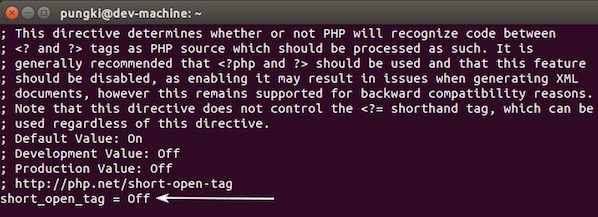
Change the value from Off to On. Then restart your php5-fpm :
sudo service php5-fpm restart
Then try again to test your phpinfo file. Next, we will see if the MySQL support is enabled or not. Scroll down the php configuration screen on your browser, if you see MySQL block there, then MySQL support already enabled.
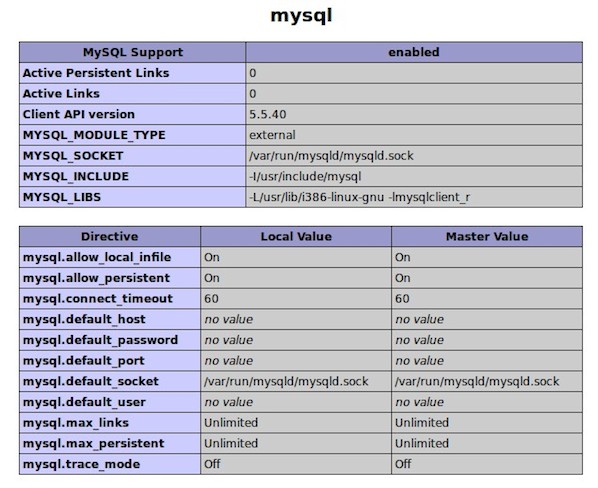
You are now ready to use Nginx, PHP5 and MySQL on Ubuntu server. I hope this quick article help anyone who wish to install Linux, Nginx, PHP and MySQL on Ubuntu 14.04.

