标签:
Visual Studio Emulator for Android已经推出一段时间了,但一直没有用过。前两天下载安装用了下,整体感觉比谷歌自带的模拟器强多了。Visual Studio Emulator for Android沿袭了windows phone模拟器的优良传统,流畅程度和真机差不多。
下面是安装和使用的一些记录
1.安装前需要先启用Hyper-V,这个和windows phone 8 模拟器的要求一样。首先需要确认一下电脑是否支持Hyper-V,如果是intel的CPU至少需要是i3。另外需要注意的是有些电脑虽然支持Hyper-V,但在BIOS中默认没有开启,这就需要先进入BIOS中开启才行。然后再在控制面板中的“启用或关闭windows功能”中勾选Hyper-V,之后还需要重启一下电脑。
2.官网地址https://www.visualstudio.com/en-us/msft-android-emulator-vs.aspx
下载vs_emulatorsetup.exe 下载速度还是挺快的。
3.安装好后打开模拟器管理界面,下面是截图
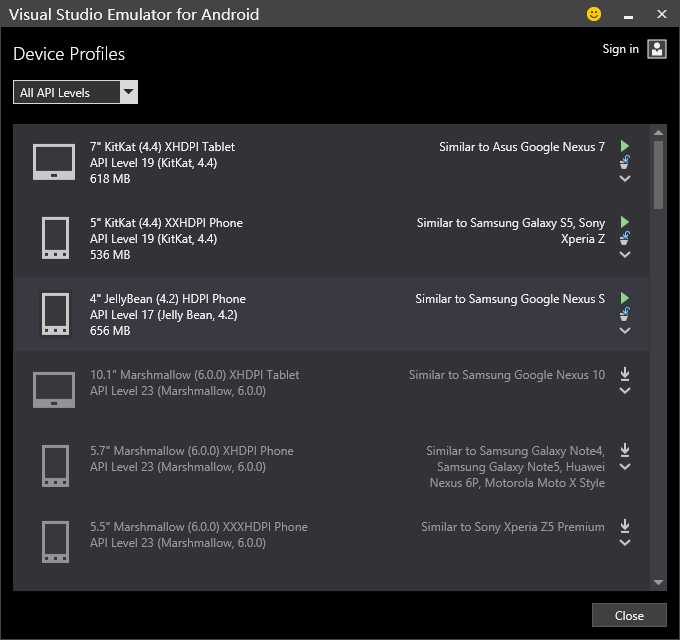
默认安装了两个4.4版本的模拟器,其它的需要先下载才能使用,我下了一个4.2的Nexus S,下载也挺快。从左上角的下拉框中可以看到,目前提供的模拟器最高API Level 是23,最低API Level 是17,一般开发够用了。
4.上图中有绿色小三角的就是已经下载好的,点击一下模拟器就启动了,启动过程大概需要1分钟。下面是启动后的截图:

点击上图中右边控制栏中的“>>”可以打开附加工具,截图如下:
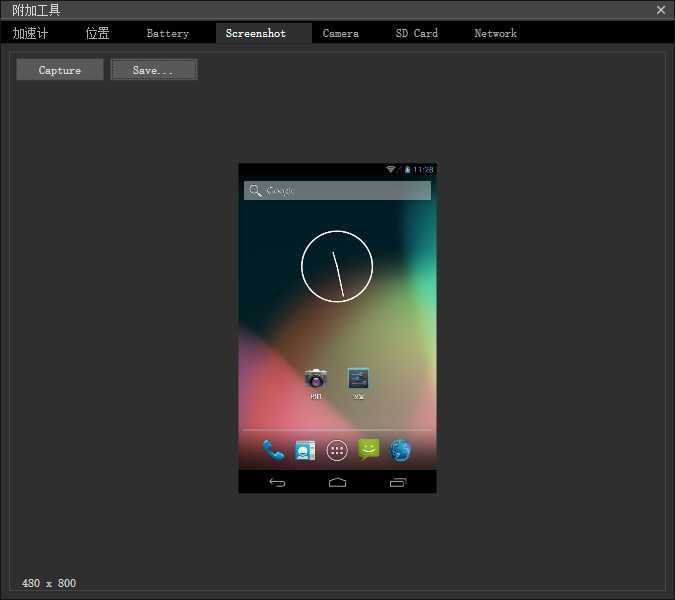
可以看到附加工具中有7大功能,这里测试了一下截图功能,挺好用的。
5.下面我在adt-bundle中写了个demo想在这个模拟器中运行一下,结果发现ADB找不到这个模拟器。这是为什么呢?在msdn上找到了答案https://msdn.microsoft.com/en-us/library/mt228282.aspx#ADB。原来是微软的安卓模拟器需要知道本机上的Android SDK的文件夹路径,知道了这个路径,它就能找到ADB,并告诉ADB自己已经启动,可以用了。怎样设置这里路径呢?需要在注册表中设置,打开注册表,在左边的目录树中找到HKEY_LOCAL_MACHINE\SOFTWARE\Wow6432Node\Android SDK Tools这个文件夹,在这个文件夹下找到名为Path的键,修改其值为你本机上的Android SDK的文件夹路径。如果注册表中没有Android SDK Tools文件夹或没有Path键,新建即可。
6.使用的过程中发现还是有一些bug的,比如中文输入法问题,打开系统自带了谷歌拼音输入法,只要在屏幕上滑动就会自动启动输入法,不断的输出"c",截图如下:
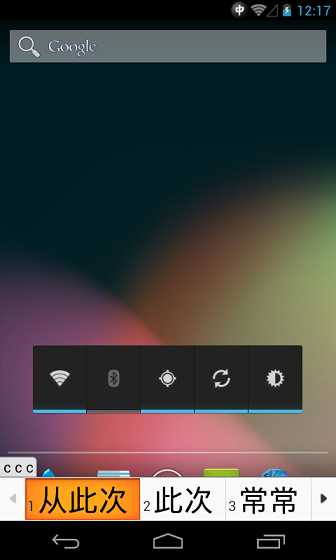
暂时先写这些吧,后续使用有什么问题再补充。:)
Visual Studio Emulator for Android 初体验
标签:
原文地址:http://www.cnblogs.com/chengyujia/p/5093172.html