标签:style blog http 使用 strong 文件
爱生活就得够GEEK。
---------------------------------------------------------------完美的分割线--------------------------------------------------------------
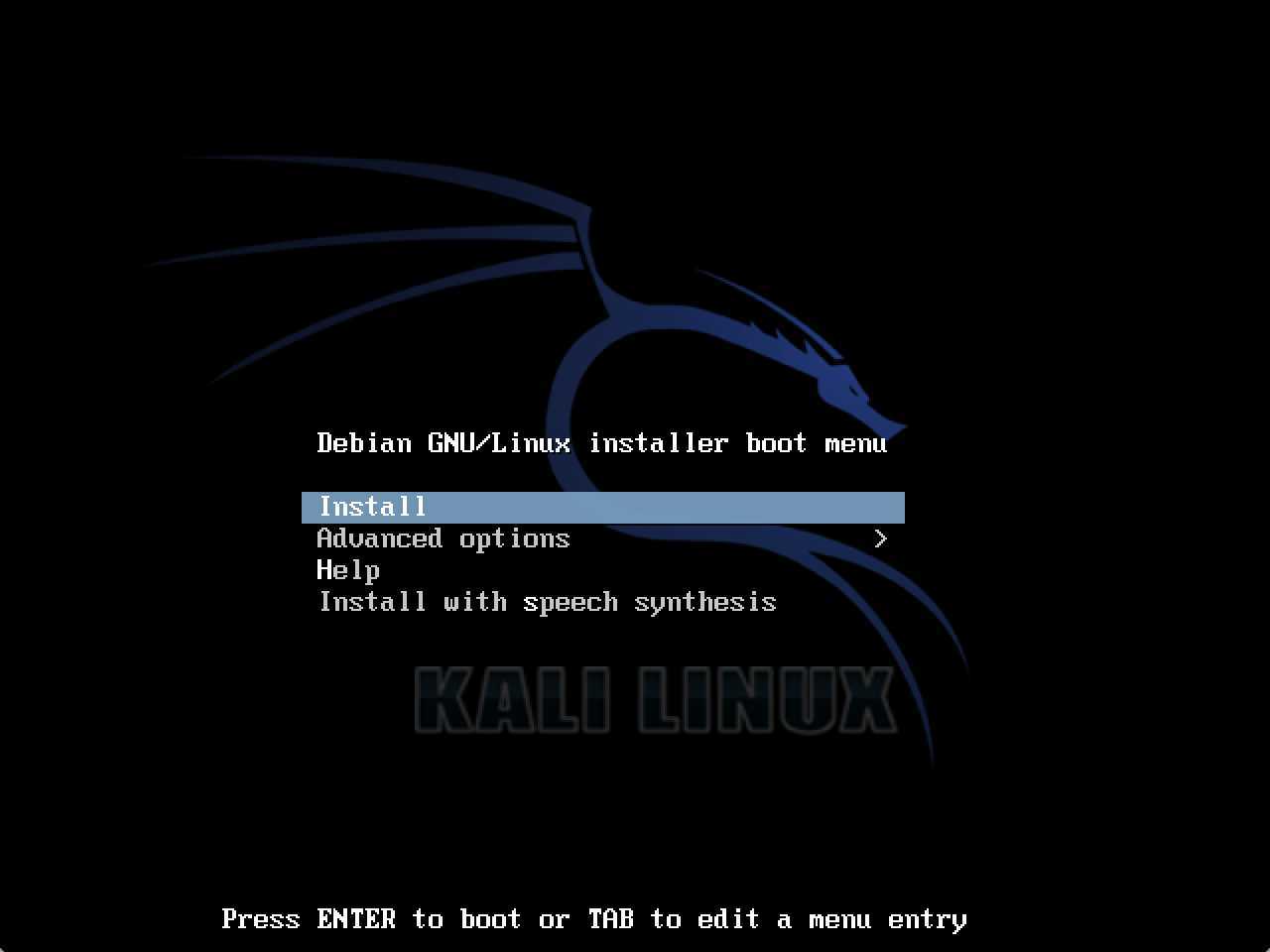
官方文档的筛选
Kali Linux是一个高级渗透测试和安全审计Linux发行版.
Kali是BackTrack Linux完全遵循Debian开发标准的完整重建.全新的目录框架、复查并打包所有工具、还为VCS建立了Git 树.
安装Kali期间可以给root用户设置一个密码.但如果你用的是live、i386、amd64、VMware或ARM镜像时,root的默认密码是toor.
Kali Linux提供了32位和64位的可引导ISO.
此次实践我下载的是最新64位的ISO 官网下载地址: http://cdimage.kali.org/kali-1.0.8/kali-linux-1.0.8-amd64.iso
更多下载版本详见:http://www.kali.org/downloads/
安装所需:
虚拟机
可以选择 Vmware Workstation 和 VitrueBox
个人更喜欢 VitrueBox 小型、免费也够GEEK VitrueBox官方下载地址:https://www.virtualbox.org/wiki/Downloads
windows操作系统下选择如图版本:
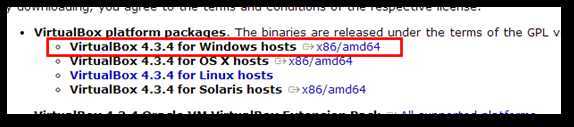
VitrueBox的安装过程简单,基本一路下一步和默认,在此省略。

接下来代开VirtualBox开始安装Kali Linux。点击新建输入如图所示
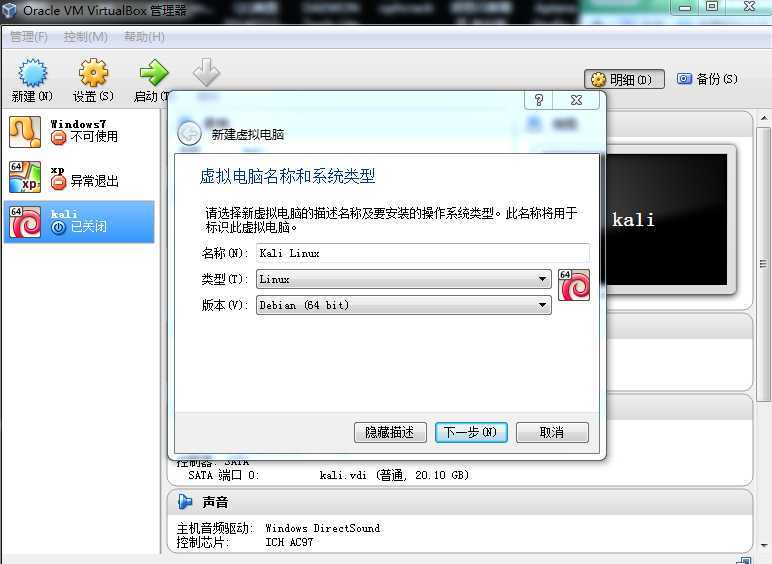
点击下一步 设置内存大小,因为我的笔记本有4G内存,我将Kali Linux的内存适当调大 调成1024M(1G内存)这样保证程序不会因为内存过小启动不了或系统卡死。
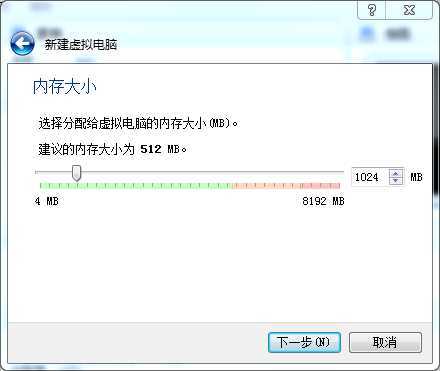
下一步选择现在添加虚拟硬盘如图所示
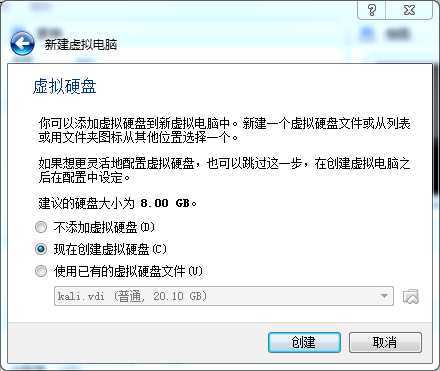
点击创建
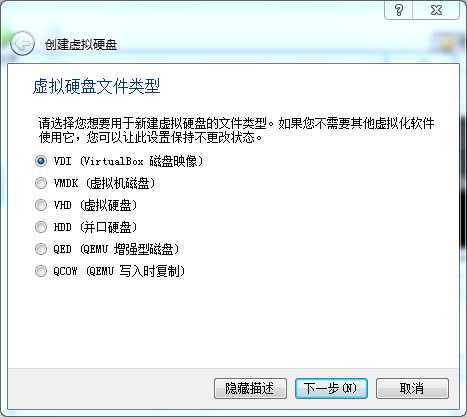
虚拟硬盘文件类型,选择VDI类型。下一步,选择固定大小,下一步。
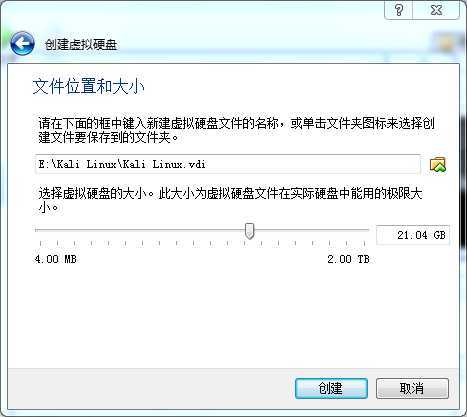
这里因为默认路径C盘中我的磁盘大小不足,固我选择了E盘来存放vdi,将Kali的虚拟硬盘大小设置要大于等于20GB。如上图
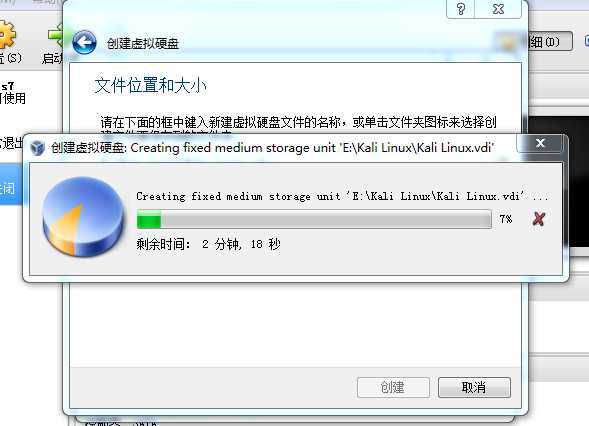
等一下吧。经过近3分钟的等待,终于安装完了。点击图标如图
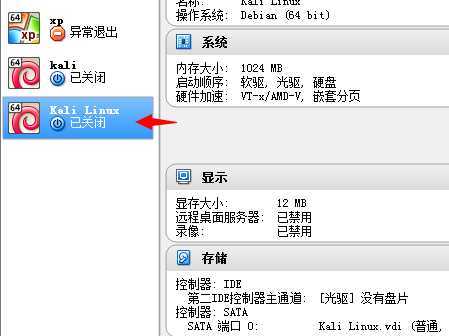
双击后,在弹出的窗口中单击如下图红色标记所指文件夹图标,选择刚从Kali官网下载的镜像文件,然后单击启动
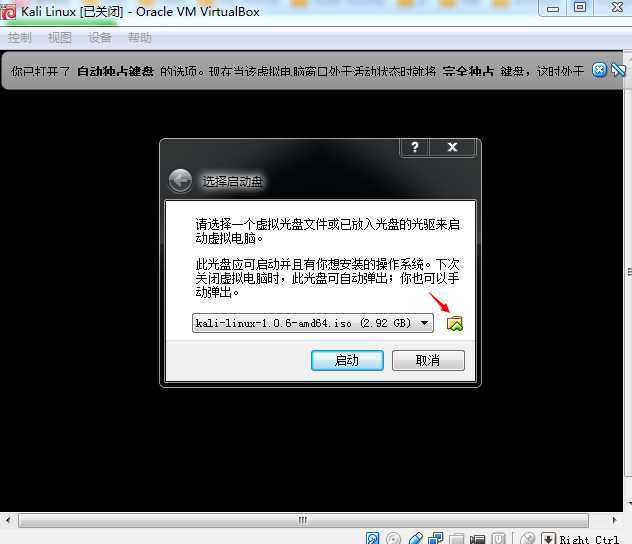
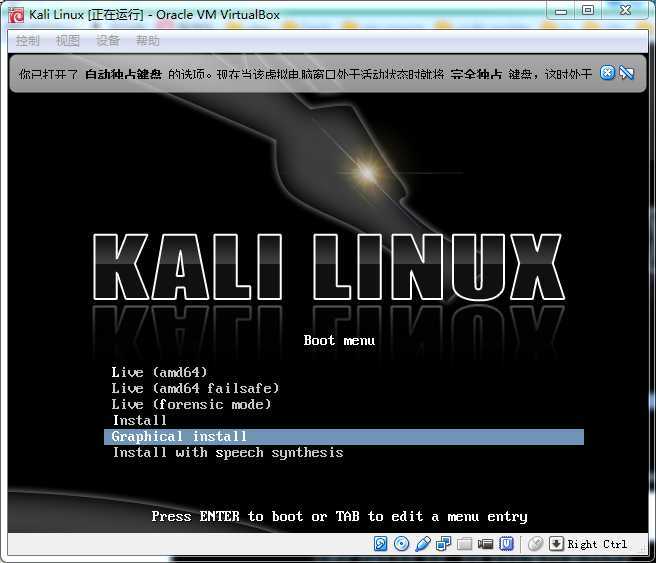
选择Graphical install(图像式安装,浅显易懂)单击确定 tips:VirtualBox中连续敲两下 Ctrl 可以弹出虚拟机屏
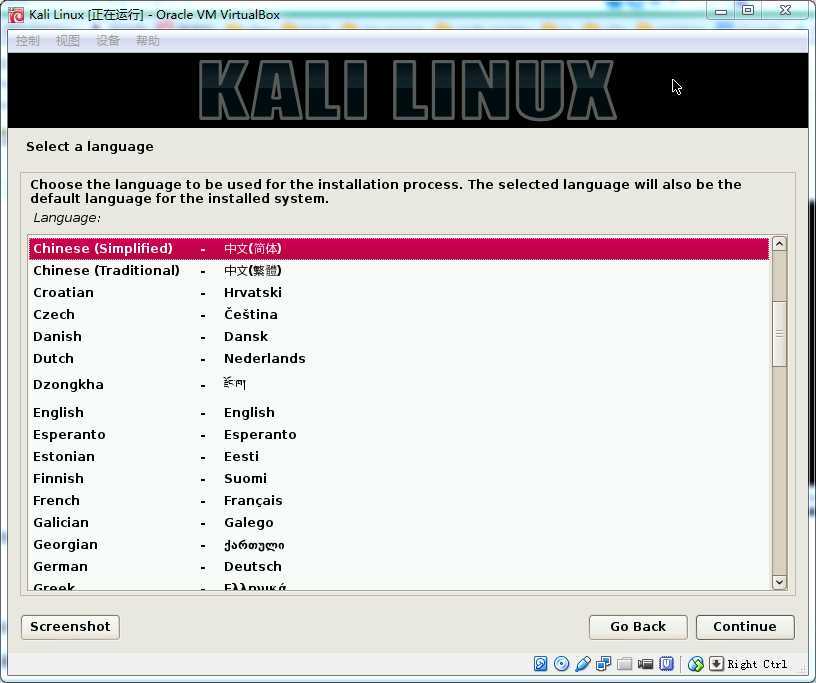
根据喜好选择语言,我选择简体中文,continue。接下来就是一路继续和是,将主机名填写你喜欢的名字,我默认kali,点击继续。
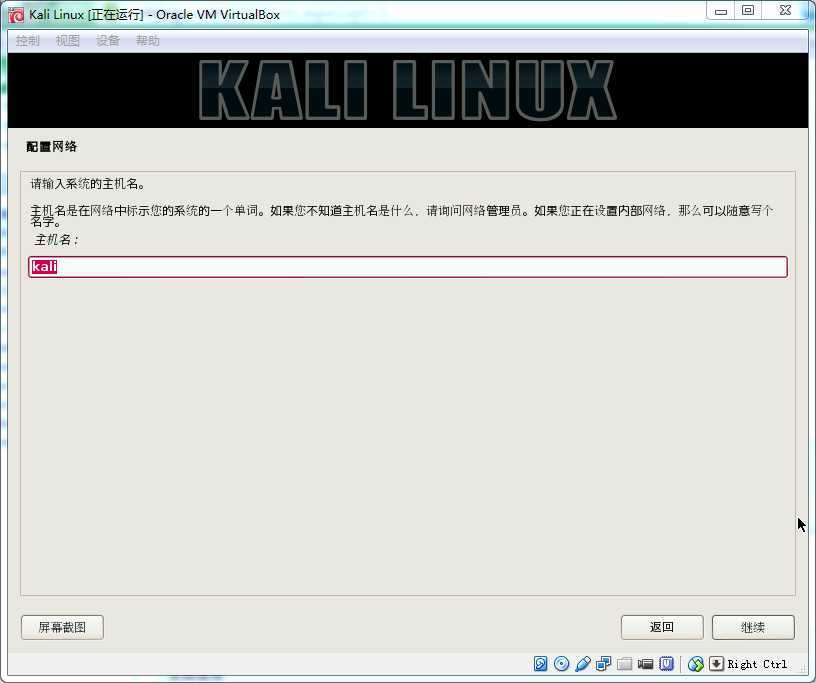
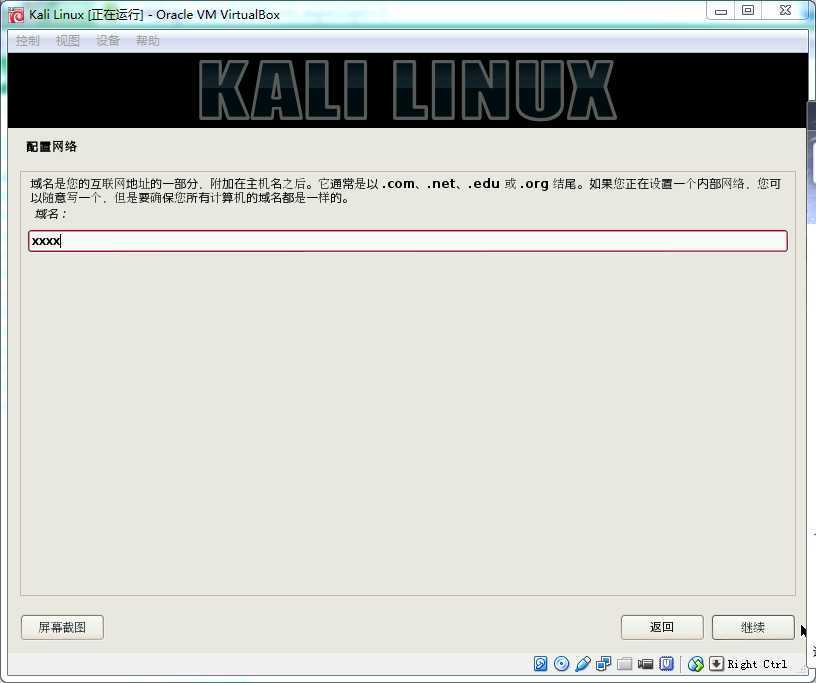
因为是在内网中所以域名随便填写,点击继续。
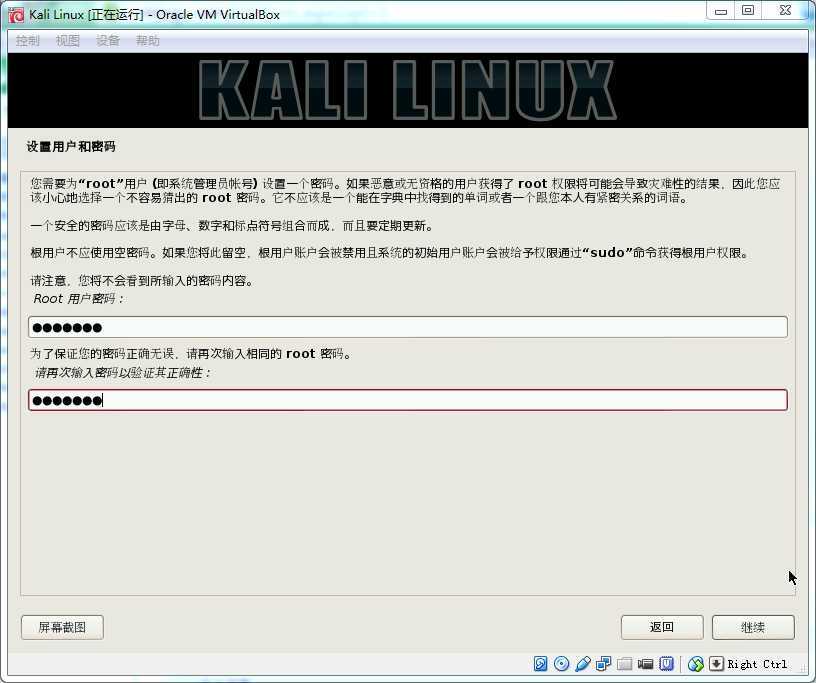
设置root密码,填写你的密码,填写完点击继续。接下来一路默认继续,来到如图停一下,选择是,点击继续。
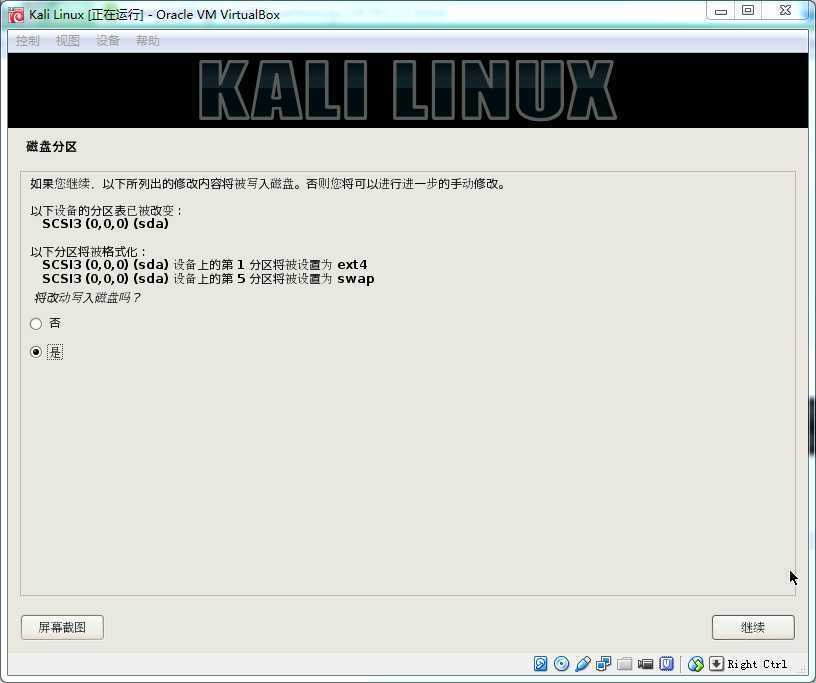
开始安装了
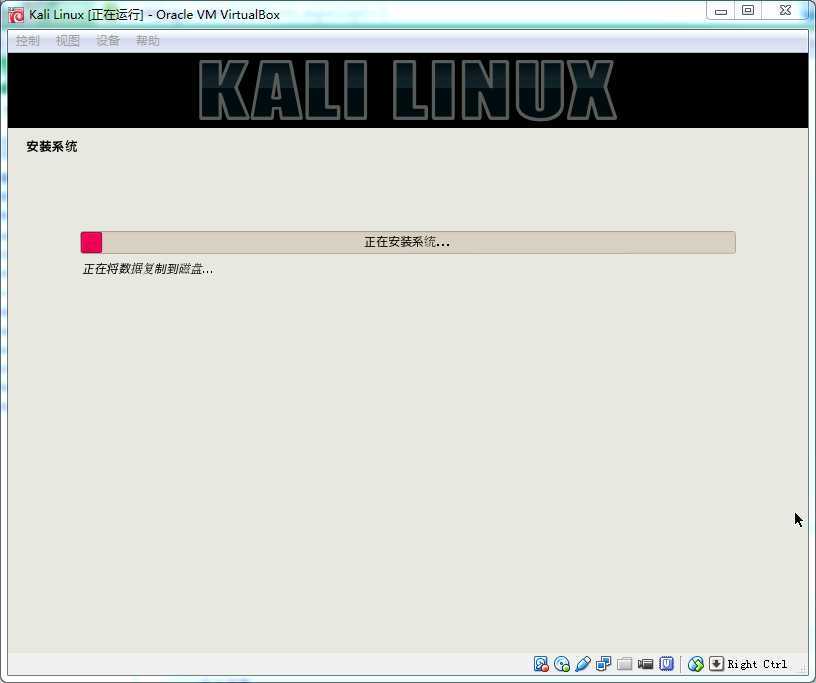
安装进度一半时,出现如图网络镜像,选是,再点击继续。
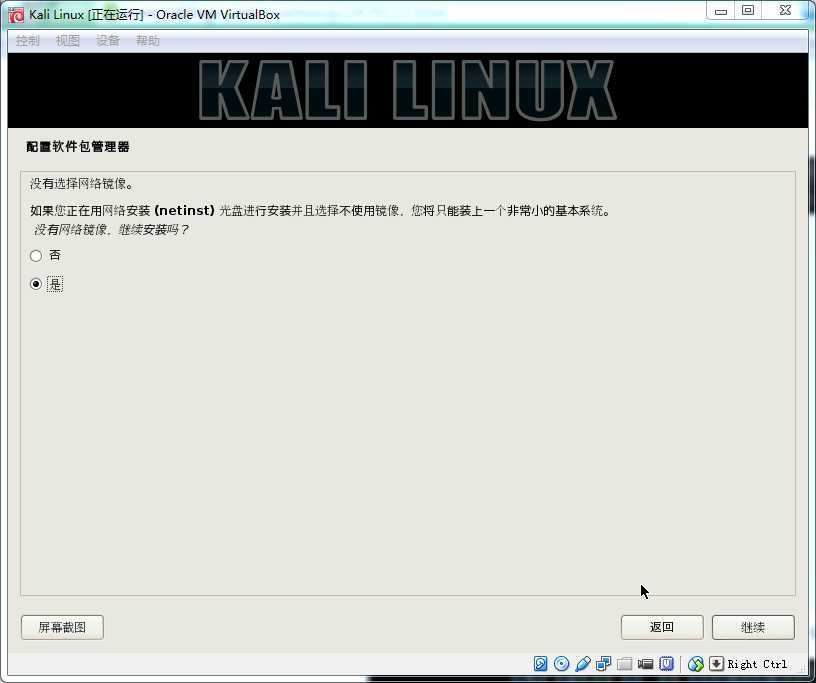
安装完后Kali系统会自动重启进入登录界面
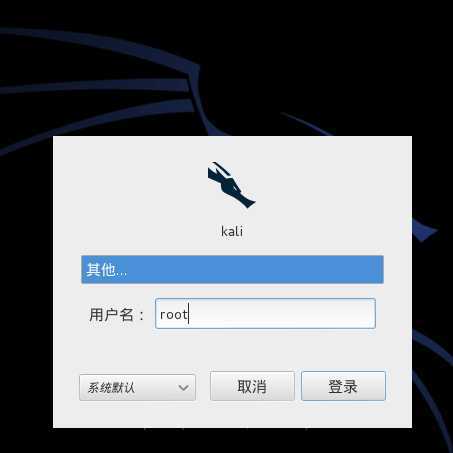
用户名默认为root点击登录 密码便是刚才你自己设置的密码,点击登录。接下来就进入了令人激动的Kali 界面了!!
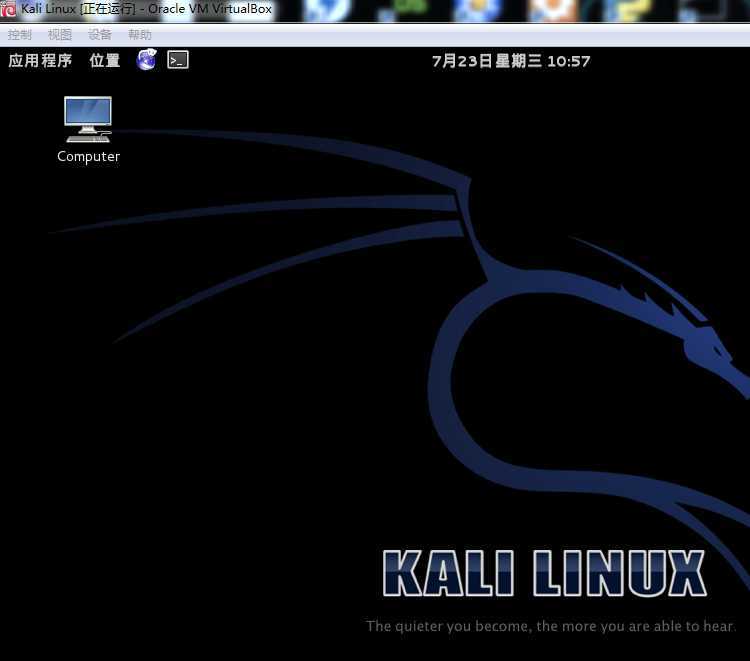
【1】Kali Linux的安装及配置,布布扣,bubuko.com
标签:style blog http 使用 strong 文件
原文地址:http://www.cnblogs.com/elliottc/p/3862457.html