标签:
偷懒了太久,再不能以没时间为借口不写博啦。2016,Go!
工具:VMware 11.0
系统:CentOS6.5
1、选择“新建虚拟机”

2、选择“自定义”,“下一步”

3、选择“下一步”
4、选择“稍后安装操作系统”,“下一步”
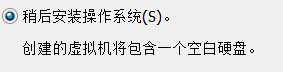
5、选择Linux版本,“下一步”
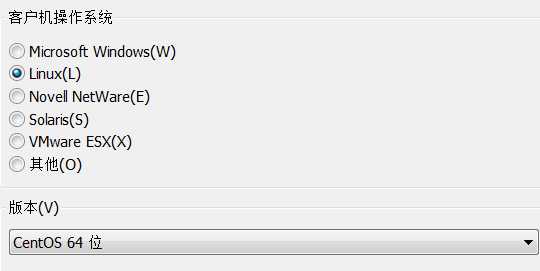
6、选择“名称”和“安装位置”,"下一步"
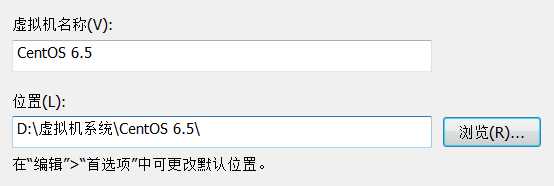
7、处理器设置,默认,“下一步”
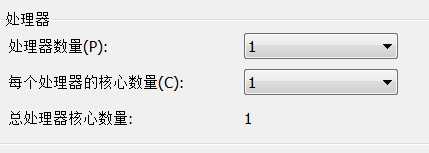
8、内存,默认,“下一步”
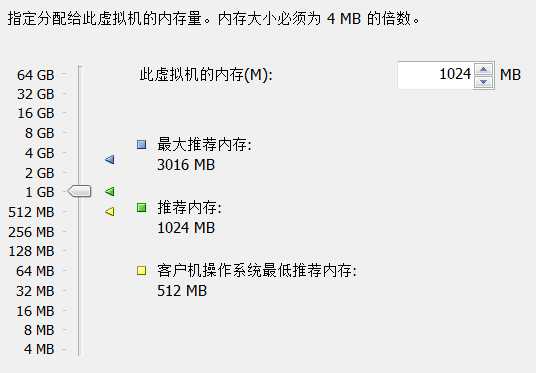
8、网络类型,这里我选择“桥接”,“下一步”
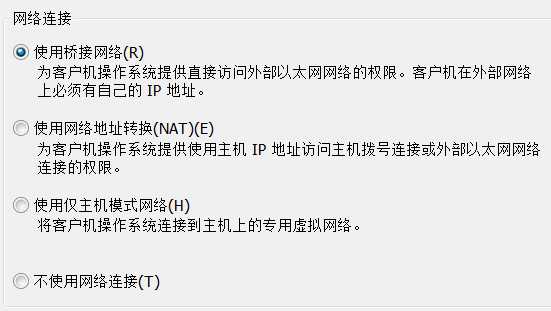
9、I/O控制器类型,默认,“下一步”
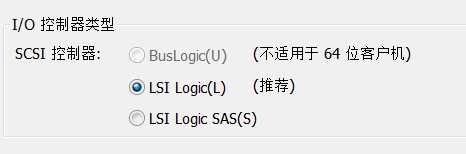
10、磁盘类型,默认,“下一步”
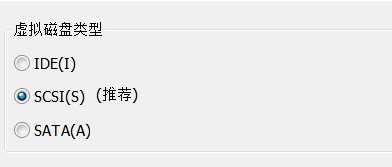
11、选择“创建新磁盘”,“下一步”
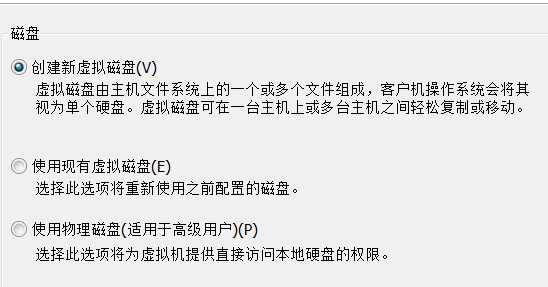
12、磁盘大小,按需选择,“下一步”
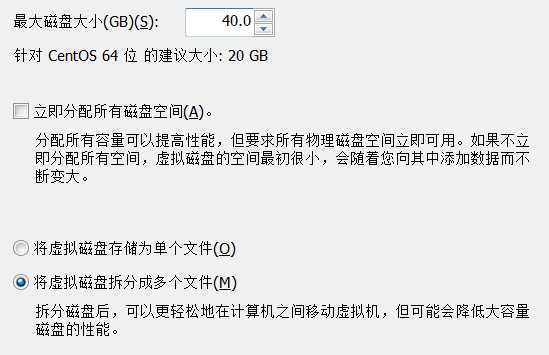
13、“下一步”,“完成”
14、添加镜像文件
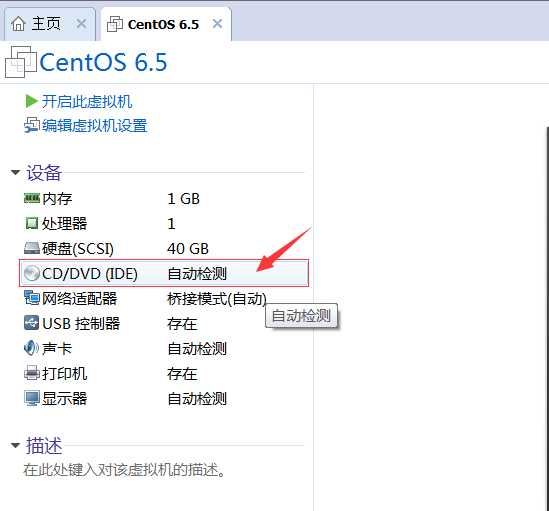
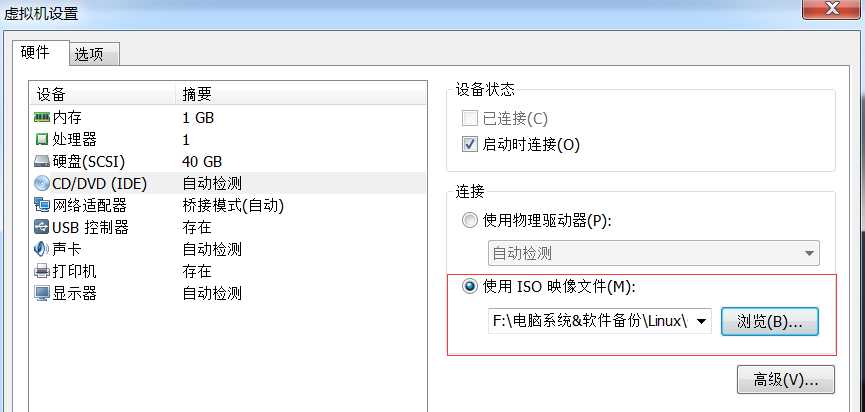
15、开启该虚拟机
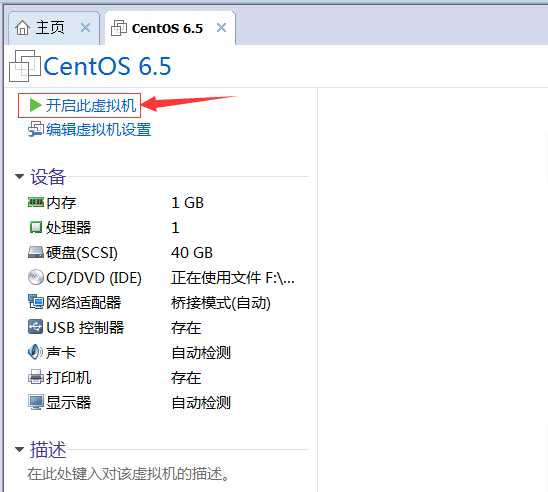
16、
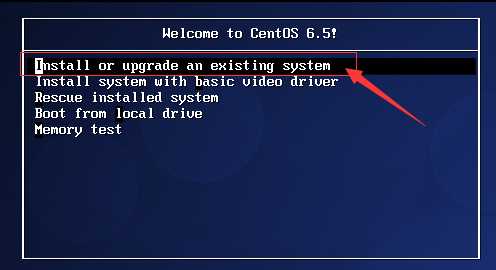
17、选择“skip”,跳过
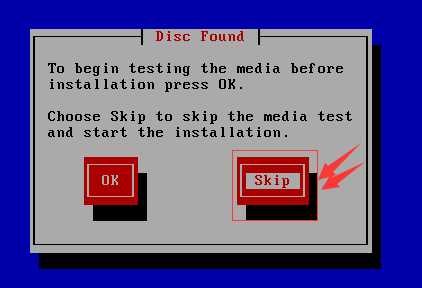
18、“Next”,选择“中文(简体)”,“下一步”,“下一步”
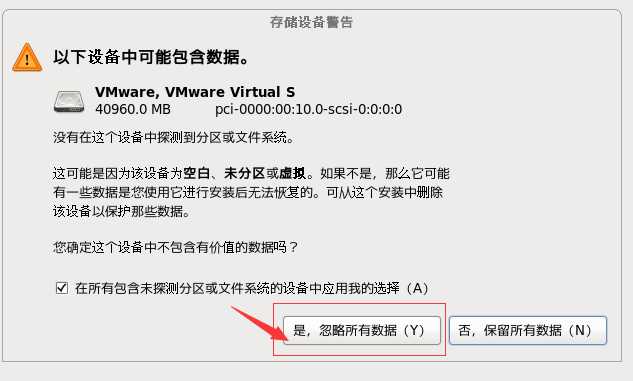
19、“下一步”,“下一步”,填写Root用户密码,“下一步”
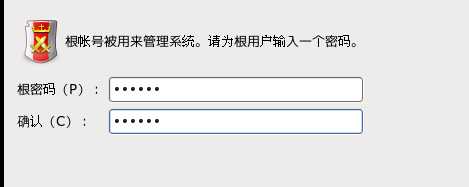
20、
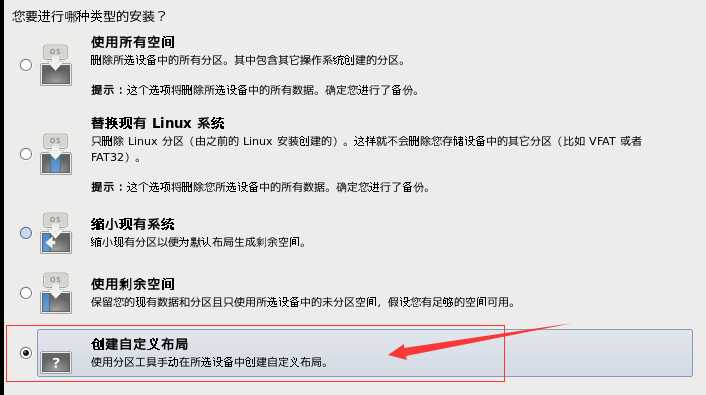
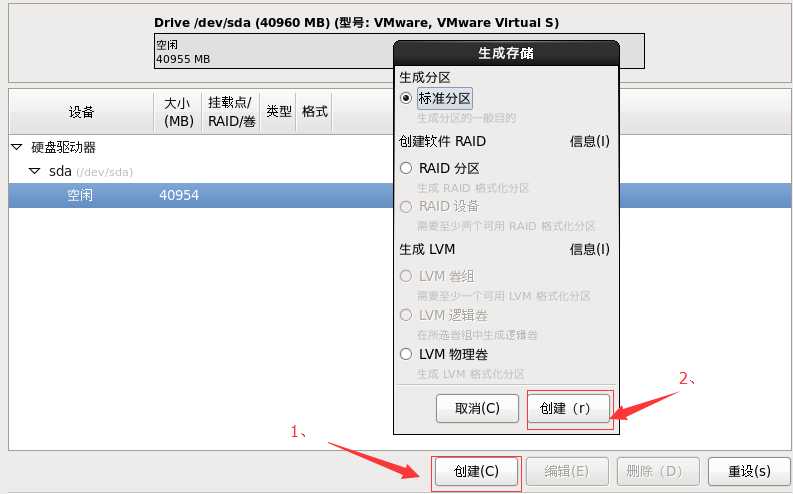
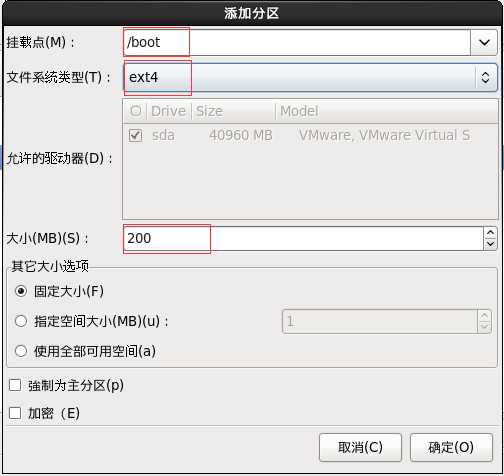
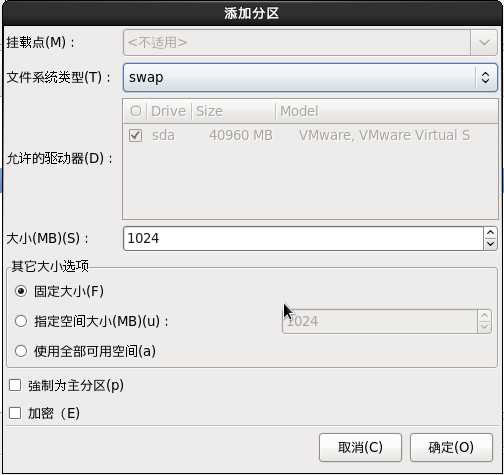
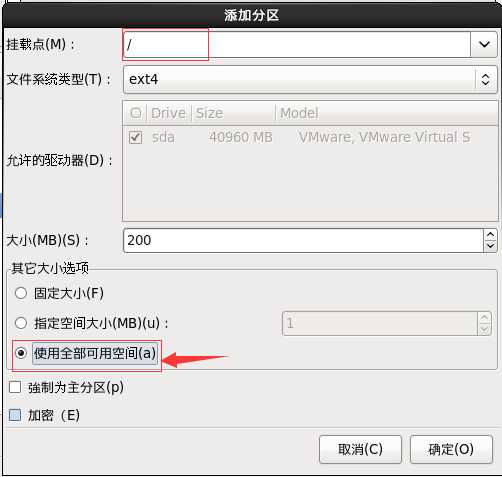
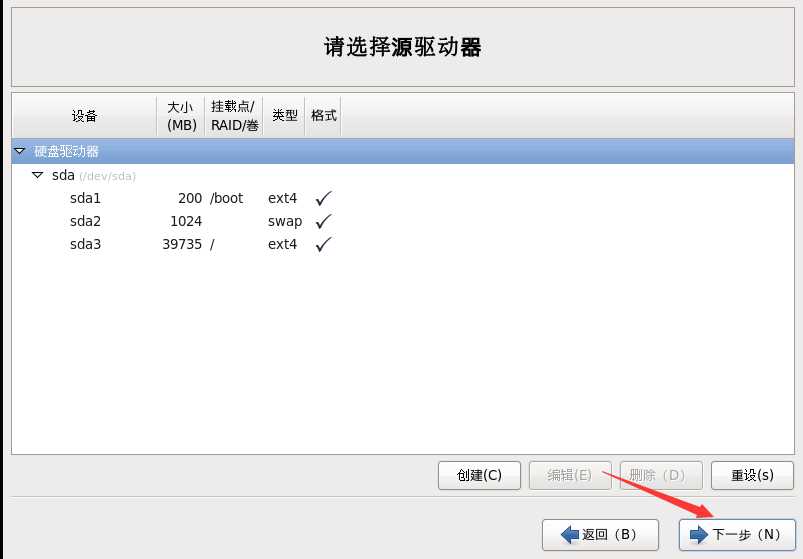
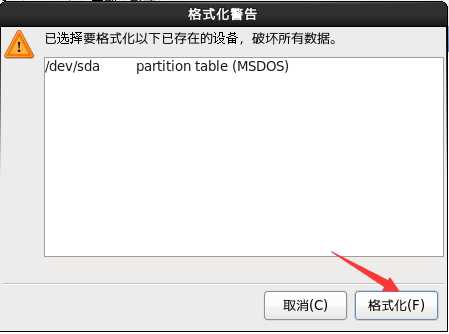
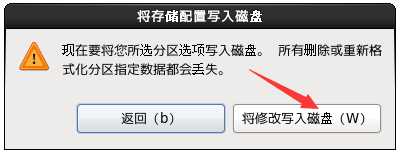
21、"下一步",“下一步”
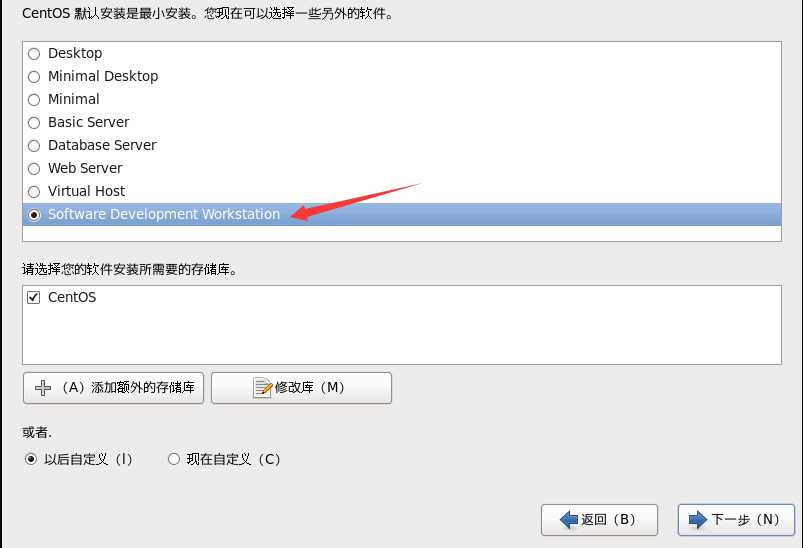
22、等待“安装完成”
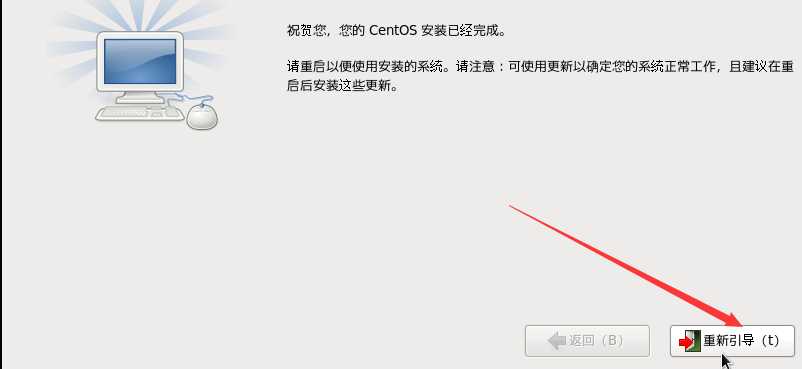
23、“前进”,“前进”
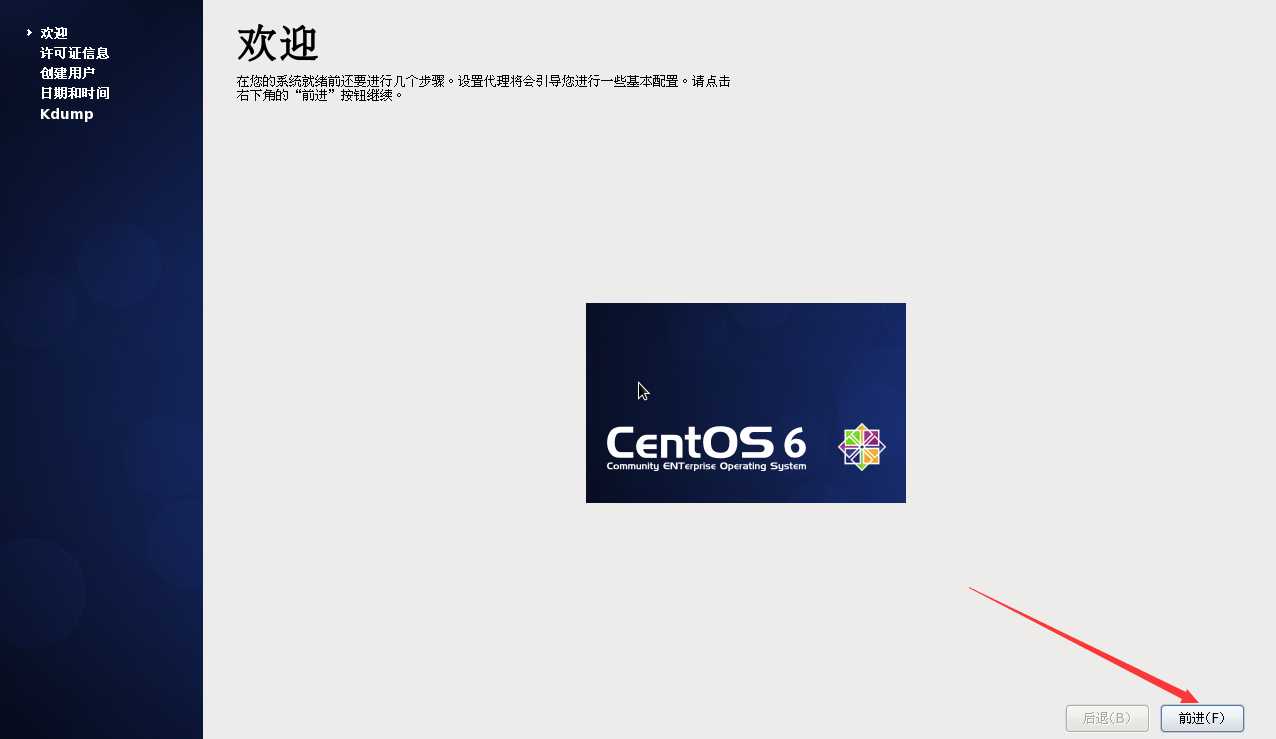
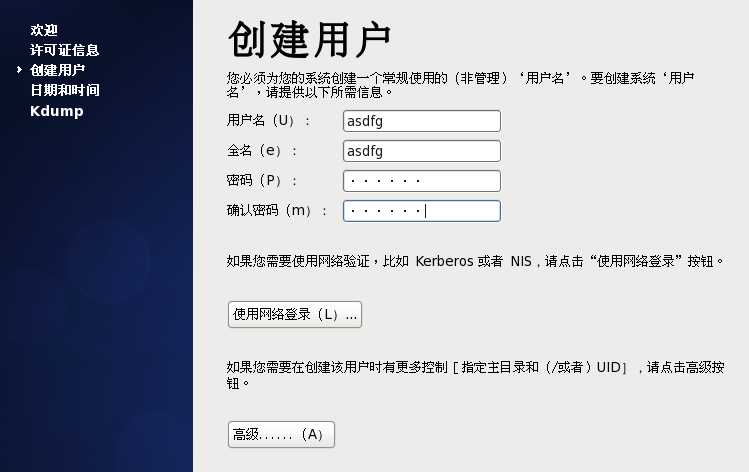
24、一路“前进”,完成
标签:
原文地址:http://www.cnblogs.com/Crystalplan/p/5117539.html