标签:
实验环境
普通PC一台 系统:Windows Server 2008R2 IP:192.168.2.1
实验步骤
1、找一台PC机 2、安装系统Windows Server,并配置好IP 3、加入域或成为域控(本实验为域控heboan.com) 4、配置DHCP及WDS角色 5、配置自动安装应答文件 6、客户端网络启动自动安装系统
注:本文档省略前面三个步骤,直接从第4步开始
域管理员登录192.168.2.1
一、安装DHCP及WDS角色
1、服务管理器--->添加角色 2、选择:DHCP服务器、Windows部署服务 3、勾选:部署服务器、传输服务器 4、为DHCP绑定网络接口 5、配置DHCP服务器--DNS域名选项、DNS服务器选项 heboan.com 192.168.2.1 备用DNS可留空 6、选择:此网络的应用程序不需要WINS 7、为DHCP服务器配置作用域--添加 作用域名称:WDS 起始IP地址:192.168.2.100 结束IP地址:192.168.2.200 子网掩码 :255.255.255.0 网关 :192.168.2.254 勾选:激活此作用域 8、勾选:对此服务器禁用DHCPv6无状态模式 9、使用当前凭据 10、配置无误后点击安装
二、配置WDS,添加启动映像和安装映像
1、管理工具-->Windows部署服务-->右击服务器-->配置服务器
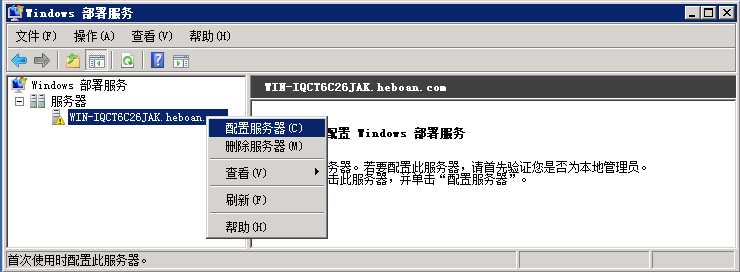
2、指定远程安装位置
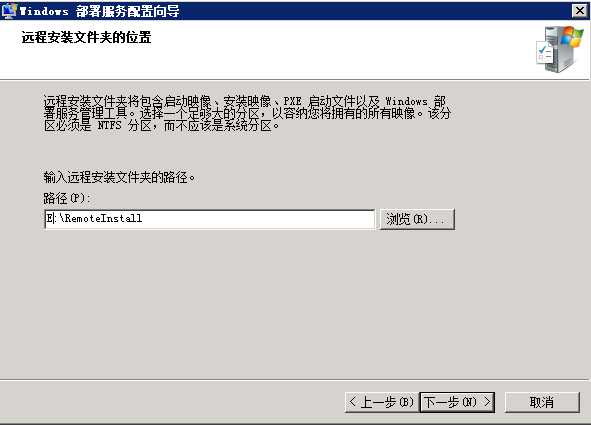
3、配置DHCP相关设置
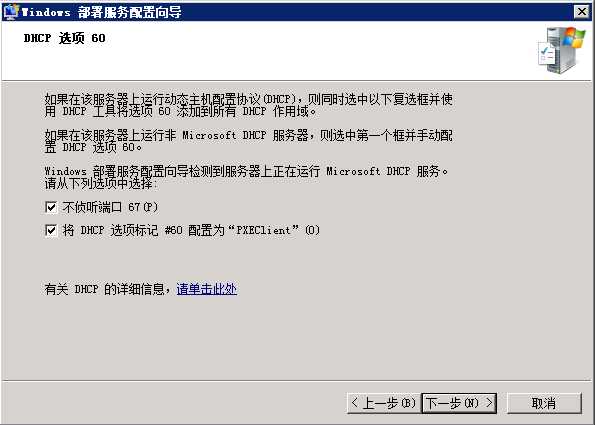
4、设置对PXE客户端的响应方式
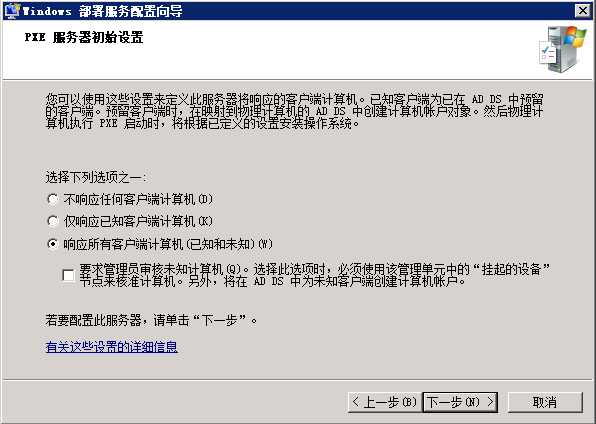
5、此处清除选择,点击"完成",事后再动手添加相关映像
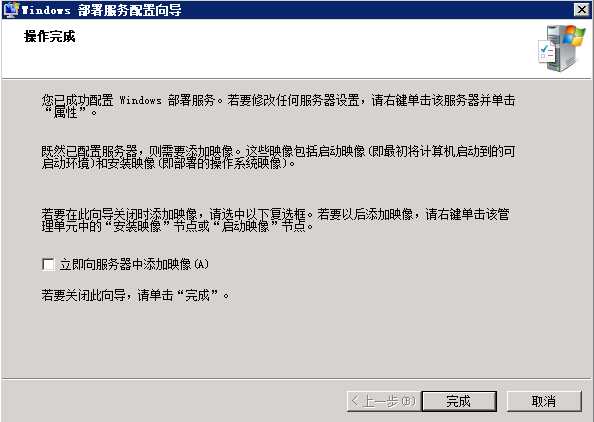
6、插入windows server 2008R2 光盘或ISO文件
7、启动映像--->添加启动映像

8、选择位于windows server 2008R2安装光盘中的source目录下的boot.wim
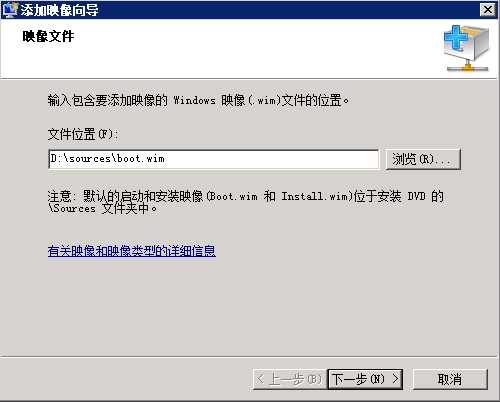
9、更改默认的"映像名称"和映像说明"
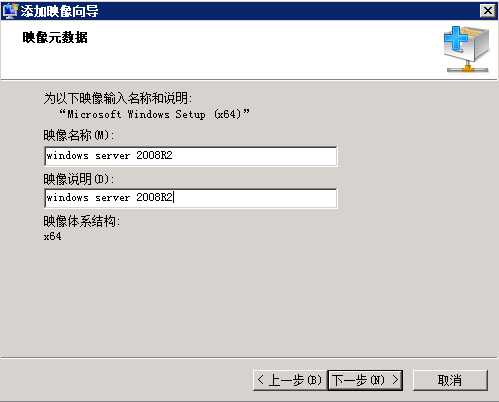
10、在WDS中,可以通过"印象组"来对所包含的多个映像进行分组管理,添加映像组,并命名为win2008R2

11、添加安装映像
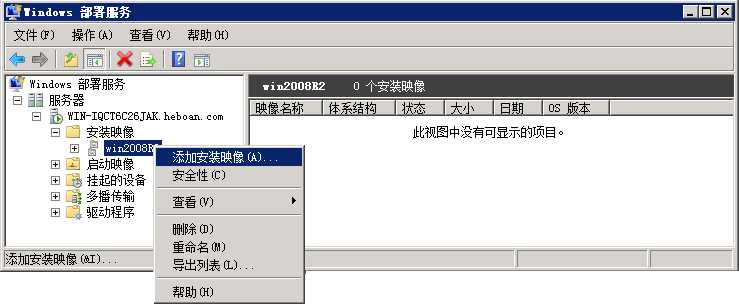
12、选择位于windows server 2008R2安装光盘中的source目录下的install.wim
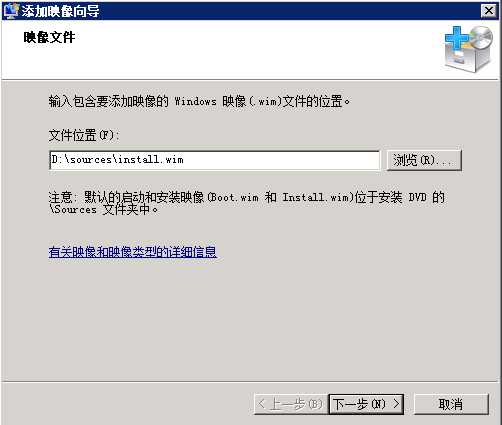
13、此处可根据实际需求添加不同版本选型,我只选一个企业版
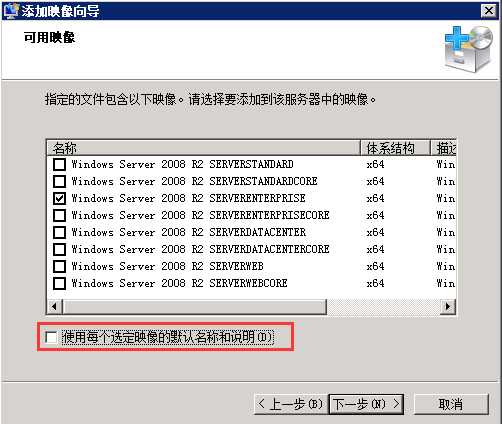
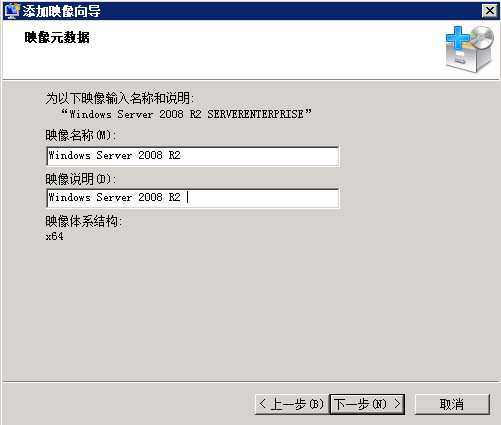
三、创建自答文件--安装WAIK软件
WAIK软件可从微软的官方网站下载
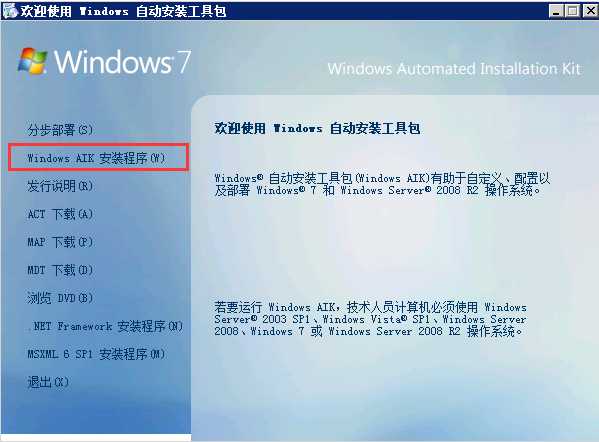
WDS自动化安装Windows Server 2008 R2
标签:
原文地址:http://www.cnblogs.com/sellsa/p/5128369.html