标签:
打开 VMware Workstation10 虚拟机软件,进入到该界面上,如图所示:

点击"创建新的虚拟机",弹出如图画面:
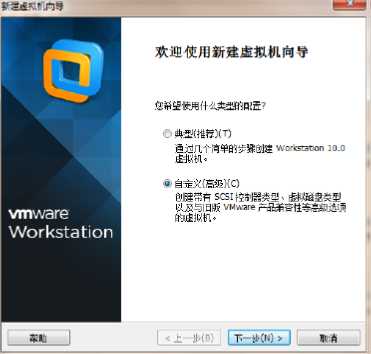
弹出对话框,选择"自定义(高级)",自定义安装,之后点击"下一步";
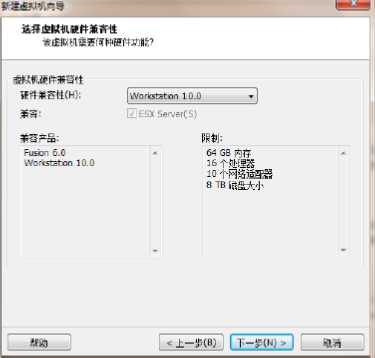
弹出对话框,选择默认安装,直接点击"下一步";

弹出对话框,选择"稍后安装操作系统",点击"下一步";
选择"稍后安装操作系统",这里是选择安装的 Windows XP Professional SP3 系统是来自什么的,可以看见有"DVD RW 驱动器(G:)"用光盘装、"安装程序光盘映像文件(ISO)"镜像安装;在这里我先不选择前面的两项,选择最后一项"稍后安装操作系统";
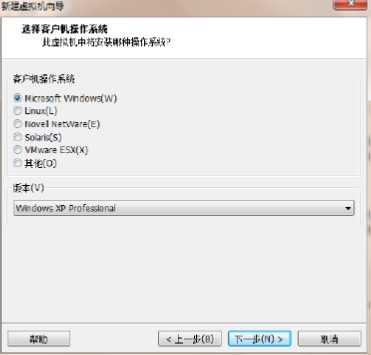
弹出对话框,这里是选择操作系统,根据个人需要选择操作系统的类型,版本的话,根据自己想安装什么系统就选择什么版本,我这里选择"Microsoft Windows",因为要安装 xp系统,而 Windows XP 是"Microsoft Windows"下的产品,选中该选项,在"版本"下拉菜单下选出"Windows XP Professional",之后点击"下一步";
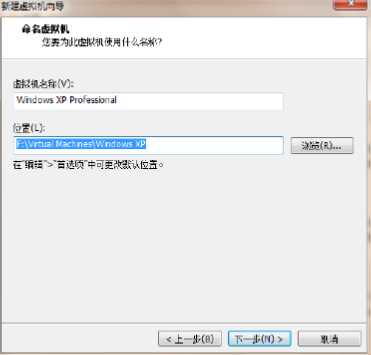
弹出对话框,这一步是选择系统的安装路径的(建议安装虚拟机不要安装在 C 盘),在 "浏览"里找到你要把系统装在哪里,如:我这里准备把 Windows XP 系统装在 F 盘下的F:\Virtual Machines\Windows XP 文件夹里面,点击"下一步";

弹出对话框,这一步是选择虚拟系统的核数,虽然本人计算机是 intel i3 处理器的笔记本,但也只是双核四线程,而非真正的四核四线程,所以我就在:"处理器数量"下选择一个核。如果你计算机是四核的可以选择双核,点击"下一步";
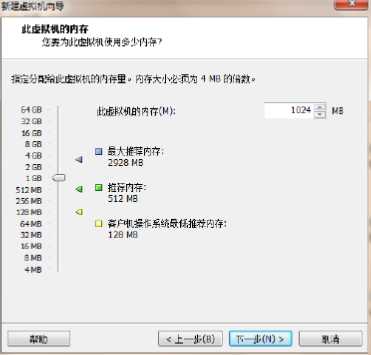
弹出对话框,这一步是设置虚拟机内存的大小,蓝色箭头为最高配置,绿色箭头为推荐配置,黄色的为最低配置要求,建议"系统默认的",如果你经常用到虚拟机或者你要安装很多东西可以把内存设置大点,但是不要超过虚拟机的最大推荐内存。这里我就调整为2048MB 来安装(我计算机的内存为 8G,考虑到要用虚拟机做计算就调大点儿),点击"下一步";
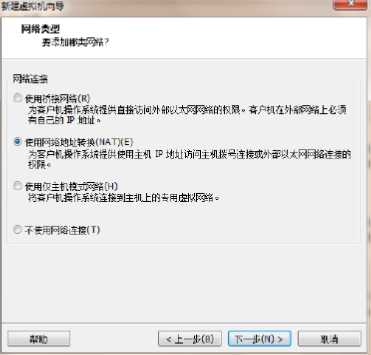
弹出对话框,这一步是选择虚拟机安装 Windows Xp 系统后的网络配置,为了大家的使用方便,建议选择第二项"使用网络地址转换(NAT)",点击"下一步";
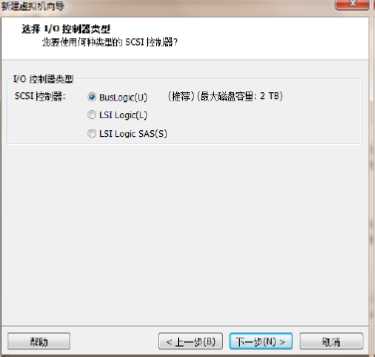
弹出对话框,这一步是选择何种类型的 SCSI 控制器,选择默认安装,直接点击"下一步";
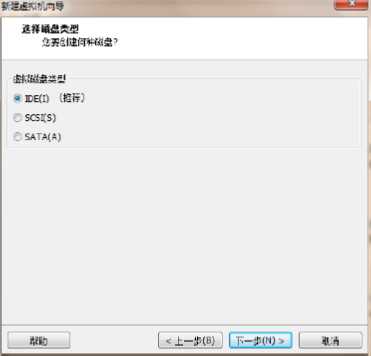
弹出对话框,这一步是选择创建何种磁盘,选择默认安装,直接点击"下一步";

弹出对话框,这一步是选择使用哪个磁盘,选择"创建新虚拟磁盘",点击"下一步";
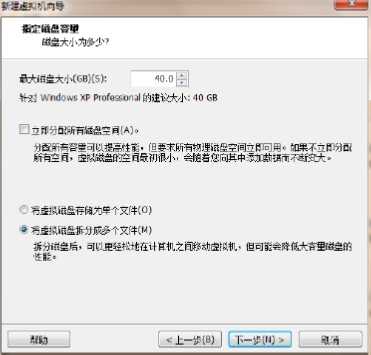
弹出对话框,这一步是设置磁盘的大小,这里看个人对虚拟机的需要,我这里选择 "40G",要补充说明这个设置的是动态硬盘,也就是说不会马上就占了你该磁盘 40G 的空间使用,而是你磁盘的最大使用极限值为 40G,选择"将虚拟磁盘拆分成多个文件",点击"下一步";

弹出对话框,这一步是设置磁盘文件存储的地方,选择默认安装,直接点击"下一步";
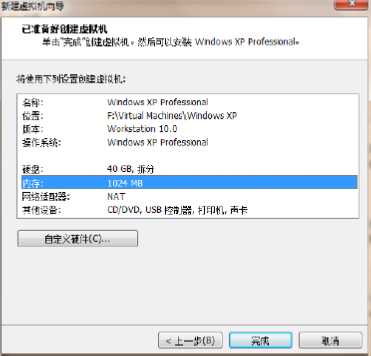
弹出对话框,点击"完成",就完成了虚拟机工作环境的基本设置。
2.VMware Workstation 10 工作环境的创建
标签:
原文地址:http://www.cnblogs.com/kaida/p/5131741.html