标签:
近期,由于一些需要,需要运行3个windows系统,具体需要如何此处略去,现将实现方式共享如下。
测试环境:
HP 820 G2, 4G内存, 500G SSD硬盘
windows 7 企业版
windows7 旗舰版
windows 10专业版
1. 准备VHD文件
获得含有widnows操作系统的VHD文件,这里介绍2种方法。(当然,也可以从网络现在共享的VHD文件,不在这里缧数了)
点击"开始"菜单>所有程序(All Program)>维护(Maintenance)>备份和恢复(Backup and Restore)
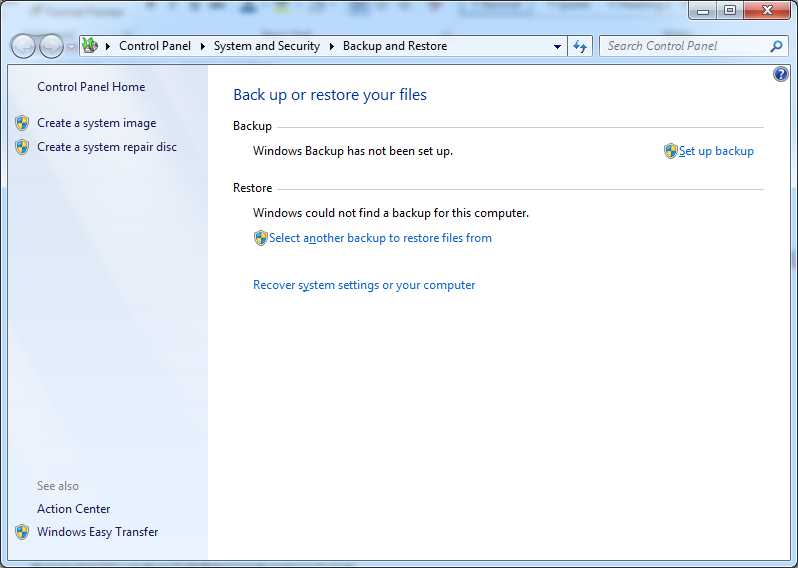
点击"创建系统镜像"(create a system imange)
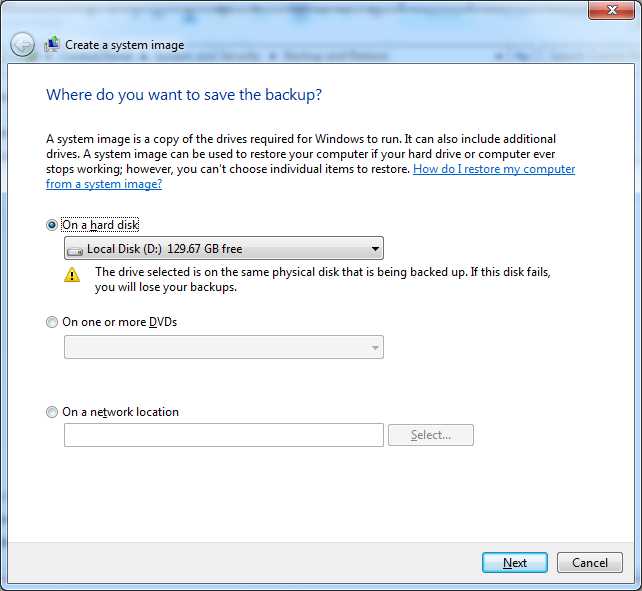
选择备份到本地硬盘,这里建议选择USB硬盘存放备份,然后点击"下一步"(Next)继续
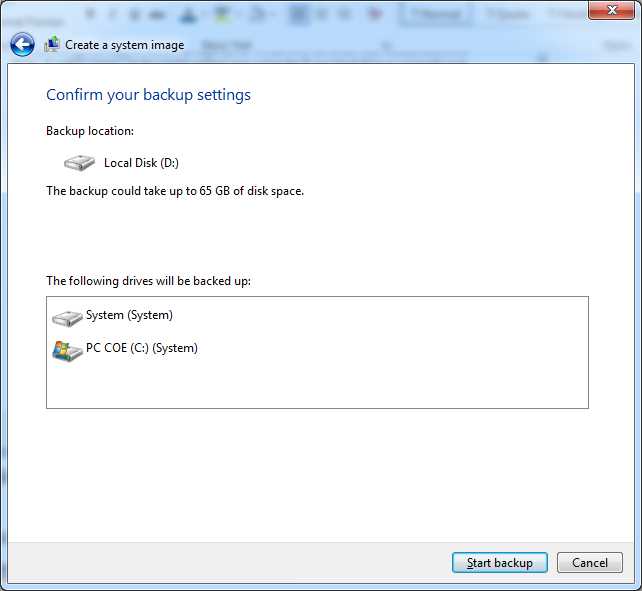
核实后点击"开始备份"(Start backup)开始创建系统镜像。
备份完成后可以在备份目录看到已经备份的VHD文件
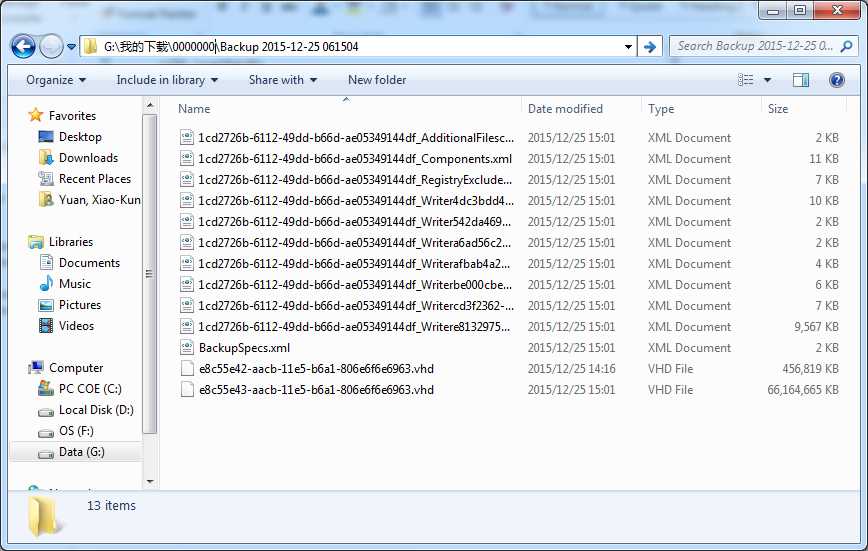
找到那个最大的VHD文件就是操作系统的镜像文件。
打开windows磁盘管理器,在磁盘管理上点击右键,选择创建VHD
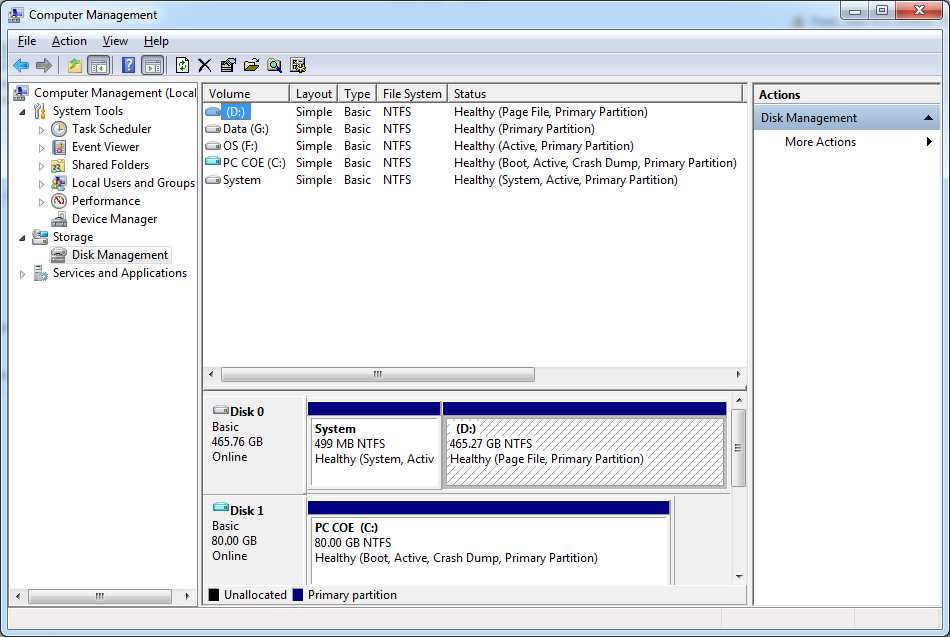
选择适当的存放位置,指定大小,选择格式后点击OK开始创建新的VHD。
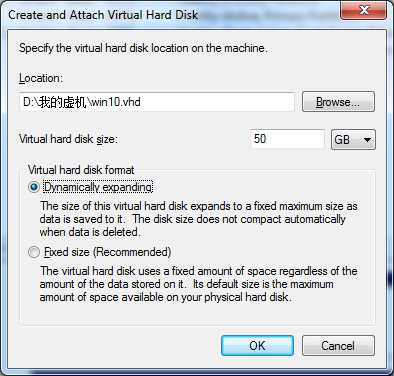
初始化该新创建的VHD磁盘
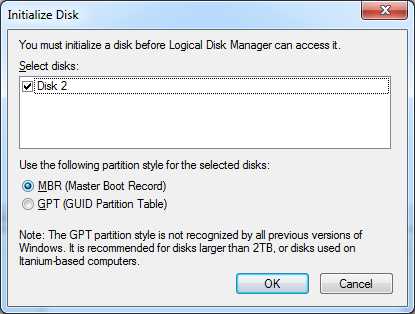
点击OK开始初始化,完成初始化后在磁盘上点击右键开始创建新简单卷向导
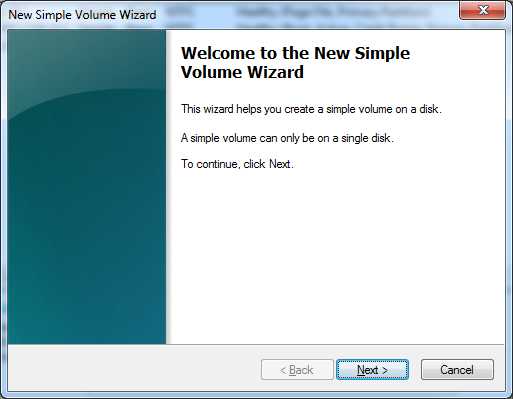
点击下一步继续
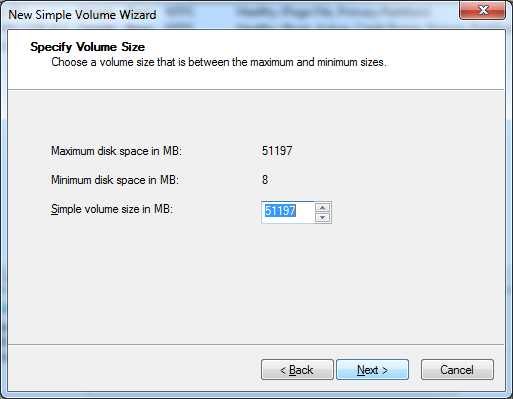
点击下一步继续
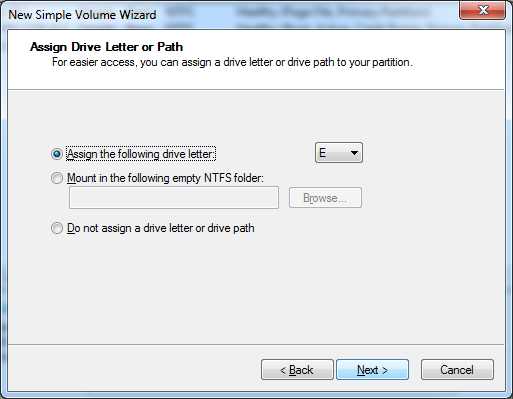
点击下一步继续
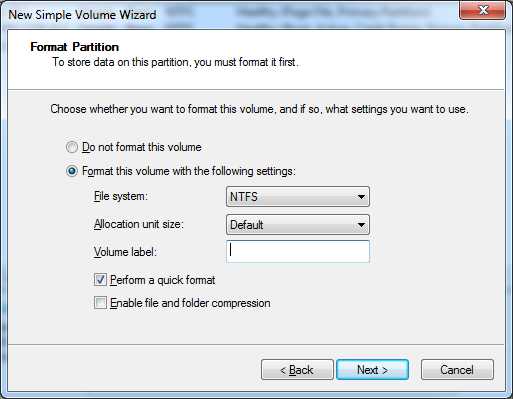
点击下一步继续
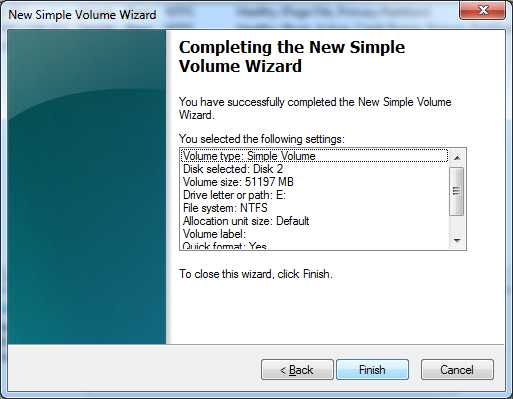
点击finish完成。
准备好VHD后,需要使用imangex将操作系统部署到该VHD中。(如果你正在使用的OS没有这个工具,请使用baidu搜索获得)
以管理员权限打开一个命令提示符窗口
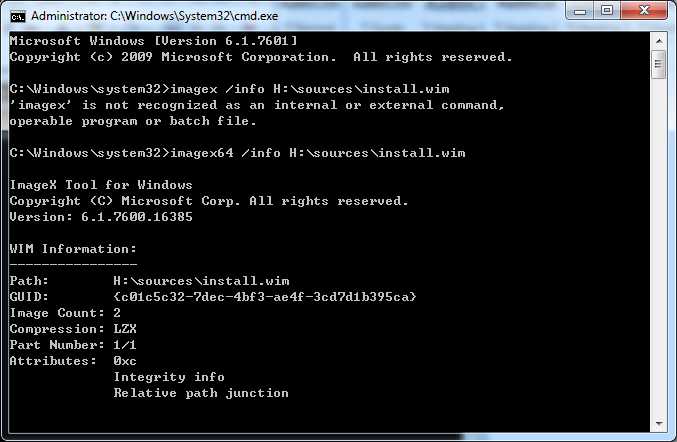
先使用命令:imagex /info H:\sources\install.wim获得安装实例的index号
由于该OS介质中含有2个版本,1为专业版,2为家庭版,这里我们选择使用专业版,使用命令开始镜像部署
imagex /apply H:\sources\install.wim 1 e:\(H盘为光驱或虚拟光驱的盘符,E盘为刚刚创建的VHD的盘符,请根据实际情况进行替换)
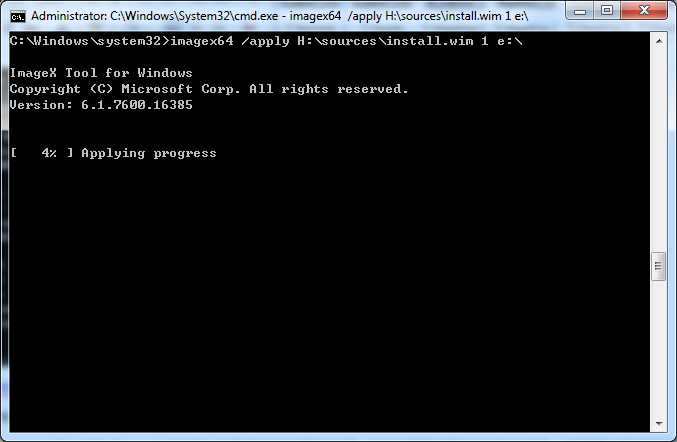
该步骤完成后我们需要的VHD就已经生成了。
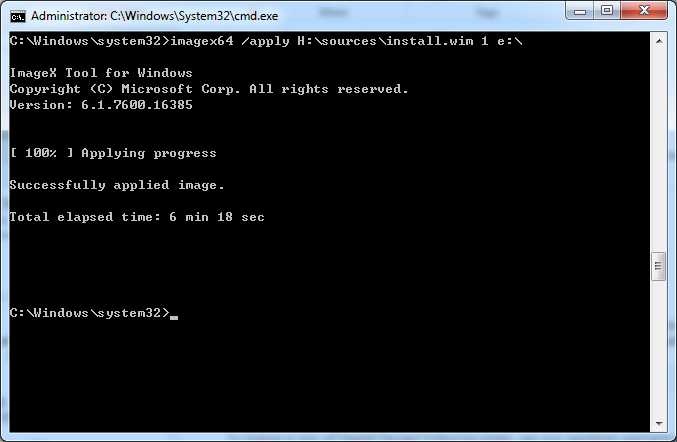
所有的准本工作已经完成,那么我们如何使用这个VHD呢,接下来就做一个详细的介绍。这里介绍2种场景。
场景一:在已有windows操作系统的主机上,增加VHD引导实现 多windows共存。
这种场景比较简单,只要通过一个命令即可完成。
首先还是要以管理员的身份运行一个命令行窗口,然后执行如下命令:
winboot e:\windows(通过备份获得的VHD需要先附加后并分配盘符再执行此操作)
命令成功完成后,就可以把该系统成功加到windows的引导选项中,并且会默认从该VHD进行引导。
Note:如果该机原有的操作系统几经将boot分区单独分出来了,可以在启动VHD系统后删除原widnows所在分区,实现纯VHD系统。
场景二:在没有操作系统的主机上,仅通过VHD来引导实现多windows共存。
1. 准备磁盘分区
为了保证系统安全,建议至少创建2个磁盘分区
分区一:boot分区,大小500MB
分区二:数据分区,大小465GB
该两个分区可以用windows光盘的diskpart,也可以在PE下通过widnows的磁盘管理进行。(不建议使用第三方工具操作)
注意:分区一的格式化需要使用DISKPART或windows磁盘管理器完成,否则可能无法引导。
2. 准备引导文件
将分区一激活,并格式化完成后需要将window引导的必要文件部署到该分区中,具体操作方法如下:
在PE下使用imange工具将系统安装盘下的boot.wim释放到boot分区中
imagex /apply g:\sources\boot.wim 1 c:\
该步操作也可使用PE下的wimtools完成。
3. 配置VHD引导
在PE下使用的BCD编辑工具,将展开的VHD下的windows目录加入到BCD中实现VHD的引导。
注意:VHD文件不能放到USB盘或移动硬盘上,否则将导致系统引导失败。
如何借助windowns的VHD引导特性实现VHD多windows系统共存
标签:
原文地址:http://www.cnblogs.com/keane/p/5133215.html