标签:
搭建开发环境需要安装工具包括
Visual Studio 的安装过程略过,本教程主要讲解python2.7.3和cocos2d-x-3.2alpha0的安装配置过程。
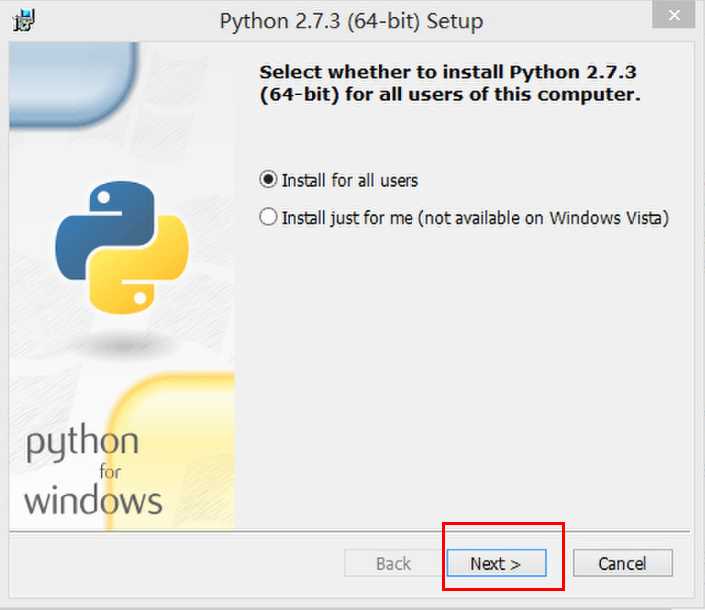
右键单击“计算机”,选择“属性”----》“高级系统设置”,在“高级”选项卡下选择“环境变量”! 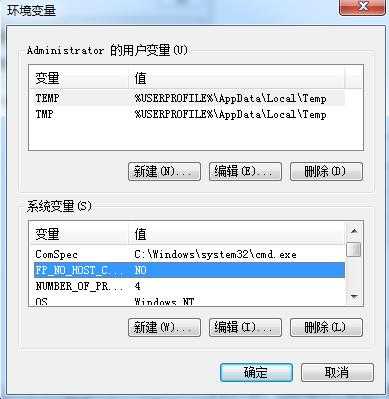
在“系统变量”下选中“Path”,并点击下方的编辑按钮: 
在弹出的“编辑系统变量”对话框中编辑“变量值”,在“变量值”的后面添加Python的安装路径(D:\Program Files (x86)\Python27),用英文分号(;)将其与后面的其他内容隔开。 
同样地,在“PATHEXT“的变量值中添加 .PY;.PYM 。
打开cmd控制台,输入 python,如果出现如下提示,则说明python安装成功。 
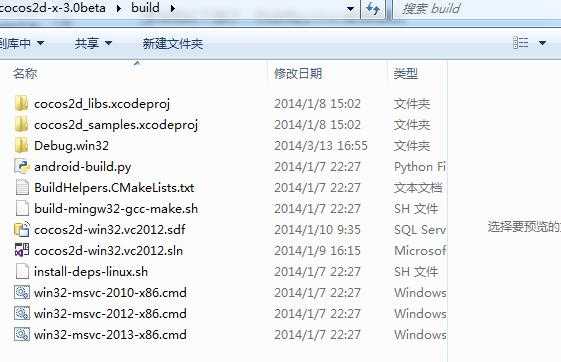
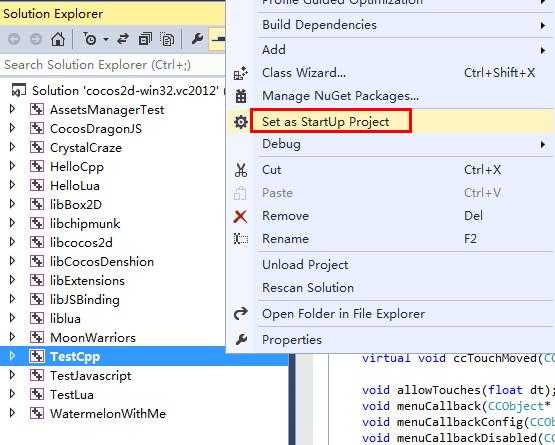
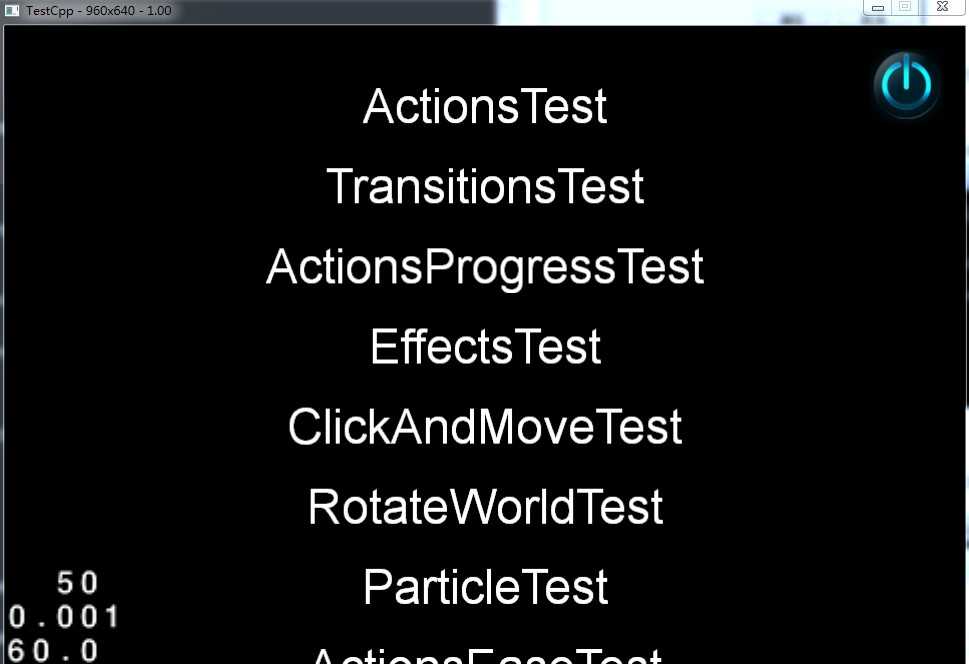
进入到目录cocos2d-x-3.2alpha0/tools/cocos2d-console/bin/cocos.py
打开终端运行cocos.py脚本创建文件
python cocos.py new HelloCpp -p com.coco2dx.org -l cpp -d ~/Desktop参数说明:
-p后面接包名-l后面接开发语言类型,有cpp, lua, js三种类型-d后面接项目存放的目录
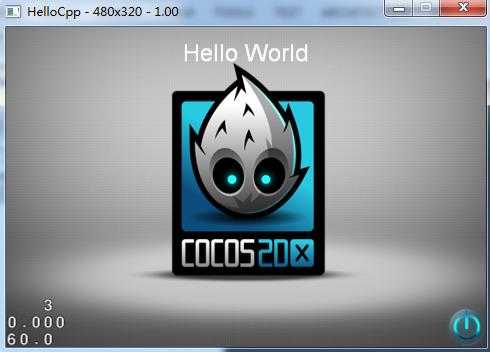
建议:为避免安全相关问题,所有操作请在管理员身份下进行,在运行命令时,请确保以管理员身份打开控制台(console)。
本指南将介绍如何在Windows 7平台搭建Cocos2d-x Android开发环境。本指南操作要求一台搭载Windows 7平台及安装Visual Studio 2012/2013的电脑。最好拥有快速稳定的网络,因为在指南操作中需要下载许多软件包。
搭建开发环境需要安装工具包括
用户可以登陆Cocos2d-x 官方网站下载最新版的Cocos2d-x。点击导航栏的“Download”(下载)后你会看到如下下载页面:
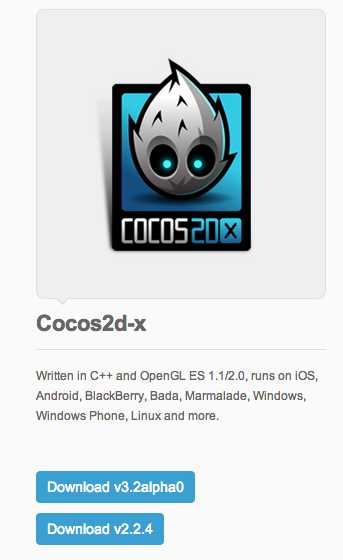
在本指南中,将会以目前最新版本的Cocos2d-x 3.2alpha0引擎为例。 (注意:如果你想要下载旧版的Cocos2d-x,可点击“looking for an old versoin?”链接。但本人强烈推荐使用最新版本的Cocos2d-x,新版引擎有很多新功能,修复了旧版的很多问题。)
右键单击“Download”链接选择“save link as…”(将链接保存为…),然后将压缩文件保存至适当的位置。本机保存位置为 D:\Cocos2d-x\Cocos2d-x 3.2alpha0。
(注意:请不要将Cocos2d-x文件夹放置c:\下,因为会导致很多优先级别(privilege)相关的问题。可尝试将该文件夹放到其他盘如D:\及E:\等等。)
打开 “D:\Cocos2d-x\Cocos2d-x 3.2alpha0\build”目录,如下所示: 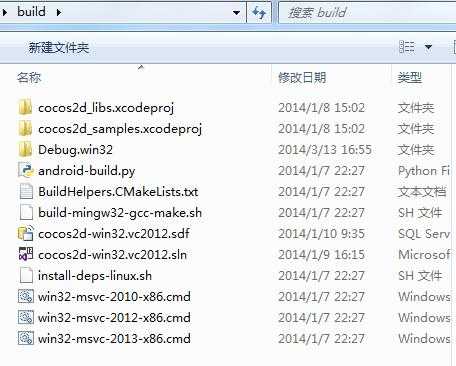
双击“cocos2d-win32.vs2012.sln”文件,然后会自动启动Visual Studio 2012/2013。 现在你便可以将HelloCpp项目当作默认启动项目来编译,按CTRL-F5运行样本程序。如果编译没有什么错误,同时运行成功的话,你会看到如下画面。
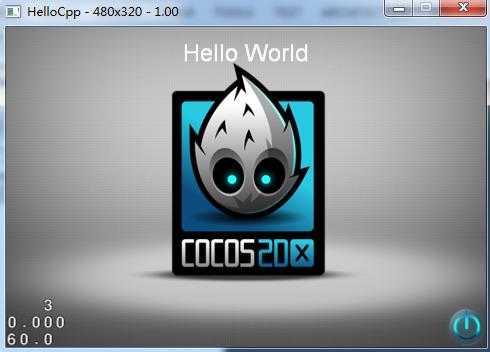
祝贺你!你已成功在Windows 7平台中运行Cocos2d-x引擎。接下里介绍如何配置Android开发环境。
因为我们是针对Android开发,所以我们需要安装的第一个软件包绝对是JDK。如果你用的是64位的Windows 7,那应该下载以下版本软件64 bit JDK for windows 64bit,下载地址:http://www.oracle.com/technetwork/java/javase/downloads/index.html 。
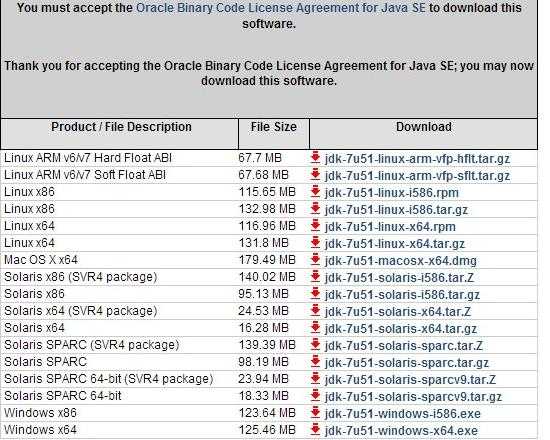
下载完成之后,双击exe文件安装JDK,注意最好不要将其安装在有空格或者中文文件夹下,其他无限制,注意记下其安装路径,本机安装路径为:D:\Program Files\Java\jdk1.7.0_51\
配置环境变量:
新建环境变量:JAVA_HOME 值为:D:\Program Files\Java\jdk1.7.0
新建环境变量:CLASSPATH 值为:.;%JAVA_HOME%\lib;(注意:点号表示当前目录,不能省略)
在系统变量Path的值的前面加入以下内容:%JAVA_HOME%\bin;(注意:这里的分号不能省略)到这里,JDK安装完毕。
单击“开始”—>“运行”—>输入:cmd命令,在CMD窗口中输入:java -version
出现如下界面,就表示安装成功:
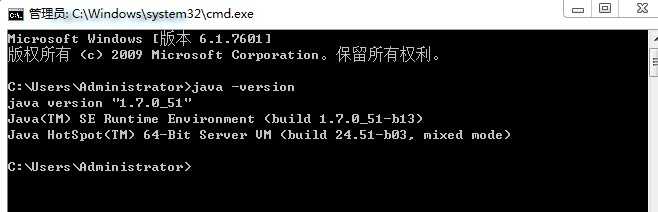
点击进入http://developer.android.com/sdk/index.html页面,下载ADT包,它能帮你快速开始开发应用程序。它包括了必要的Android SDK组件和一个内置ADT(Android开发者工具)的Eclipse IDE版本,简化了Android应用程序开发。
下载Android SDK下载之后解压,并将其放置于你要放置的目录下,在 “..\adt-bundle-windows-x86_64-20131030\eclipse” 文件夹中会有一个eclipse.exe程序,本机在桌面上创建了该程序的快捷方式。
现在就可以双击桌面的快捷方式启动Eclipse,同时会出现一个即时对话框,要求设置默认工作区(workspace)。选择“OK”接受默认设置即可。
配置环境变量:
新建环境变量:ANDROID_SDK 值为:D:\TDDownload\android\adt-bundle-windows-x86_64-20131030\sdk\platforms\;D:\TDDownload\android\adt-bundle-windows-x86_64-20131030\sdk\tools\;D:\TDDownload\android\adt-bundle-windows-x86_64-20131030\sdk\platform-tools(D:\TDDownload\android是SDK存放的位置)。
在系统变量Path的值的前面加入以下内容:%ANDROID_SDK%
单击“开始”—>“运行”—>输入:cmd命令,在CMD窗口中输入:adb -h 检验是否安装成功。 
在“..\adt-bundle-windows-x86_64-20131030\sdk” 目录下有两个可执行程序,“AVD Manager.exe”和“SDK Manager.exe”,可直接通过它们创建管理AVD,SDK。
安装完Android SDK之后,还要安装“Android NDK”软件包,用户可前往http://developer.android.com/tools/sdk/ndk/index.html下载。下载完成之后,解压,并将其放置到相应路径,本机路径为 D:\android-ndk-r9,设置另一个名为“NDK_ROOT”同时指向存放路径的环境变量。
Android NDK包含build、docs、samples、sources、GNUmakefile、ndk-build、ndk-gdb及readme等内容。
将刚才下载的cocos2d-x-3.2alpha0压缩包解压到你指定的文件夹里。
进入到目录cocos2d-x-3.2alpha0/tools/cocos2d-console/bin/cocos.py
打开终端运行cocos.py脚本创建文件
python cocos.py new test -p com.coco2dx.org -l cpp -d ~/Desktop参数说明:
-p后面接包名-l后面接开发语言类型,有cpp, lua, js三种类型-d后面接项目存放的目录在新建项目test项目中,执行proj.android下的build_native.py脚本进行编译。 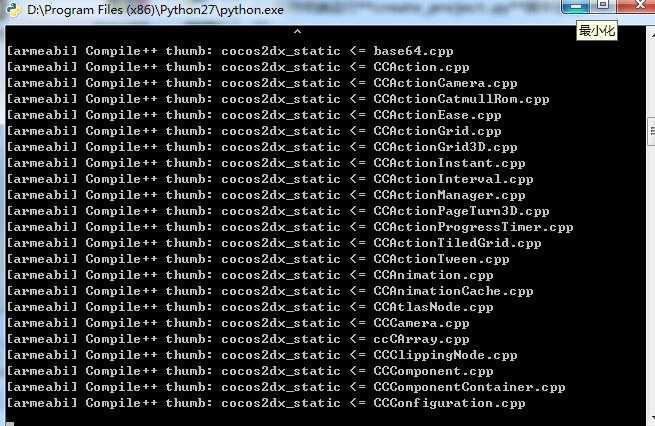
等待它编译成功!
最后便可启动Eclipse然后导入Android项目了。操作步骤如下:
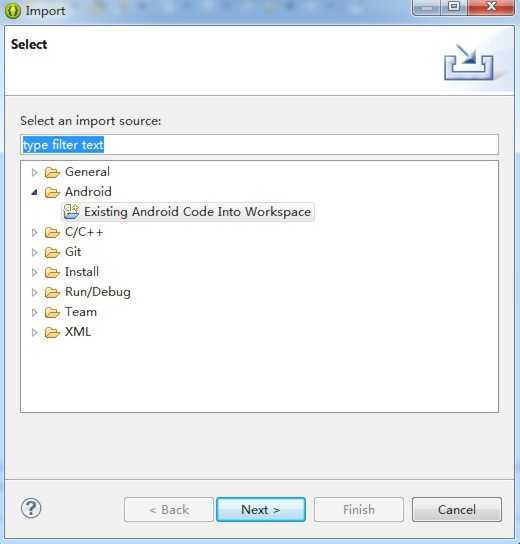
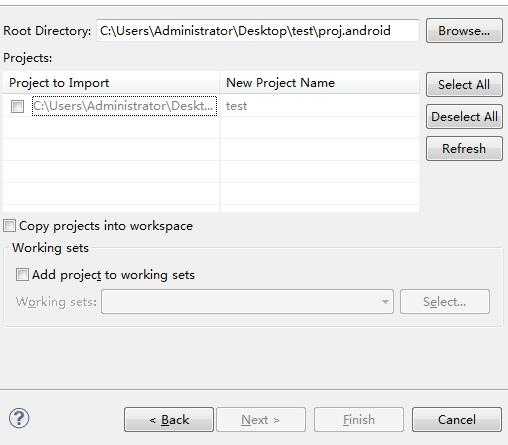
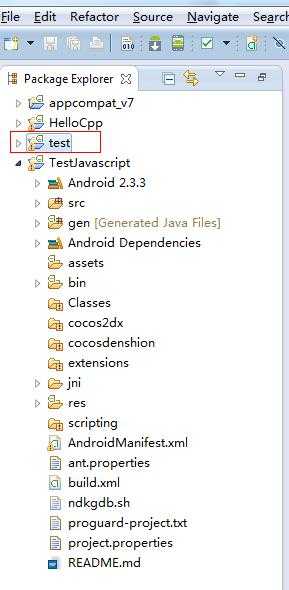
按照上面的方法导入到Eclipse里面。将您的手机设置成调试模式并用USB线连接到电脑, 在Eclipse中运行test, 然后就能在手机上看到已经运行的HelloWorld了!
标签:
原文地址:http://www.cnblogs.com/damowang/p/5176212.html