标签:
14. Windows 与 Linux 文件共享
实验要求:
1. 使用WinSCP工具实现windows与虚拟机之间文件共享。
2. 使用Samba服务实现windows与虚拟机之间文件共享。
实验器材:
软件:
1. 安装了RHEL6的vmware虚拟机。
2. WinSCP工具。
硬件:
1.PC机一台。
背景知识:
1. WinSCP:
WinSCP 是一个 Windows 环境下使用 SSH 的开源图形化 SFTP 客户端。同时支持SCP 协议。它的主要功能就是在本地与远程计算机间安全的复制文件。
2. samba的概念:
Samba 是 SMB(Server Message Block) 协议的一种实现方法,主要用来实现 Linux系统的文件和打印服务。Linux 用户通过配置使用 Samba 服务器可以实现与 Windows 用户的资源共享。组成 Samba 运行的有两个服务,一个是 SMB,另一个是 NMB。SMB 是Samba 的核心启动服务,只有 SMB 服务启动,才能实现文件的共享;而 NMB 服务是负责解析用的,类似于 DNS 实现的功能,NMB 可以把 Linux 系统共享的工作组名称与其 IP对应起来。如果 NMB 服务没有启动,就只能通过 IP 来访问共享文件。
实验步骤:
WinSCP 服务器使用
1. 根据实验要求,windows 通过网络登录 Linux 实现文件共享,所以按照第 13 课讲解的知识,配置 windows 与 Linux 网络环境,使用桥接方式连接网络,然后确保windows 能过 ping 通 Linux,同时关闭 Linux 与 windows 的防火墙。
2. 在相关软件\winscp514 找到实验所要使用的 WinSCP 软件。运行应用程序"WinSCP";如图 3-137 所示进行配置。
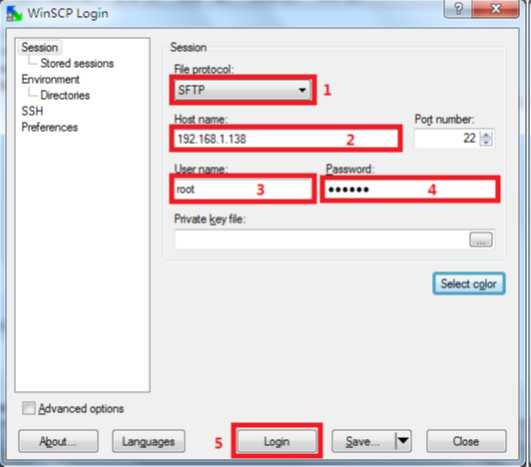
图3-137
WinSCP 配置界面
3. 在 WinSCP 首次登陆时,会弹出如下窗口,选择【Yes】;如下图 3-133 所示;
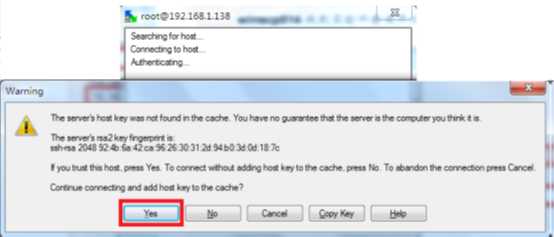
图3-138
WinSCP 登陆
4. 登录成功,如图 3-139 所示,左右两侧分别代表 Windows 与 Linux 的目录,WinSCP可以实现 Windows 与 Linux 之间不同文件目录之间的拷贝,类似 windows 不同文件夹之间的拷贝,可以直接进行拖拽文件。
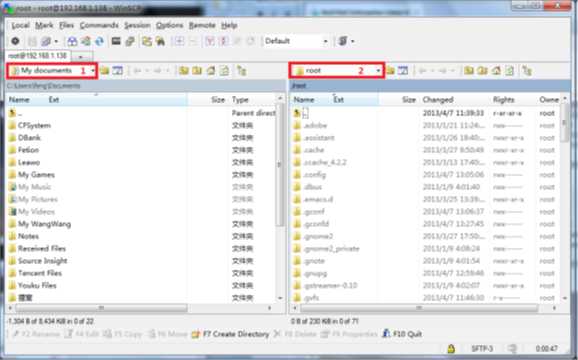
图3-139
WinSCP 操作界面
Samba 服务器使用
5. 安装 Samba 服务器; "mount /dev/cdrom /mnt"使用命令挂载 Linux 光盘到/mnt
目 录 , 在 /mnt/Packages 目 录 下 找 到 samba 安 装 包 , 使 用 " rpm –ivh
samba-3.5.10-125.el6.i686.rpm"安装 samba 服务器。

图3-140
Samba 服务器安装
6. 添加 samba 服务用户 win;首先使用命令"useradd win"添加 win 用户并设置win 的密码,然后再设置 samba 服务用户 win 的密码;如图 3-141 所示;

图3-141
Samba 用户的添加
7. 配置 samba 服务;
使用 vim 编辑器打开配置文件, "vim /etc/samba/smb.conf"
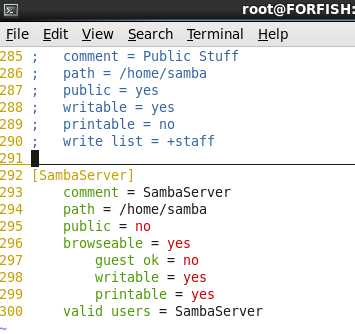
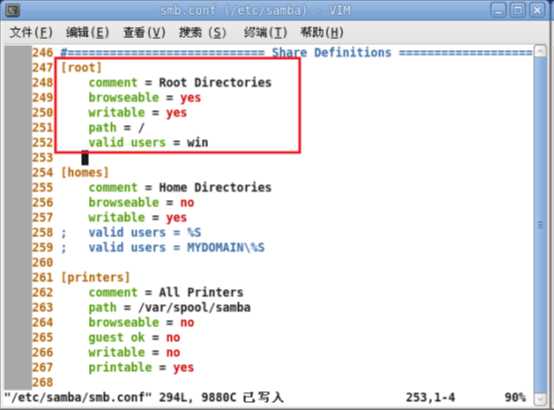
图3-142
/etc/samba/smb.conf 文件修改
提示: Share Definitions 下各个参数及使用方法:
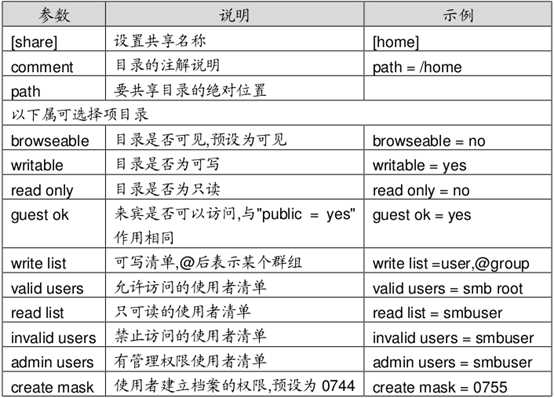
8. 重启 samba 服务;使用命令"/etc/init.d/smb restart",如下图 3-143 所示;


图3-143
重启 samba 服务
9. 在 windows 中登录 samba 服务器;打开 IE 浏览器(或者 windows 资源管理器),在地址栏中输入:\\192.168.1.138(192.168.1.138 为 Linux 系统的 IP 地址),如图 3-144 所示,在弹出的界面图 3-145 输入第 6 步添加的 samba 用户信息。
?
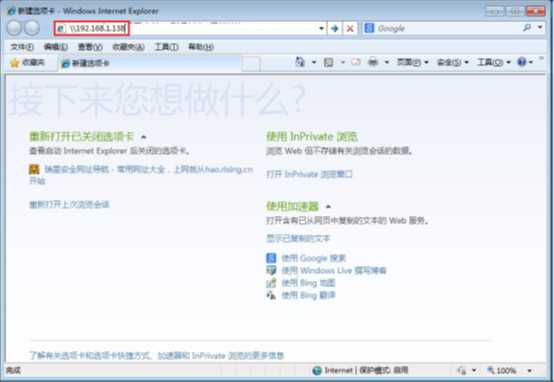
图3-144
使用 IE 登录 samba 服务器
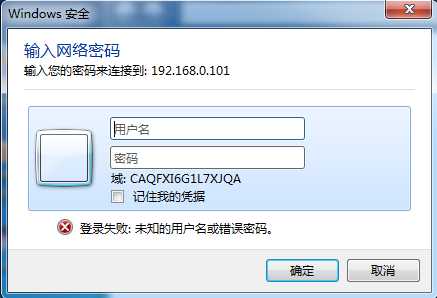

图3-145
Samba 用户登录
10. 成功登录 samba 服务器;如图 3-146 所示。
?
?
?
?
?
?
?
?
?
?
?
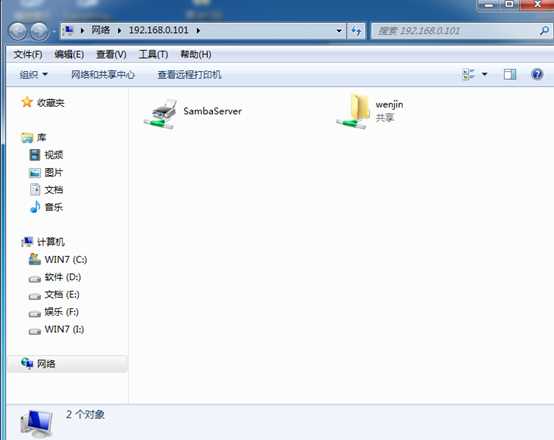
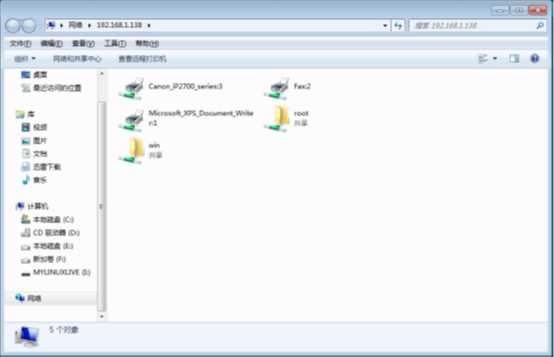
?
图3-146
成功登录 samba
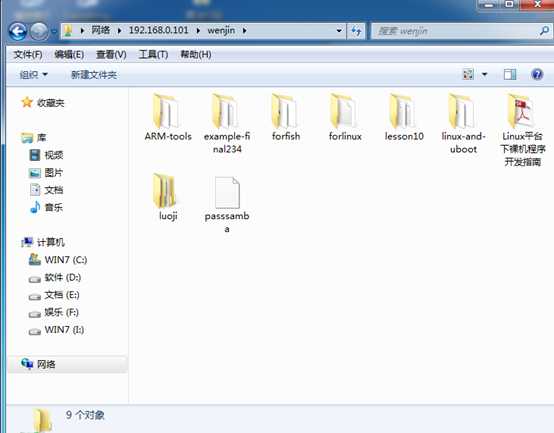
Windows的samba登陆文件夹显示
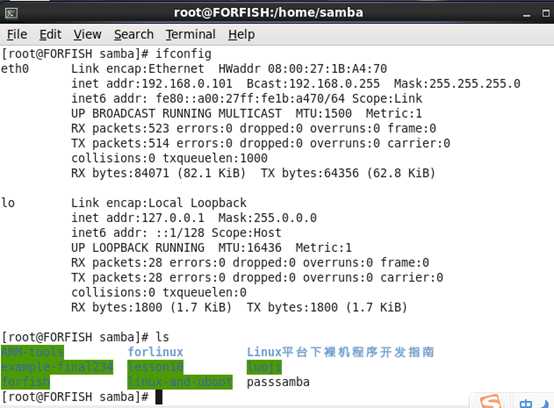
Linux下的samba文件夹显示
?
注意:
当出现 samba 访问 Linux 速度很慢,而且很多目录访问失败,如图 3-147 提示;是因为 Linux 禁止违反 SELinux 的行为。解决办法:在 Linux 终端中输入"setenforcepermissive",允许违反 SELinux,系统会记录违反信息。

图3-147
登录失败
总结:
通过本节实验掌握使用 WinSCP 访问 Linux 文件;安装 Samba 服务器,使用 Samba服务访问 Linux,通过本实验我们可以熟悉在 Linux 中如何安装、配置、启动和测试 samba服务的方法。这里给个小技巧,在使用 samba 时,有时为了方便,可以在配置文件中的valid users 参数后添加 root 用户,即:valid users=root,这样就可以使用 root 用户登录samba。root 登录 samba,还需要为 root 设置一个 samba 密码,使用命令:smbpasswdroot。使用 root 登录,用户将获得所有原 linux 系统上的 root 用户权限。
标签:
原文地址:http://www.cnblogs.com/FORFISH/p/5188583.html