标签:
做苹果开发也有段很长的时间了,断断续续大概已经4年了【目前没有从事这个行业】,从刚开始在北京的一家培训公司学习iOS开发起,到找到工作,再到丢掉工作,失去信心,再到重回开发。过程复杂。今天总结一下一些常用的苹果电脑操作和开发环境XCODE以及终端的常用命令的一些操作知识。
首先总结一下苹果系统的操作
1.mac系统快捷键符号。这是至关重要的,因为当我们打开一个软件的时候经常快捷键表示都是使用下面图中的符号来表示实际键盘的按键
例如XCODE
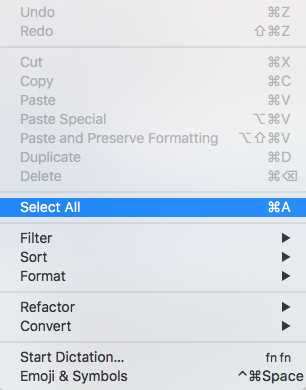
如果我们对这些图形所代表的按键不了解的话无法使用快捷键。
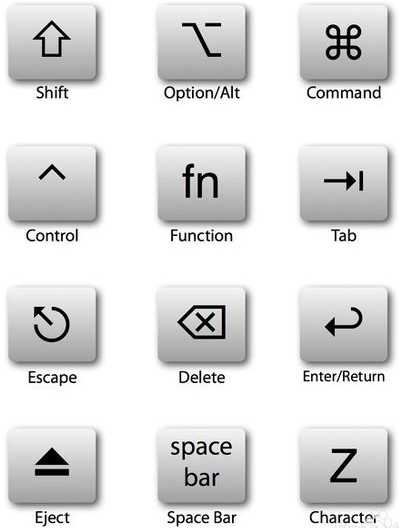
2.基本的快捷键
Command-Z 撤销
Command-X 剪切
Command-C 拷贝(Copy)
Command-V 粘贴
Command-A 全选(All)
Command-S 保存(Save)
Command-F 查找(Find)
2.截图快捷键
Command-Shift-4 截取所选屏幕区域到一个文件
Command-Shift-3 截取全部屏幕到文件
Command-Shift-Control-3 截取全部屏幕到剪贴板
Command-Shift-4 截取所选屏幕区域到一个文件,或按空格键仅捕捉一个窗口
Command-Shift-Control-4 截取所选屏幕区域到剪贴板,或按空格键仅捕捉一个窗口
3.通用的应用程序快捷键
Command-Option-esc 打开强制退出窗口
Command-H 隐藏(Hide)当前正在运行的应用程序窗口
Command-Option-H 隐藏(Hide)其他应用程序窗口
Command-Q 退出(Quit)最前面的应用程序
Command-Shift-Z 重做,也就是撤销的逆向操作
Command-Tab 在打开的应用程序列表中转到下一个最近使用的应用程序,相当于Windows中(Alt+Tab)
Command-Option-esc 打开“强制退出”窗口,如果有应用程序无响应,可在窗口列表中选择强制退出
4.文本处理
Command-右箭头 将光标移至当前行的行尾
Command-B 切换所选文字粗体(Bold)显示
fn-Delete 相当于PC全尺寸键盘上的Delete,也就是向后删除
fn-上箭头 向上滚动一页(Page Up)
fn-下箭头 向下滚动一页(Page Down)
fn-左箭头 滚动至文稿开头(Home)
fn-右箭头 滚动至文稿末尾(End)
Command-右箭头 将光标移至当前行的行尾
Command-左箭头 将光标移至当前行的行首
Command-下箭头 将光标移至文稿末尾
Command-上箭头 将光标移至文稿开头
Option-右箭头 将光标移至下一个单词的末尾
Option-左箭头 将光标移至上一个单词的开头
Control-A 移至行或段落的开头
5.Finder
Command-Option-V 剪切文件
Command-Shift-N 新建文件夹(New)
Command-Shift-G 调出窗口,可输入绝对路径直达文件夹(Go)
return 这个其实不算快捷键,点击文件,按下可重命名文件
Command-O 打开所选项。在Mac里打开文件不像Windows里直接按Enter
Command-Option-V 作用相当于Windows里的文件剪切。在其它位置上对文件复制(Command-C),在目的位置按下这个快捷键,文件将被剪切到此位置
Command-上箭头 打开包含当前文件夹的文件夹,相当于Windows里的“向上”
Command-Delete 将文件移至废纸篓
Command-Shift-Delete 清倒废纸篓
空格键 快速查看选中的文件,也就是预览功能
6.Safari
Control-Tab 转向下一个标签页
Command-L 光标直接跳至地址栏
Control-Tab 转向下一个标签页
Control-Shift-Tab 转向上一个标签页
Command-加号或等号 放大页面
Command-减号 缩小页面
XCODE快捷键
1.Xcode主要用来操作XCODE的显示与隐藏,和一些环境设置
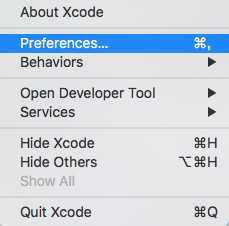
Preferences是用来设置Xcode的一些环境,比如代码编辑器文本的颜色,大小等等
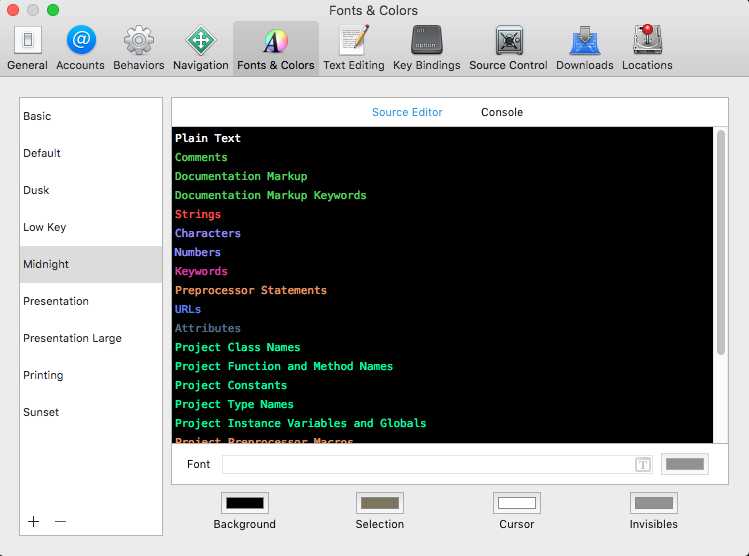
2.File用于操作项目,新建文件,打开项目等等
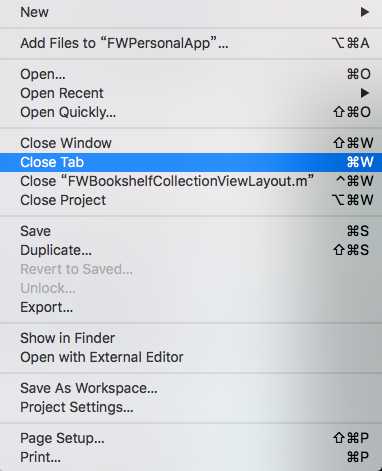
new
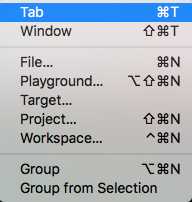
comman+N创建文件
3.Edit用于编辑文件,可以重命名类名等
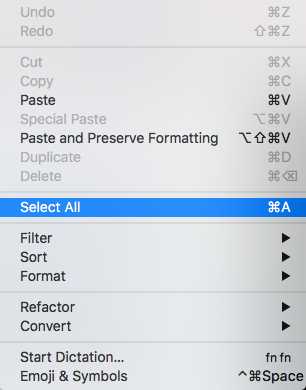
4.View用于显示Xcode的一些窗口
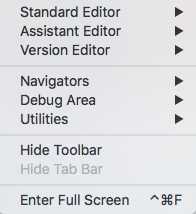
5.Find用于查找和替换项目中的文本
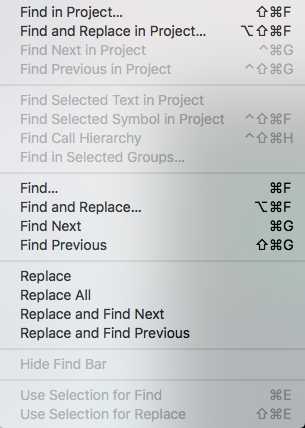
6.Navigate导航
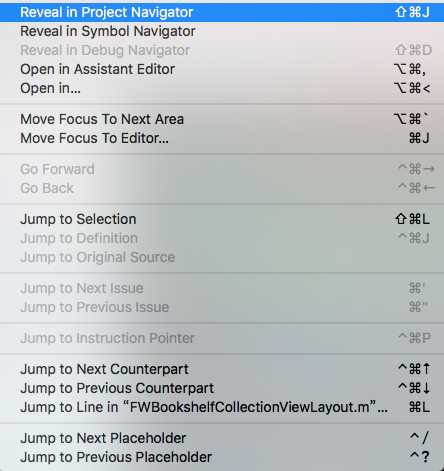
7.Editor
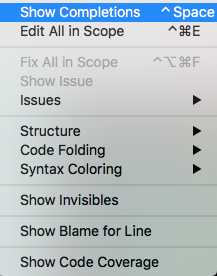
8.Product用于运行和调试项目
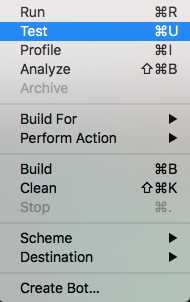
9.Debug
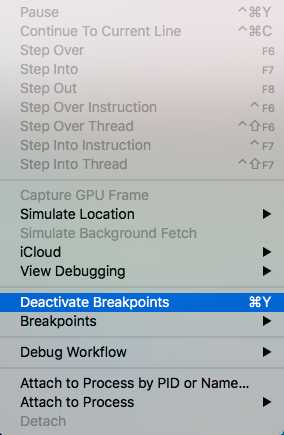
10.Source Control
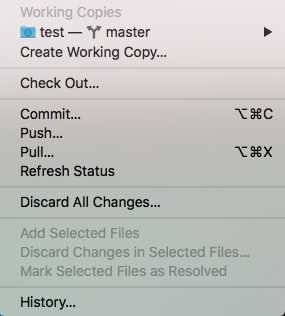
11.Window
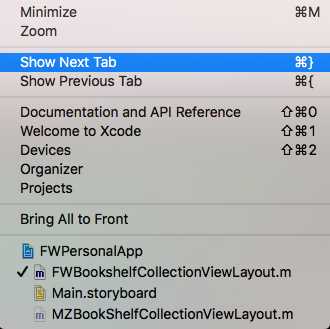
12.Help
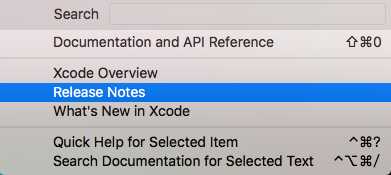
终端命令
如何进入命令行操作模式
在图形界面下,用finder 打开 应用程序 -》实用程序-》终端

基本命令
列出文件
ls 参数 目录名
例: 想看看跟目录下有什么,
ls /
想看看驱动目录下有什么,
ls /System/Library/Extensions
参数 -w 显示中文,-l 详细信息, -a 包括隐藏文件
转换目录
cd
例:想到驱动目录下溜达一圈
cd /System/Library/Extensions
建立新目录
mkdir 目录名
例:在驱动目录下建一个备份目录 backup
mkdir /System/Library/Extensions/backup
在桌面上建一个备份目录 backup
mkdir /User/用户名/Desktop/backup
拷贝文件
cp 参数 源文件 目标文件
例:想把桌面的Natit.kext 拷贝到驱动目录中
cp -R /User/用户名/Desktop/Natit.kext /System/Library/Extensions
参数R表示对目录进行递归操作,kext在图形界面下看起来是个文件,实际上是个文件夹。
把驱动目录下的所有文件备份到桌面backup
cp -R /System/Library/Extensions/* /User/用户名/Desktop/backup
删除文件
rm 参数 文件 (rm -rf 文件夹)
例:想删除驱动的缓存
rm -rf /System/Library/Extensions.kextcache
rm -rf /System/Library/Extensions.mkext
参数-rf 表示递归和强制,千万要小心使用,如果执行了 rm -rf / 你的系统就全没了
移动文件
mv 文件
例:想把AppleHDA.Kext 移到桌面
mv /System/Library/Extensions/AppleHDA.kext /User/用户名/Desktop
想把AppleHDA.Kext 移到备份目录中
mv /System/Library/Extensions/AppleHDA.kext /System/Library/Extensions/backup
更改文件权限
chmod 参数 权限 文件 (#add ch代表change)
例:把驱动目录下所有文件设定到root读写,其他用户只读
chmod -R 755 /System/Library/Extensions
参数R 表示递归,755表示各用户的权限
更改文件属主
chown 参数 用户:组 文件
例:把驱动目录下的所有文件属主改成根用户
chown -R root:wheel /System/Library/Extensions
参数R 表示递归操作
修复整个系统中文件的权限
diskutil repairpermissions /
严格的说这不是一个unix 命令,而是osx一个软件,记得修改或添加的驱动就执行一次。
文本编辑
nano 文件名
例:编辑natit Info.plist
nano /System/Library/Extensions/Natit.kext/Info.plist
编辑完成后 用 Ctrl +O 存盘,Ctrl+X 退出
另一个文本编辑软件是 vi,操作有些古怪,熟了是非常好用的,而且在所有类Unix系统中都它,走遍天下都不怕了。
运行脚本命令
sh 脚本文件名
例 修改驱动后所有需要的操作存成一个脚本,以后修改了驱动后只要运行一次这个脚本就可以了,方便吧
1. 终端中运行nano /clean
2. 把下列代码粘贴到 nano 中
rm -rf /System/Library/Extensions.kextcache
rm -rf /System/Library/Extensions.mkext
chown -R root:wheel /System/Library/Extensions
chmod -R 755 /System/Library/Extensions
diskutil repairpermissions /
kextcache -k /System/Library/Extensions/
3. Ctrl +O 存盘,Ctrl+X 退出
4. 以后只要动了驱动,就在终端中运行一次 sh /clean
————————————————————————————————————
小技巧
用 Tab 键自动补齐命令
比如想到 /System 目录中去,输入 cd /Sy 然后按一下Tab 键,命令就会自动补齐成 cd /System
操作带名字中带有空格的文件和目录
空格在命令中写成 空格, 比如要进入 My Documents,命令为 cd My Documents
查看命令的详细帮助
man 命令名(#add manual)
比如要看看 ls 命令的详细用法,执行 man ls
————————————————————————————————————
典型操作流程
(假设已经制作好清理脚本,记得每次操作前 sudo -s 获得系统权限)
假设下载了一个显卡驱动 Natit.zip,在桌面解压得到了一个Natit.kext,该怎么做呢?
为了保险起见,先把所有驱动备份了再说
mkdir /User/用户名/Desktop/backup 在桌面上建立备份文件夹
cp -R /System/Library/Extensions/* /User/用户名/Desktop/backup 备份驱动文件
现在可以安心安装了
cp -R /User/用户名/Desktop/Natit.kext /System/Library/Extensions 把它 拷贝到系统驱动目录位置
sh /clean 执行清理脚本,操作完成
重新开机失败,进不去桌面了,发现不应该安这个驱动,怎么恢复呢?
开机按F8,用 -s 参数启动
执行 mount -uw /
rm -rf /User/用户名/Desktop/Natit.kext 删除这个驱动
sh /clean 执行清理脚本,操作完成
重启,回到原先状态了,不死心啊,没有特效怎么行呢,又听说需要修改 Natit的 Info. plist 文件才行,好,再来
cp -R /User/用户名/Desktop/Natit.kext /System/Library/Extensions 把它 拷贝到系统驱动目录位置
nano /System/Library/Extensions/Natit.kext/Info.plist
编辑完成后 用 Ctrl +O 存盘,Ctrl+X 退出
sh /clean 执行清理脚本,操作完成
重启,这回对了,显卡特效都有了,该弄声卡了,天知道会出什么事,得把现有成果保护好。
mkdir /User/用户名/Desktop/gooddrivers 专为有效驱动建个目录
cp -R /System/Library/Extensions/Natit.kext /User/用户名/Desktop/gooddrivers 备份
这个声卡要求把 AppleHDA.kext 删除和编辑 AppleAzaliaAudio.kext中的Info.plist 文件,谁知道以后会不会还用AppleHDA呢,不如暂时禁用吧。
mkdir /System/Library/Extensions/disabled 建立个禁用目录
mv /System/Library/Extensions/AppleHDA.kext /System/Library/Extensions/disabled 移动过去
nano /System/Library/Extensions/Natit.kext/AppleAzaliaAudio.kext/Info.plist
编辑完成后 用 Ctrl +O 存盘,Ctrl+X 退出
sh /clean 执行清理脚本,操作完成
代码管理工具
我使用的是SourceTree可以使用git来管理项目
文件比较
visual diff
开发机器可以使用虚拟机,教程详见此篇博文
END!
标签:
原文地址:http://www.cnblogs.com/salam/p/5208508.html