标签:
2.1. 按照上面的连接下载安装openvc 我安装在默认路径C盘
2.2. 配置电脑windows环境
在win7环境下操作步骤如下。
在计算机上点击右键—属性—高级系统设置-高级-环境变量
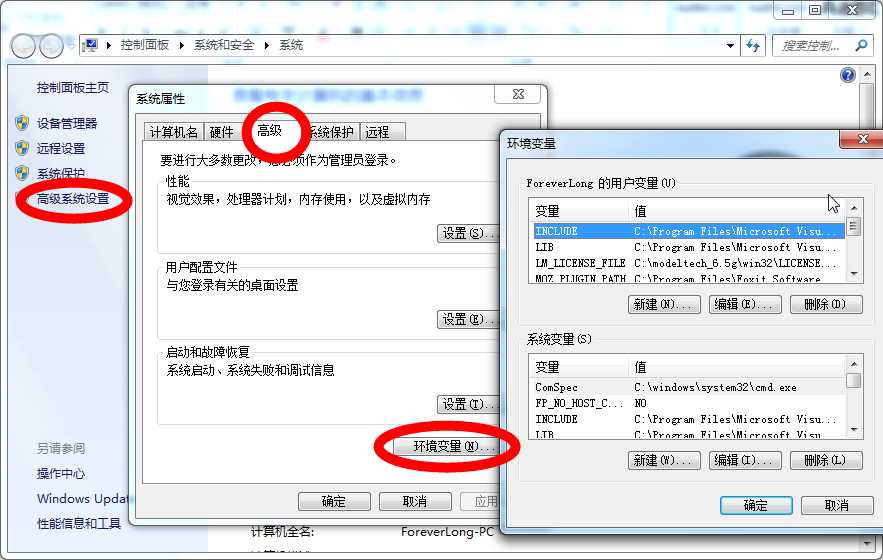
点击新建 在变量名中写 PATH,变量值位置输入C:\Program Files\OpenCV\bin
如果本身存在PATH变量了,可以点击编辑,在变量值后面增加C:\Program Files\OpenCV\bin(注意与前面的变量间用“;”隔开),点击确定。
2.3. 配置VS2003全局设置
打开VS2003已经建好的工程在菜单栏点击工具—选项—projects—VC++目录

在右侧的显示一下内容的目录中选择-包含文件,分别新建一下内容
C:\Program Files\OpenCV\cxcore\include
C:\Program Files\OpenCV\cv\include
C:\Program Files\OpenCV\cvaux\include
C:\Program Files\OpenCV\ml\include
C:\Program Files\OpenCV\otherlibs\highgui
C:\Program Files\OpenCV\otherlibs\cvcam\include
在右侧的显示一下内容的目录中选择-源文件,分别新建一下内容
C:\Program Files\OpenCV\cv\src
C:\Program Files\OpenCV\cxcore\src
C:\Program Files\OpenCV\cvaux\src
C:\Program Files\OpenCV\otherlibs\highgui
C:\Program
Files\OpenCV\otherlibs\cvcam\src\windows
点击确定设置完成
2.4. 配置VS2003的开发项目
a) 在工程中包含一下头文件
#include <cv.h>
#include <cxcore.h>
#include <highgui.h>
b) 在菜单栏中点击—项目—属性—连接器—输入—附加依赖项
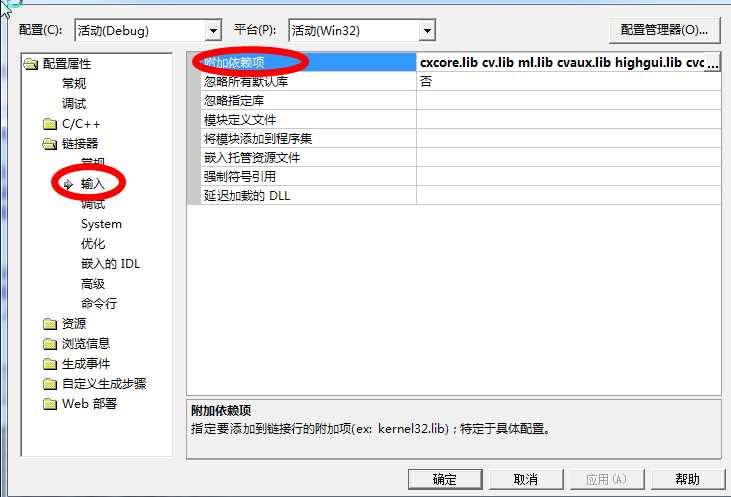
添加相关依赖项
cxcore.lib cv.lib ml.lib cvaux.lib highgui.lib cvcam.lib
5. 完成OPencv设置,在程序中添加如下代码显示一张图片
IplImage* Lodsrc0 = cvLoadImage("D:\\guang1.BMP", 1);
cvNamedWindow("show_image");
cvShowImage("show_image",Lodsrc[0]);
cvWaitKey(0);
VS2003安装Opencv1.0 windows系统 win7
标签:
原文地址:http://www.cnblogs.com/LJWJL/p/5294916.html