标签:
想要清理自己的Mac电脑?那么你知道知名Mac清理软件CleanMyMac吗?你知道CleanMyMac怎么用吗?
CleanMyMac可以一键快速清理Mac,而且非常快速安全,可以保持Mac的最佳运行状态。最新版CleanMyMac3功能主要包含了两个 部分:垃圾清理和实用工具。今天我们先来说说CleanMyMac垃圾清理是怎么用的?
CleanMyMac3垃圾清理主要包括智能清理、系统垃圾清理、iPhoto垃圾清理、邮件附件清理、iTunes垃圾清理、废纸篓清理、大型和旧文件清理。
如果你需要一键清理所有的系统垃圾、iPhoto垃圾、邮件附件、iTunes垃圾、废纸篓、大型和旧文件,那么就可以使用智能清理功能,只要简单的两个步骤:扫描—清理,就可以实现所有的垃圾。
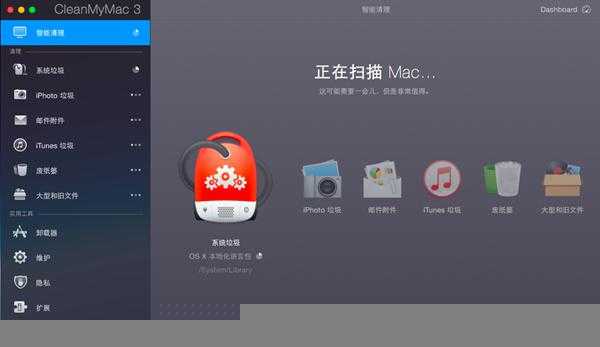
如果你需要清理特定的垃圾,我们分别来看看各个CleanMyMac3模块是怎么使用的?
系统垃圾清理可以清理Mac系统来获得最大的性能和释放自由空间,只要点击“扫描”,软件将自动扫描系统垃圾,在“查看详情”就可以看到全部详细的系统垃圾,并在这些分组中找到指定的项目,点击“清理”即可清理系统垃圾。

iPhoto垃圾清理通过移除编辑的图片的原始副本减小iPhoto图片库的大小,点击“扫描”,之后可以查看需检查的特定iPhoto垃圾,并选择“清理”接口清理iPhoto垃圾。

邮件附件清理只会选择删除本地存储和可恢复的邮件附件下载,点击“扫描”,并通过“查看详情“查看更多邮件附件清理列表中的文件,点击“清理”即可实现邮件附件的自动清理。

iTunes垃圾清理自动清理清理过时的iOS设备备份、软件更新和其它iTunes支持数据。击“扫描”即可分析iTunes数据,并通过“查看详情”查看iTunes垃圾清理列表,点击“清理”即可实现iTunes垃圾的自动清理。

废纸篓清理可以清空所有的内置和外置驱动器上包括iPhoto、Aperture和邮件在内的所有系统废纸篓文件夹,点击“扫描”CleanMyMac会定位所有的废纸篓文件夹,并通过“查看详情”,查看所有可以清理的垃圾。用“清理”按钮来永久移除所有列出的废纸篓文件夹中的东西。

大型和旧文件清理可以查找和移除大型文件和文件夹。在开始使用之前,应该选择文件加来扫描,点击“添加文件夹...”来添加,之后就可以点击“扫描”来分析所有的文件,最后点击“移除”按钮来确定删除即可。

CleanMyMac3在清理这些垃圾的过程中,可以将文件添加到忽略列表中,忽略扫描这些文件。
现在我们已经大致了解了CleanMyMac3怎么用之清理垃圾,但是CleanMyMac3还有实用工具这部分内容,下一节我们就一起来看看CleanMyMac3怎么用(二)之实用工具。
标签:
原文地址:http://www.cnblogs.com/macsoft/p/5329482.html