标签:
TraceView 是 Android 平台配备一个很好的性能分析的工具。它可以通过图形化的方式让我们了解我们要跟踪的程序的性能,并且能具体到 method。
TraceView 简介
TraceView 是 Android 平台特有的数据采集和分析工具,它主要用于分析 Android 中应用程序的 hotspot。TraceView 本身只是一个数据分析工具,而数据的采集则需要使用 Android SDK 中的 Debug 类或者利用 DDMS 工具。二者的用法如下:
DDMS 中 TraceView 使用示意图如下,调试人员可以通过选择 Devices 中的应用后点击  按钮
Start Method Profiling(开启方法分析)和点击
按钮
Start Method Profiling(开启方法分析)和点击  Stop Method
Profiling(停止方法分析)
Stop Method
Profiling(停止方法分析)
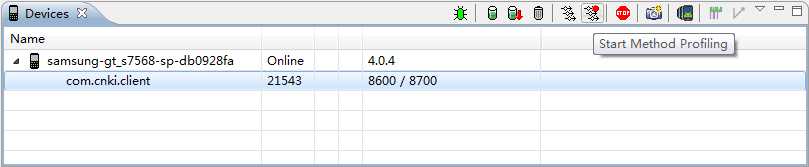
开启方法分析后对应用的目标页面进行测试操作,测试完毕后停止方法分析,界面会跳转到 DDMS 的 trace 分析界面,如下图所示:
TraceView 界面比较复杂,其 UI 划分为上下两个面板,即 Timeline Panel(时间线面板)和 Profile Panel(分析面板)。上图中的上半部分为 Timeline Panel(时间线面板),Timeline Panel 又可细分为左右两个 Pane:
上图中的下半部分为 Profile Panel(分析面板),Profile Panel 是 TraceView 的核心界面,其内涵非常丰富。它主要展示了某个线程(先在 Timeline Panel 中选择线程)中各个函数调用的情况,包括 CPU 使用时间、调用次数等信息。而这些信息正是查找 hotspot 的关键依据。所以,对开发者而言,一定要了解 Profile Panel 中各列的含义。下表列出了 Profile Panel 中比较重要的列名及其描述。
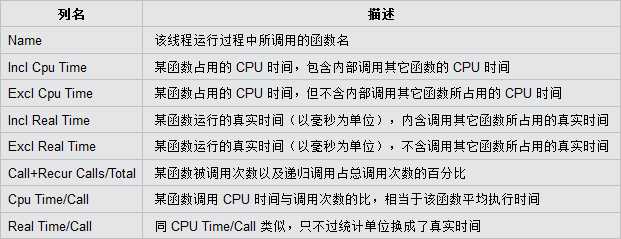
实战分析:
首先找到自己写的类,这里以我上图中自己写的AddGoodsMatchActivity为例,可以知道其onCreate方法公占用314.069ms,onCreate方法里的各个方法占用时间也很清楚。重点分析其setContentView方法,因为它占用266.874ms 占整个onCreate方法的82.5%,点击setContentView方法
再点击SetContentView
再点击inflate
由此我们可以看到我们自己的方法调用的时间,调用的次数,从而分析问题所在
Android 性能分析工具之 TraceView 使用说明
标签:
原文地址:http://blog.csdn.net/jo__yang/article/details/51024403