标签:
参考链接:http://www.jianshu.com/p/2eebd6ad284d(推荐直接看这个链接,我也是看这篇博客装的)然后自己记录一下,防止以后找不到了
本记录是在Windows10 上安装Ubuntu,安装完成后在Windows的操作系统选择界面中可以看到Ubuntu的选项
首先去Ubuntu官网下载一个Ubuntu镜像 http://www.ubuntu.com/download/desktop 我第一次下载的14.10版本,结果发现14.10已经没有官方支持了,重新下载了一个14.04 LTS版本的,所以有了这篇记录。
1.制作一个启动U盘
把镜像写入U盘,我这里使用的是UltraISO
文件—>打开 , 然后选择Ubuntu镜像,选完后就下图这样
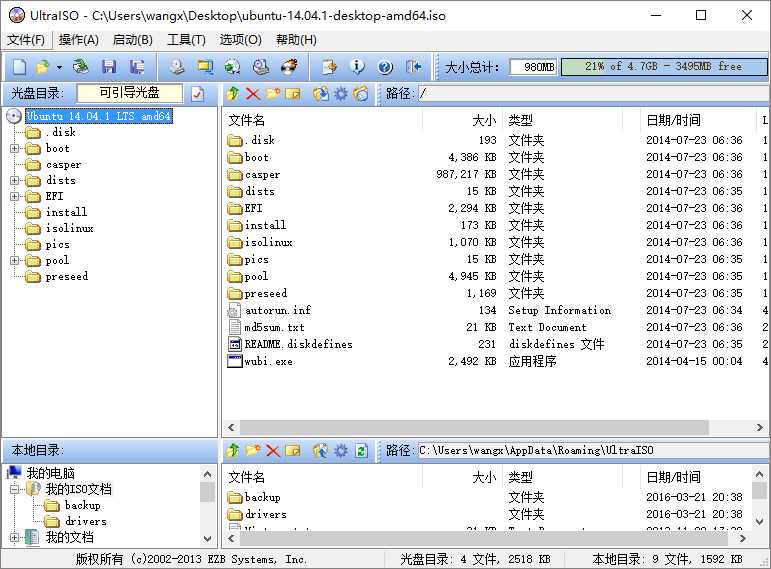
然后 启动—>写入硬盘镜像 ,提示说要擦除U盘数据什么的选“是”,一会一个启动盘就做好了
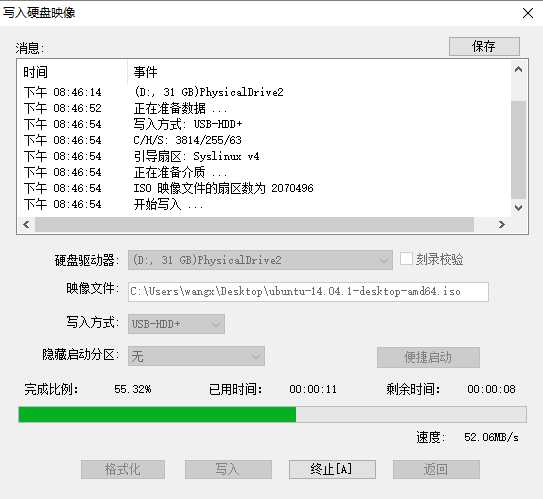
2.Windows10上的设置
Windows+X 快捷键 然后打开[磁盘管理] ,分一个50G(或者更多)的空间,逻辑分区里的[可用空间]或[未分配]的都可以
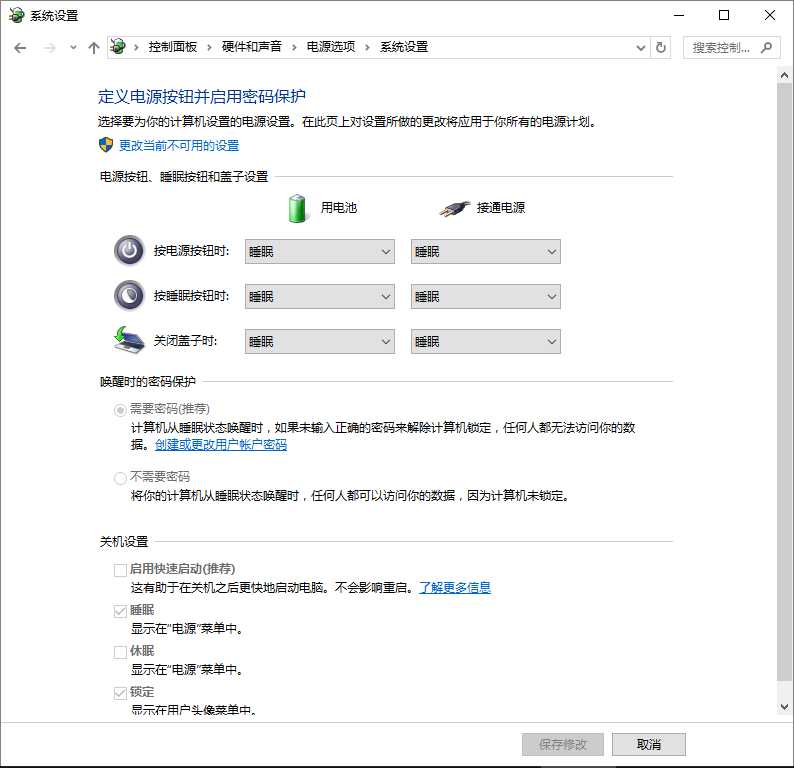
忘了拍照片了,在BIOS里设置下就好了,找不到就百度吧
3.安装Ubuntu
BIOS里设置从U盘启动,然后就进入了Ubuntu的试用,点击试用Ubuntu
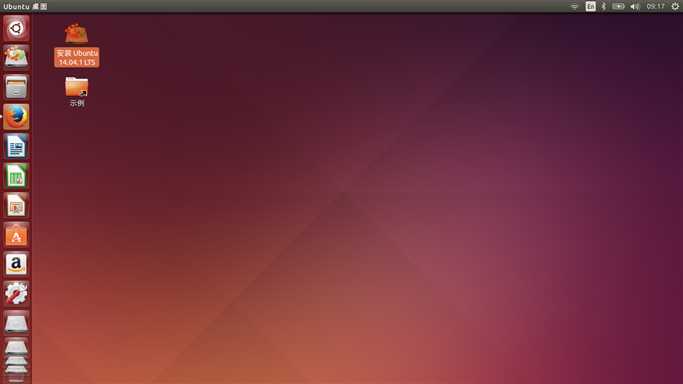
进入安装界面,选择语言
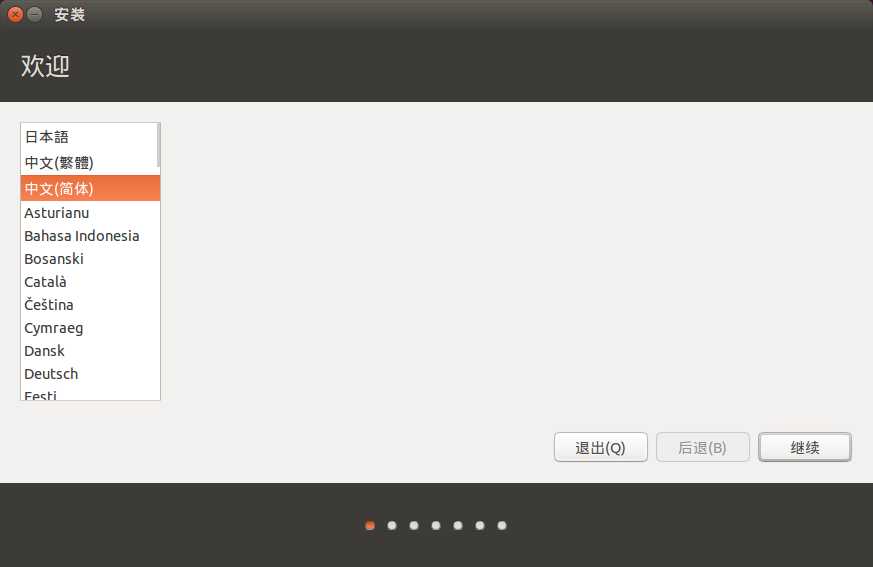
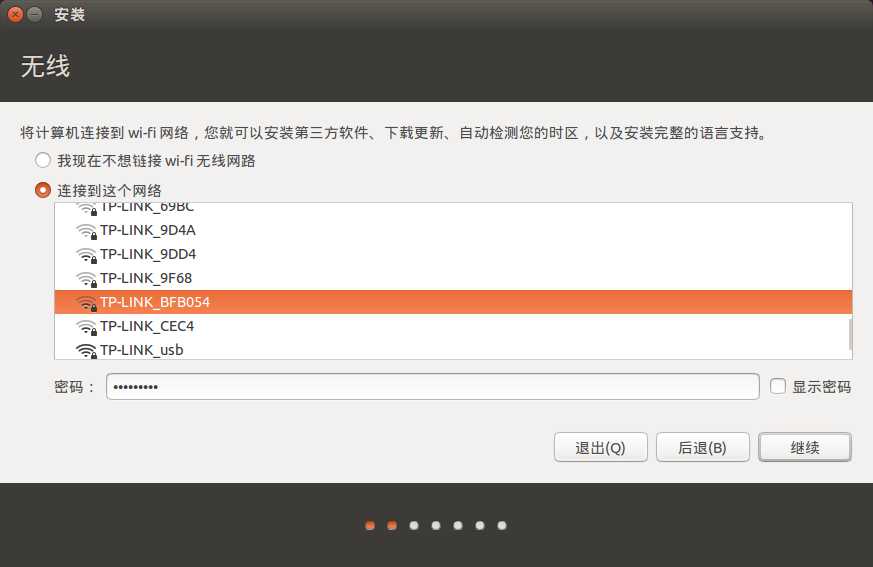
这里的[安装中下载更新] 和[安装这个第三方软件] 如果网速不好的话就不用点了,Ubuntu装好后都是可以继续装这些的
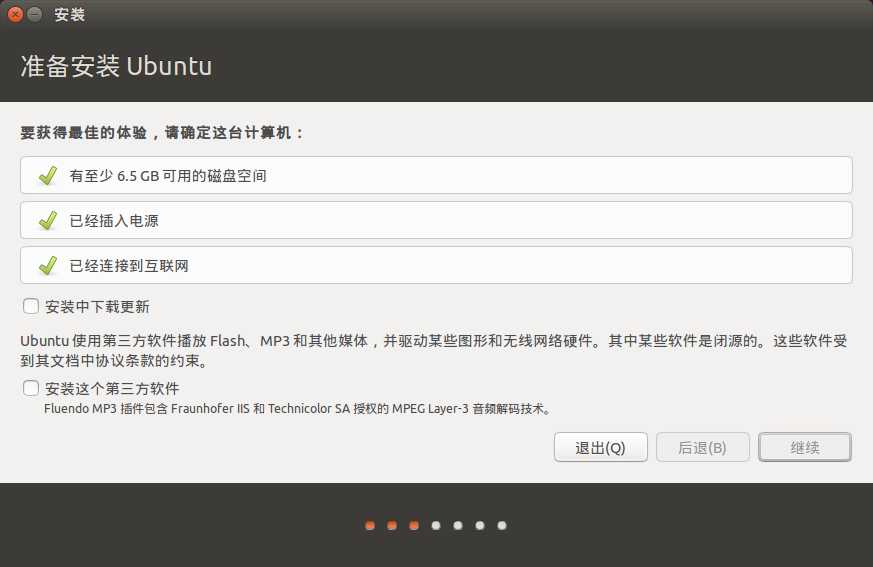
这里一定要选[其他选项] ,我装的是Win 8.1和Win 10双系统 这里只识别到Windows 8
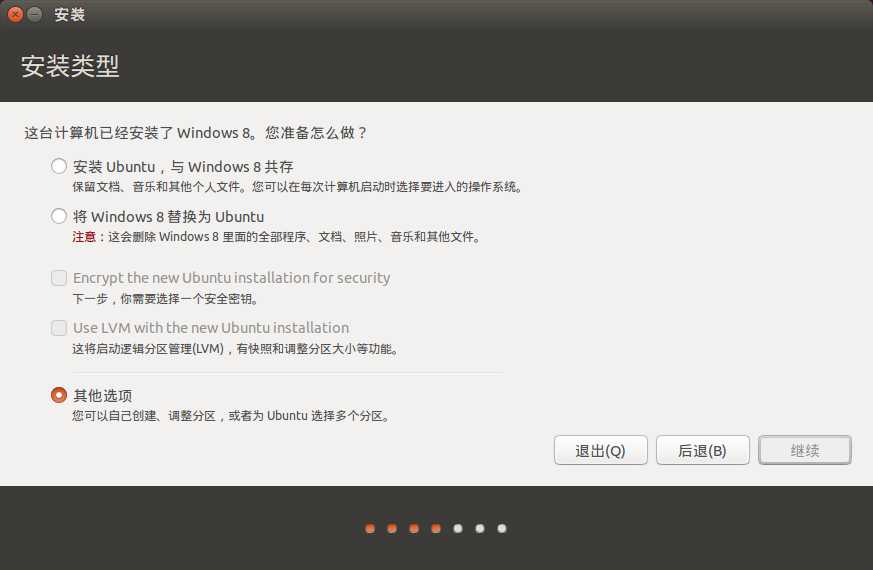
选中在windows下留出的空闲空间,点击 [+]
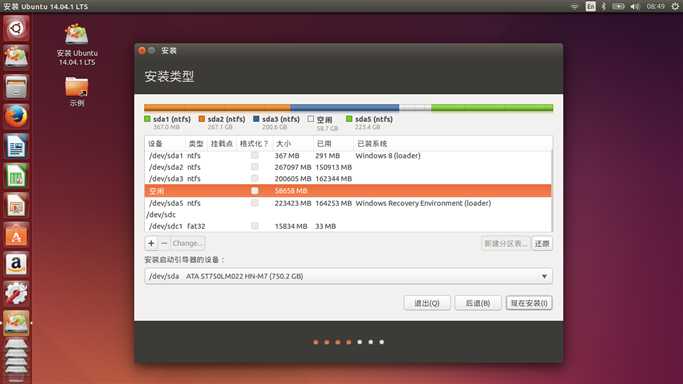
然后开始选择创建分区
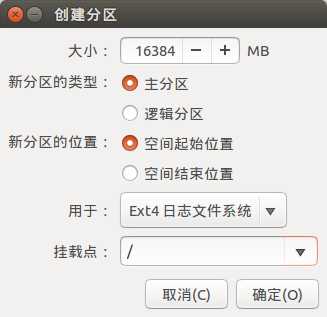
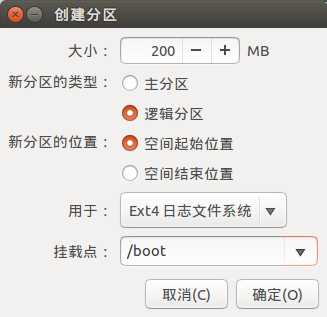
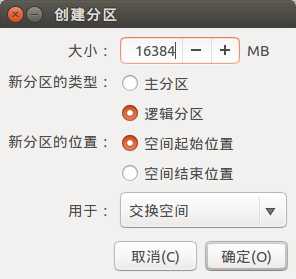
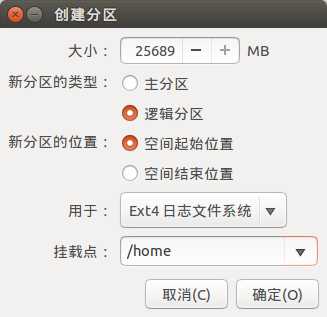
将/boot 分区设置为安装启动引导器的设备 ,点[现在安装]
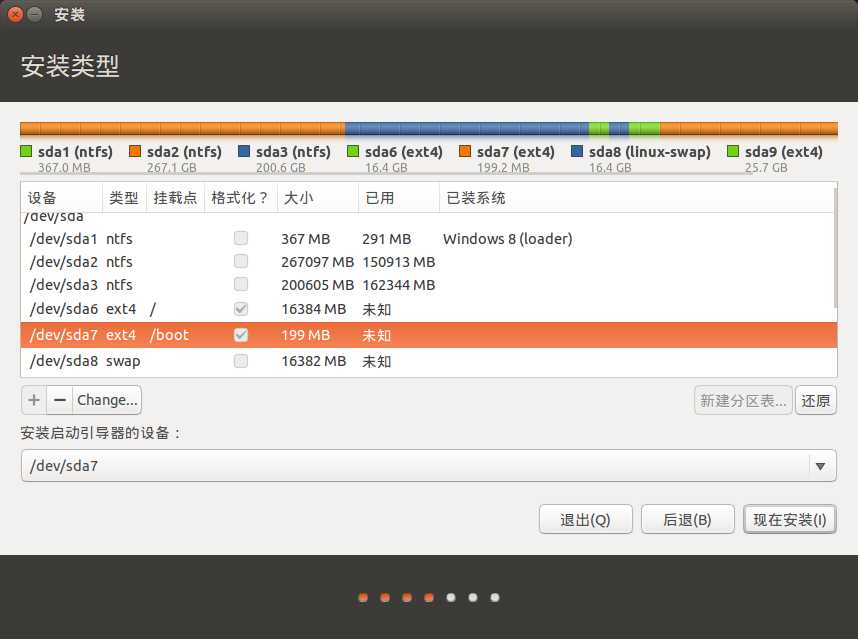
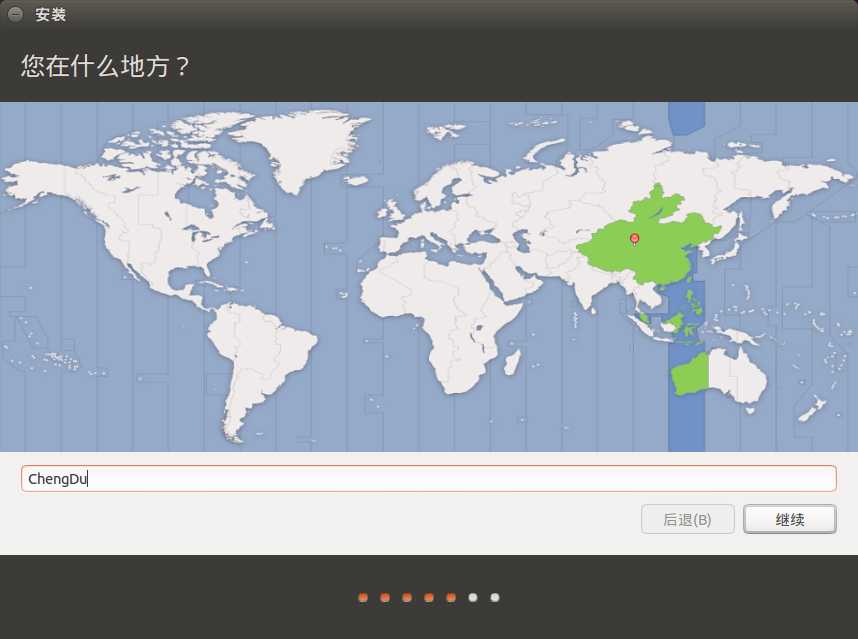
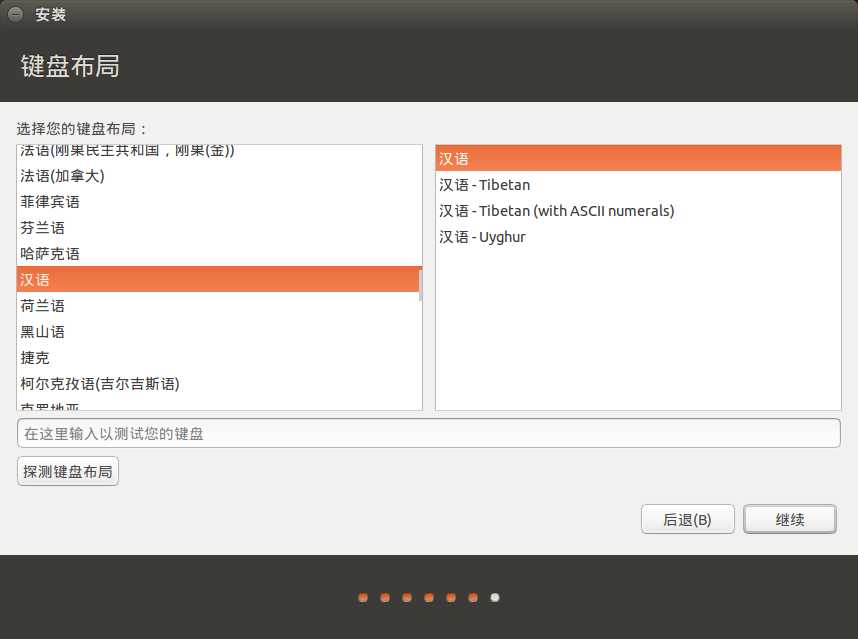
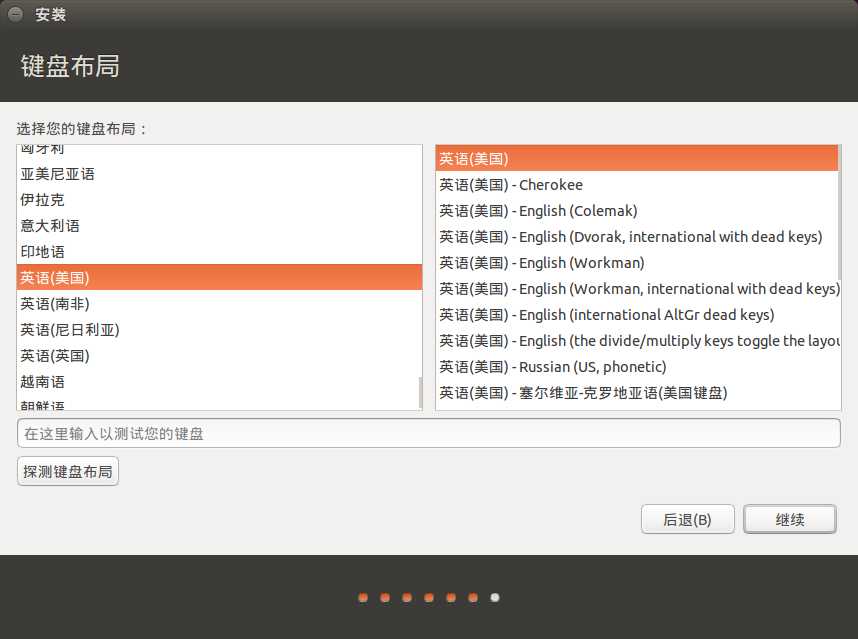
设置用户名和密码
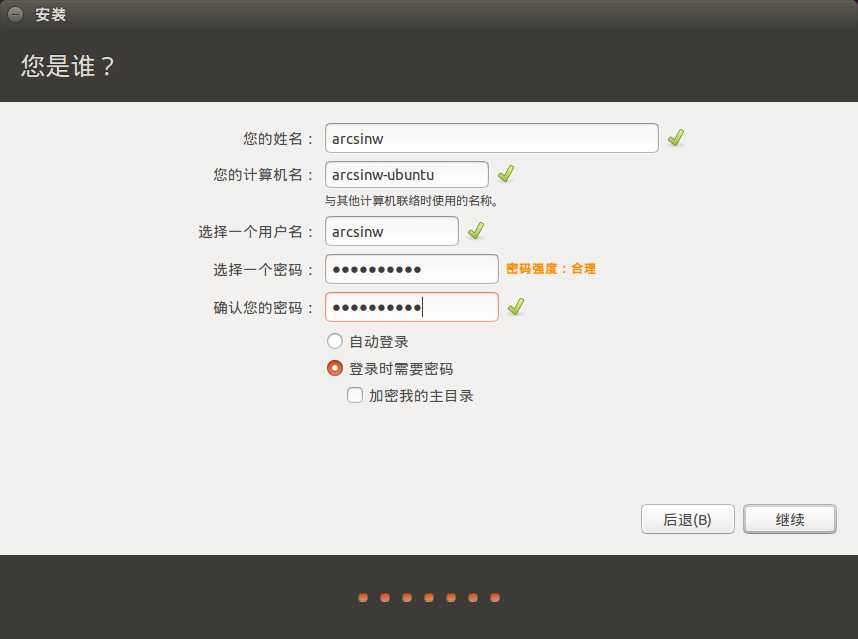
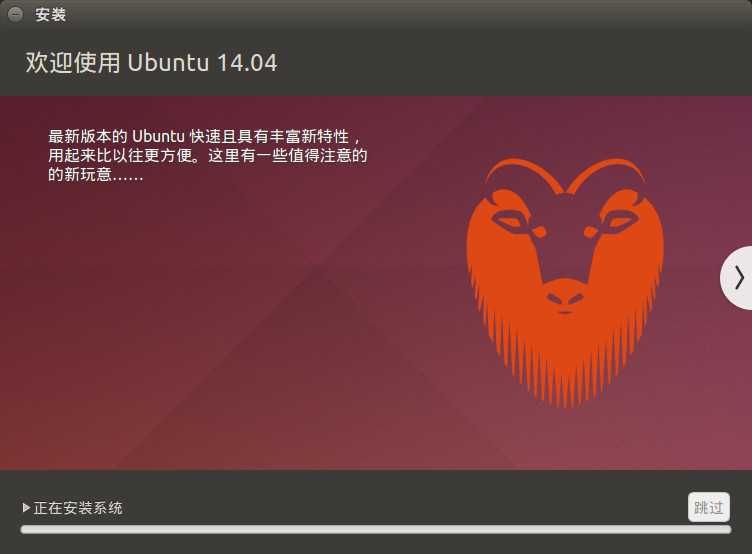
4.写引导
在windows中使用EasyBCD加入Ubuntu的引导,重启后就会发现开机的时候可以选择进入Ubuntu了
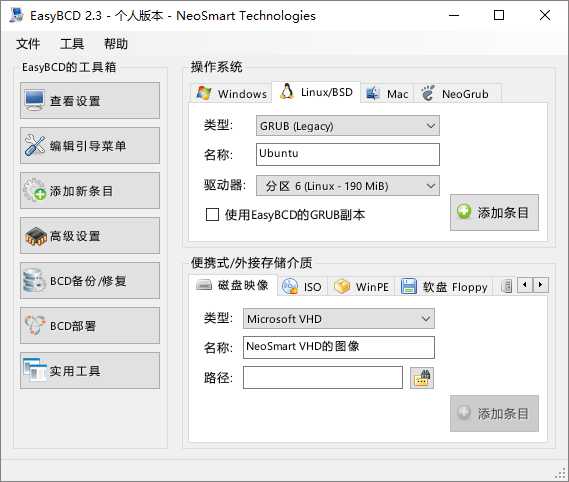
其他:
装完Ubuntu后若发现没有声音,参照此贴的解决办法
https://linux.cn/article-3489-1.html
安装Windows10,Ubuntu双系统14.04LTS记录
标签:
原文地址:http://www.cnblogs.com/arcsinw/p/5303615.html