标签:
VirtualBox
VMware(主要)
VMware安装没有任何要求,下一步下一步安装即可。
1)创建一个新的虚拟机
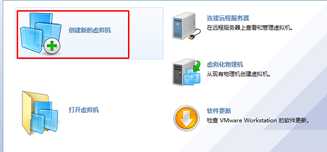
2)选择自定义配置
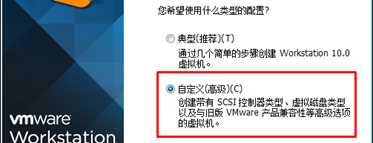
3)选择安装来源
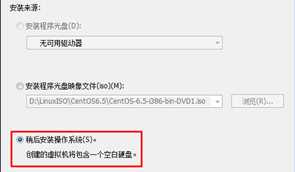
4)选择Linux红帽4的运行环境(重要)
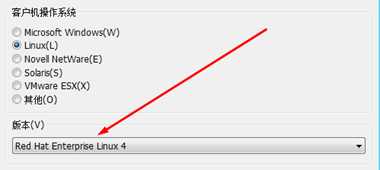
5)选择虚拟机存放位置
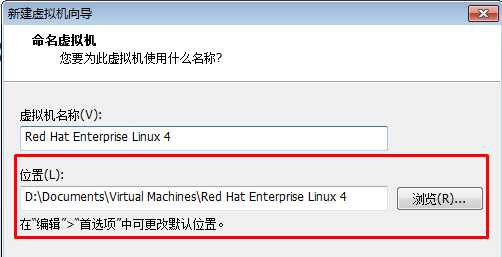
要求:硬盘空间必须大于等于10G以上
6)选择内存大小(512M~1024M之间即可)
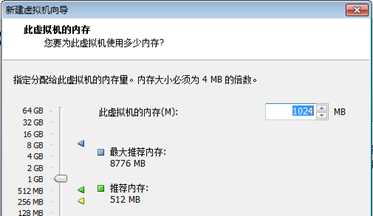
7)使用网路模式:桥接模式
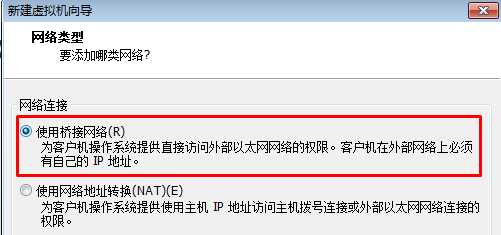
8)设置占用硬盘空间大小10G
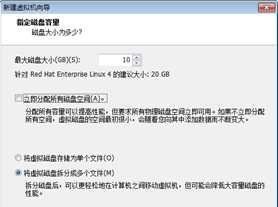
下一步,下一步,安装完成!
1)选择CD/DVD光驱
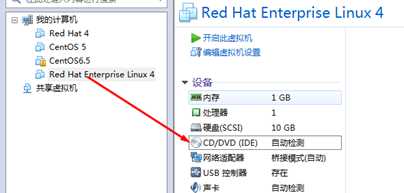
2)在弹出窗口中选择要安装的Linux光盘
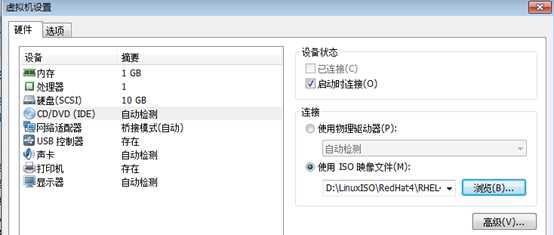
3)启动Linux操作系统
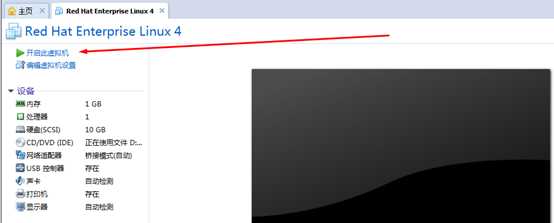
4)切换虚拟机与真机快捷键:Ctrl+Alt
5)回车,安装Linux操作系统
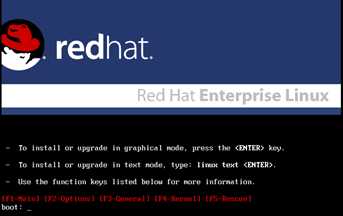
6)Skip跳过光盘检查,使用Tab键进行切换,回车确认
7)选择安装语言
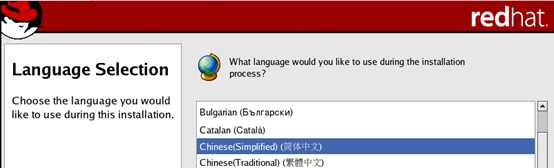
8)选择键盘,默认即可
9)选择手工分区
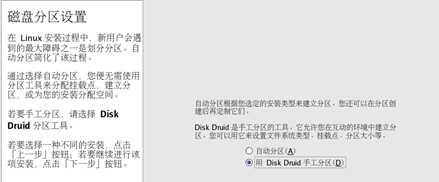
分区详解:
① Windows分区
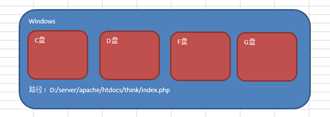
② Linux分区
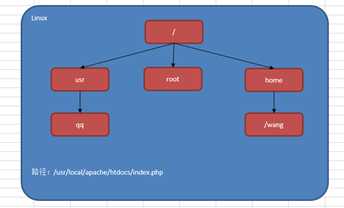
实际应用中,Linux只需要两个分区即可:/根分区和swap交换分区
swap交换分区:当系统内存不足时,系统会从swap划分一部分给内存使用。其大小一般是内存的1或2倍,如果小于1024,则采用2倍,如果大于1024,与内存同等大小即可。
?
个人建议分三个区:
boot分区
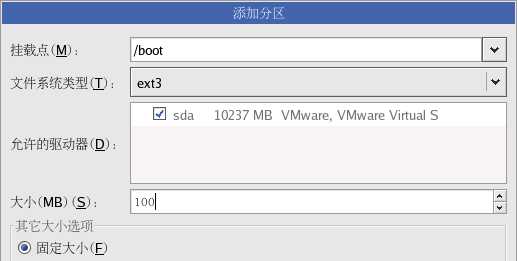
swap分区
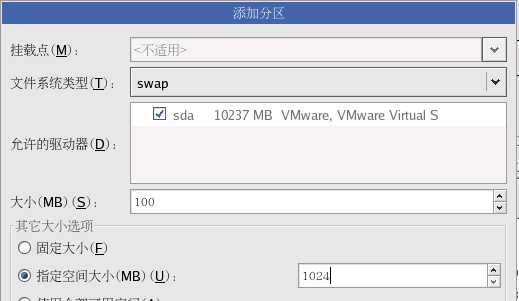
根分区
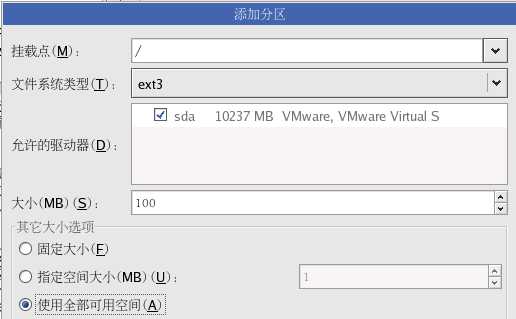
10)设置装载口令(学习过程中暂时不设置)
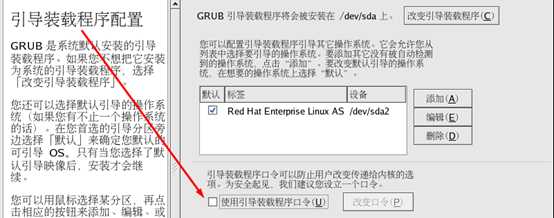
实际工作中必须设置此选项!
11)设置防火墙
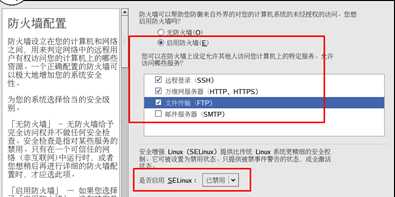
12)定制安装软件
X窗口系统
GNOME操作系统界面
编辑器(必选)
图形化互联网(Firefox浏览器)
服务器配置工具
万维网服务器(apache服务器)
Windows文件服务器(文件交换)
FTP服务器(文件上传下载)
SQL数据库(MySQL4)
开发工具(必选)
13)安装过程中更换光盘
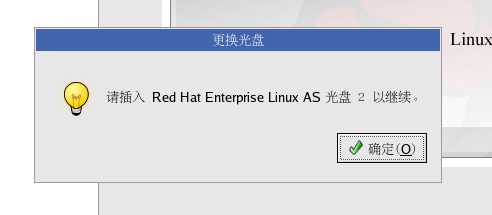
① 选择右下角的光驱图标
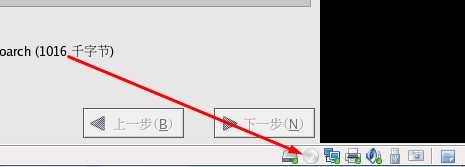
② 选择要更换的光盘
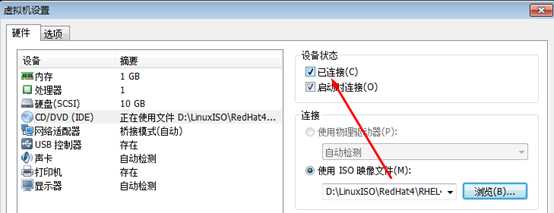
③ 在界面中点击确定
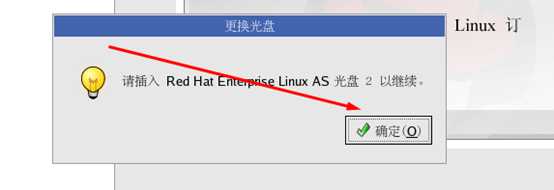
到此为止,Linux安装完毕!
① Red Hat网络登录
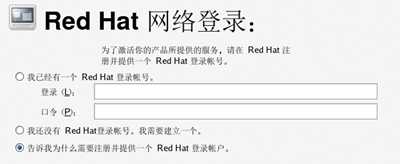
② 选择绕过注册
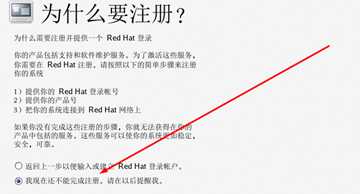
③ 设置系统用户
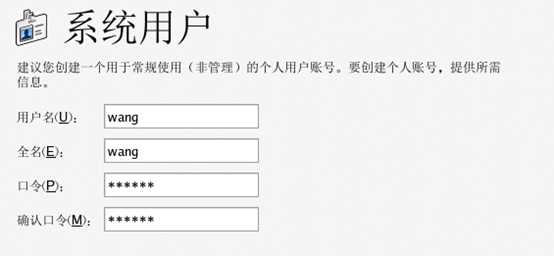
④ 以超级管理员root身份进行登陆Linux操作系统
用户名:root
密码:123456(根口令密码)

标签:
原文地址:http://www.cnblogs.com/nyxd/p/5366342.html