标签:
分类:Unity、C#、VS2015
创建日期:2016-04-10
设计完毕基本的场景后,一般都需要先运行看看效果如何,即先让场景“动起来”,以方便观察不同的位置,而不是仅仅观察固定摄像机位置的死板板的场景。
这就是角色控制器的功能(实际上还不仅仅是只有这些功能)。
Unity已经帮你设计好了角色控制器组件(Characters),你只需要导入它,然后就可以直接使用了。
要让你设计的场景动起来,只需要导入Unity自带的Characters组件,如下图所示:
或者右击Project视图下的Assets文件夹,弹出的上下文菜单与上图相同。
在接下来弹出的窗口中,直接单击【Import】即可:
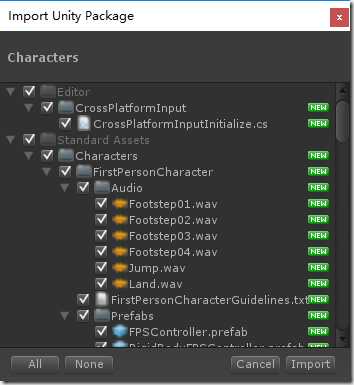
Unity自带的脚色控制器有两种:第1人称和第3人称。
1、第1人称
Unity自带的第一人称预设(Prefabs)已经帮你实现了需要的常用功能,利用它你不用再编写任何脚本,只需要将此预设拖放到场景中就可以使用了。
使用第一人称角色的步骤︰
(1) 创建一个合适的场景,场景中提供可以四处走动的地面。
(2) 将FirstPersonCharacter预设拖放到场景中。
(3) 删除创建场景时自动添加的“Main Camera”。这是因为第一人称角色预置包含有自己的相机,所以添加FirstPersonCharacter后“Main Camera”已经没用了。
第一人称角色由以下组件共同联合发起相关的动作:
FirstPersonCharacter.cs文件中的脚本:移动、扫射和跳跃。
SimpleMouseRotator.cs文件中的脚本:转身(左右箭头键)、站起和准备起跳(上下箭头键)。
另外,Unity自带的第一人称角色还包括摇头晃脑特效(Head Bob,也叫鲍勃头)和走动时发出的脚步声(可选)。你可以根据需要决定是否使用这些特效。
Unity自带的第一人称角色的每个脚本组件都提供了大量的可直接调整的设置,你要做的事很简单,只需要在检视器中改变这些值即可。例如修改移动速度、弹跳的能量、鲍勃头的摇晃形式、……等。
还有,脚本中需要引用的"零摩擦阻力"(zero friction)和"最大摩擦阻力"(max friction)物理材质也都已经包含在内了,不需要你自己再去设计材质。
2、第3人称
后面的章节再介绍。
本例子演示如何添加第1人称角色控制器到场景中。
1、添加第1人称预设
将Characters下的【FbsController】预制体拖放到层次视图中,如下图所示:
2、删除Main Camera
删除创建场景时自动添加的【Main Camera】。
3、修改第1人称参数
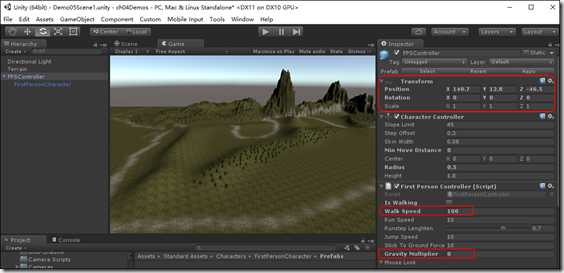
4、预览观察效果
按播放按钮预览。
预览时,既可以用鼠标移动,也可以用上下左右箭头键移动。
按Esc键,然后用鼠标再次单击播放按钮,结束预览。
标签:
原文地址:http://www.cnblogs.com/rainmj/p/5373314.html