标签:
尝试用虚拟机来安装Debian系统,感觉这样一来安装与卸载方便,二来也可以在Linux系统安装出现问题的情况下方便在host主机上查找解决方法,同时也避免了要重新设置分区来安装Linux系统(双系统的情况下)。
在64位windows主机上,使用VMware虚拟机安装Debian系统的流程如下:
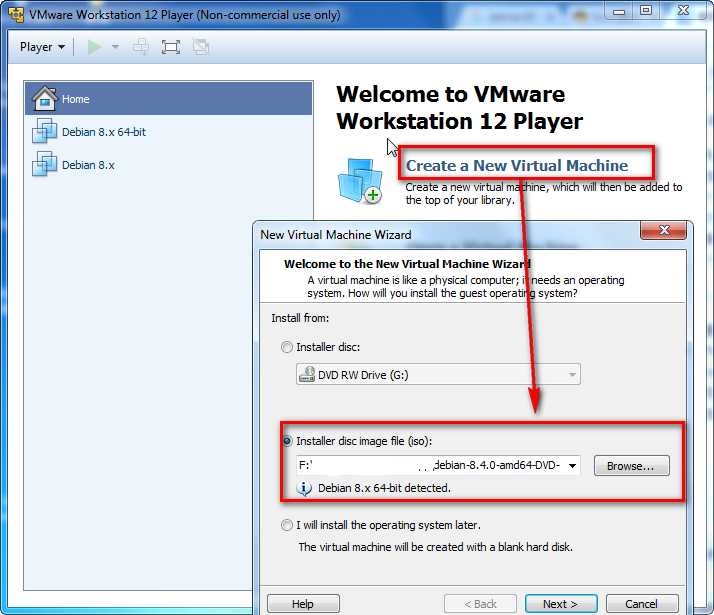 |
| step 1 创建一个虚拟机,并加载Debian系统镜像——next |
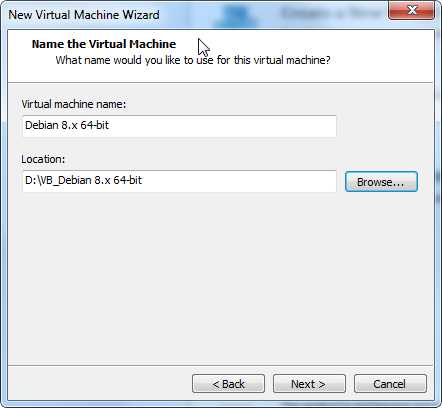 |
| step 2 设置虚拟机的名称,及路径,可以保持默认,我这里在D盘另设置了一个单独的文件夹来存放 |
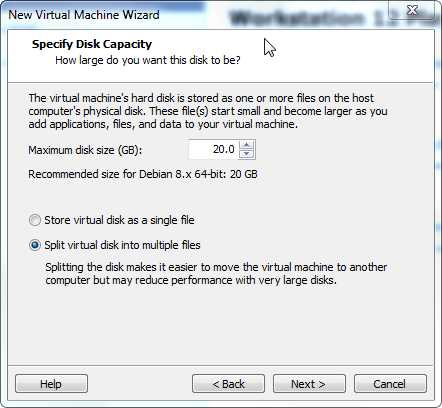 |
| step 3 设置虚拟硬盘的大小,这里我保持默认的,当然你可以根据需要设置——next |
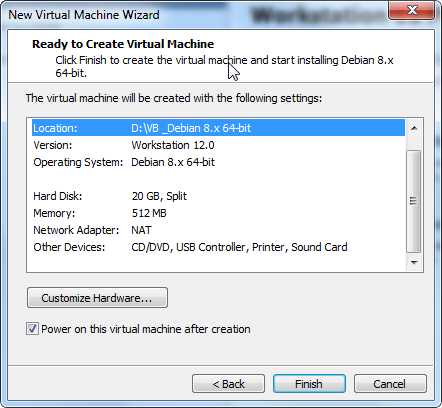 |
| step 4 汇总虚拟机设置信息,我们可以在“Customize Hardware”里根据需要,修改或设置硬盘大小及内存,网络一般推荐默认的NAT,以让虚拟机使用主机网络,设置完成点“Finish”即开始安装Debian |
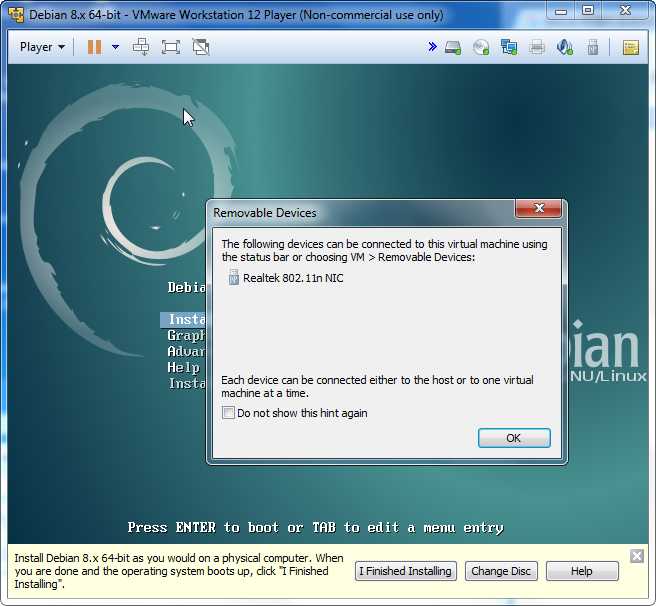 |
| step 5 因为我主机上插有USB无线网卡,所以会提示上面那个小窗口,“OK”即可。接下来,我们用鼠标点击虚拟机安装屏幕,即可通过键盘控制选择安装选项,这里我们可以选择“Install”或“Graphical Install”,两者只是界面美不美观的区别,其余功能一样,这里我选择“Install” |
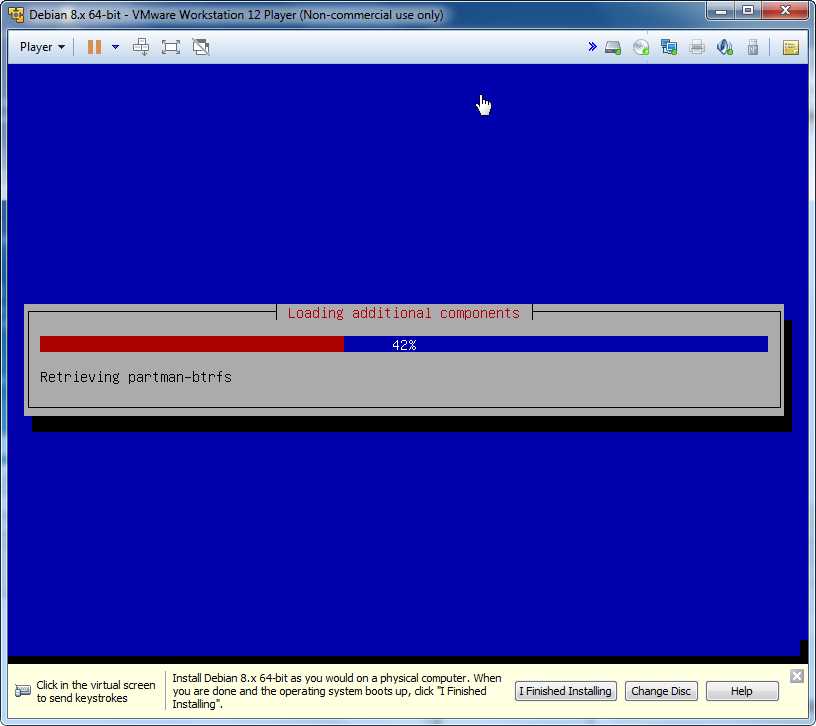 |
| step 6 根据Debian系统安装向导,进行设置“语言”,“时区”,“键盘配置”(一般是“American English”),设置完后,系统即开始加载光盘文件,并自动进入设置“Hostname”,转step 7 |
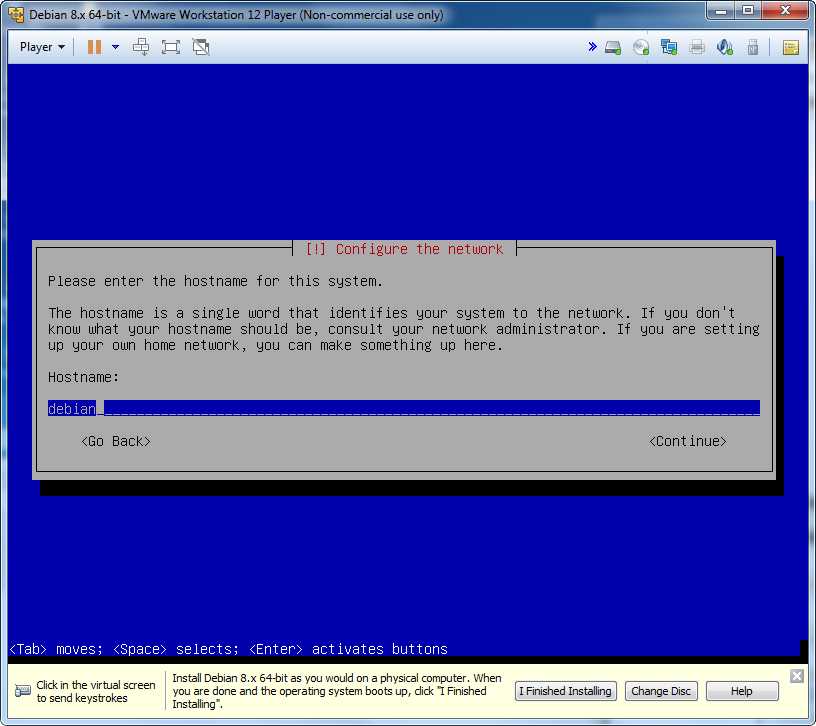 |
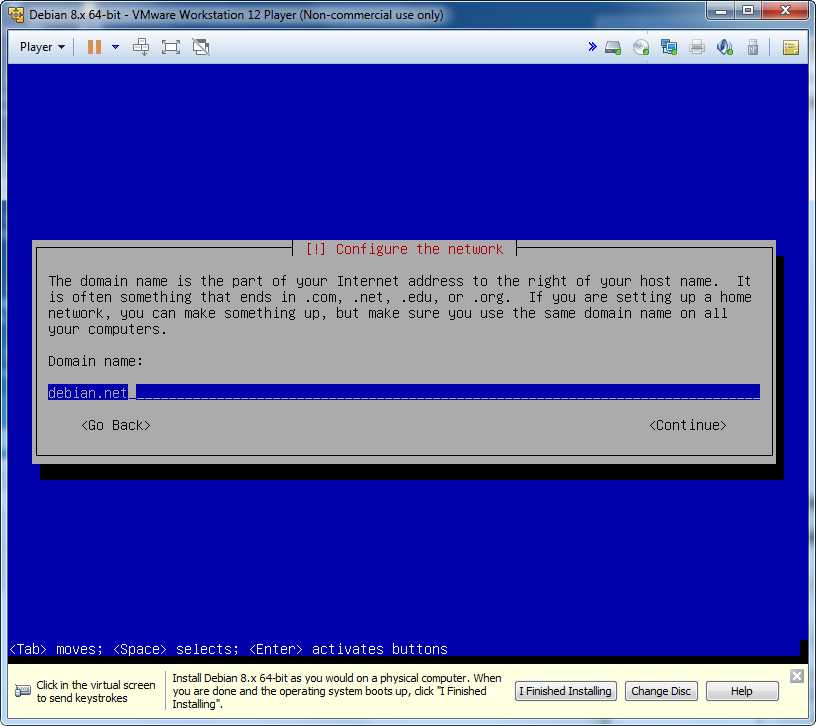 |
| step 7 设置“Hostname”,根据自己喜好自定义,这里我偷下懒就保持不变,——continue进入设置网络“Domain name”,可以不设置——继续continue,进入设置管理员密码——用户名及其密码等,这些操作按安装提示设置即可,转step 8 |
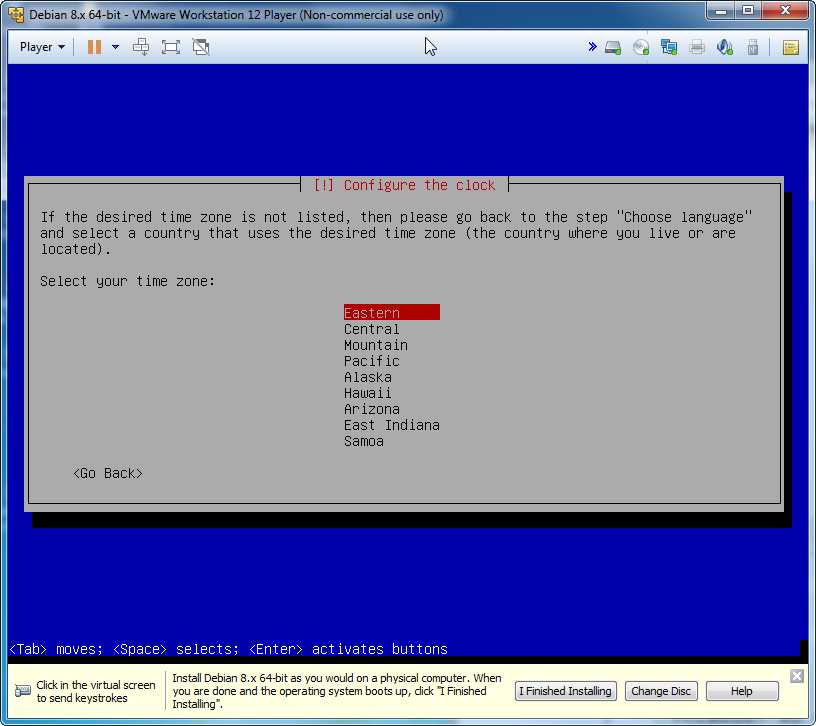 |
| step 8 设置时区,继续即进入设置硬盘分区“Partition disks”,转step 9 |
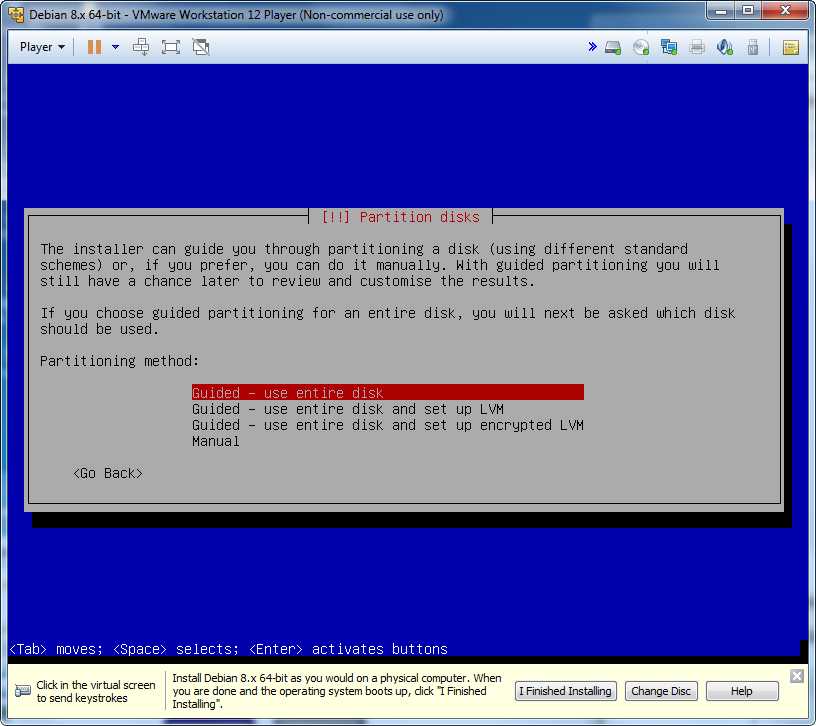 |
| step 9 其中列出四种分区方式,我们选择第一种方式“Guided-use entire disk"——继续 |
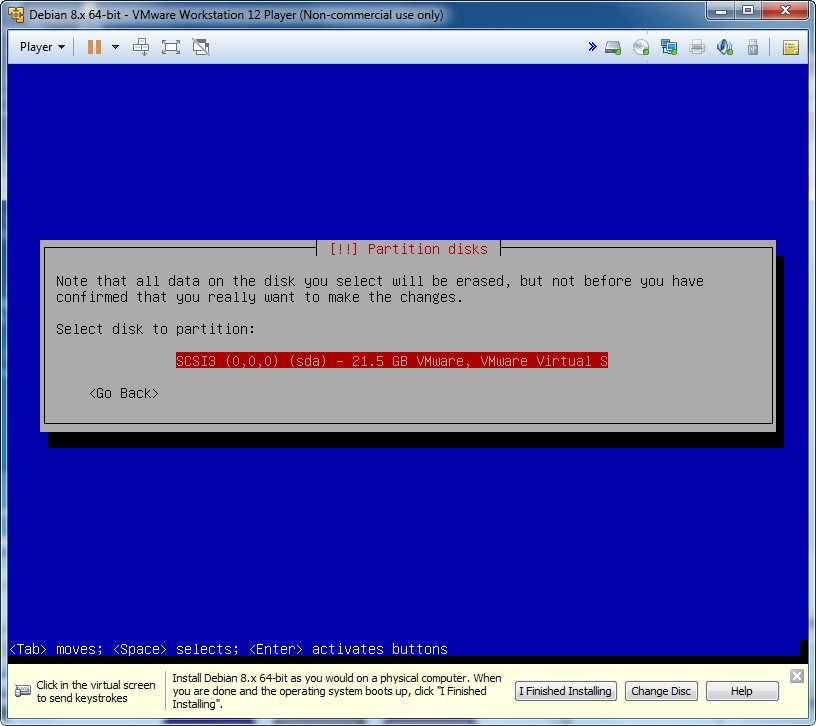 |
| step 10 选择整块虚拟硬盘 |
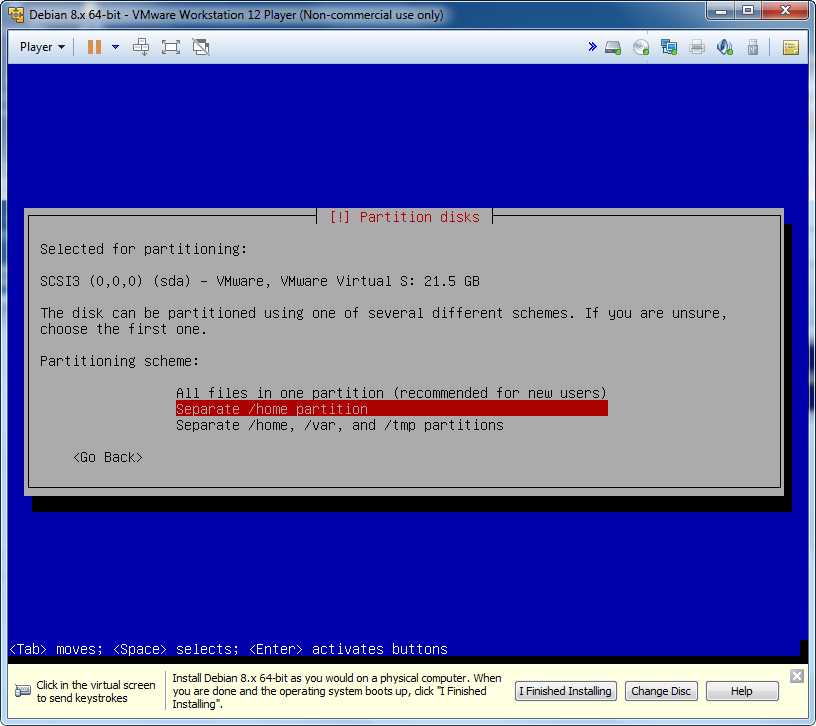 |
| step 11 这里同样有几种分区方式,我们选择比较常用的第二种——继续 |
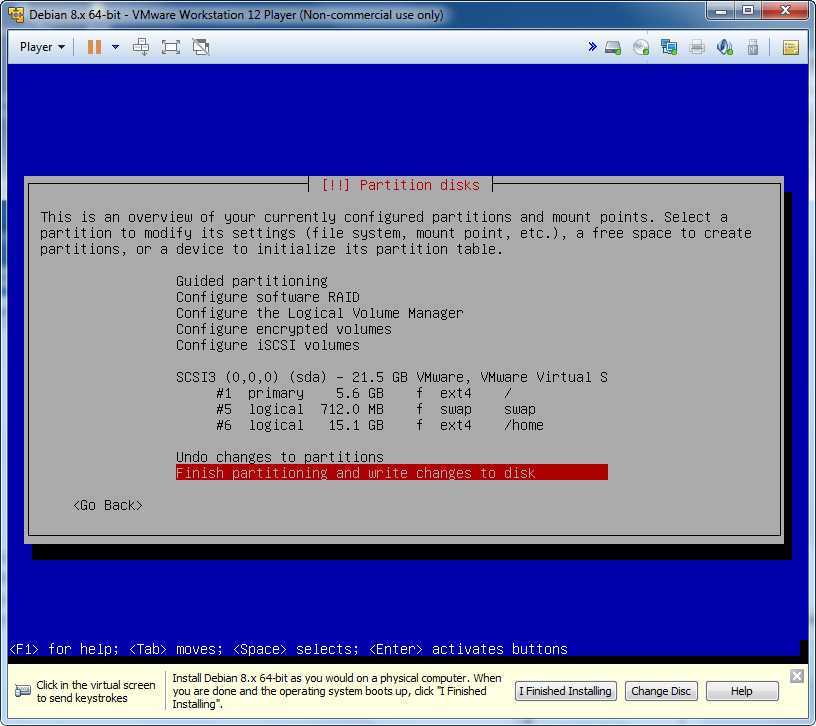 |
| step 12 确认分区设置,选“Finish ...”完成分区设置,Debian系统即开始安装,接下来十几分钟左右,系统开始安装基础系统文件等,涉及到的设置均默认即可,安装完毕后,自动重启进入Debian系统,输入用户密码即可进入系统,见下图 |
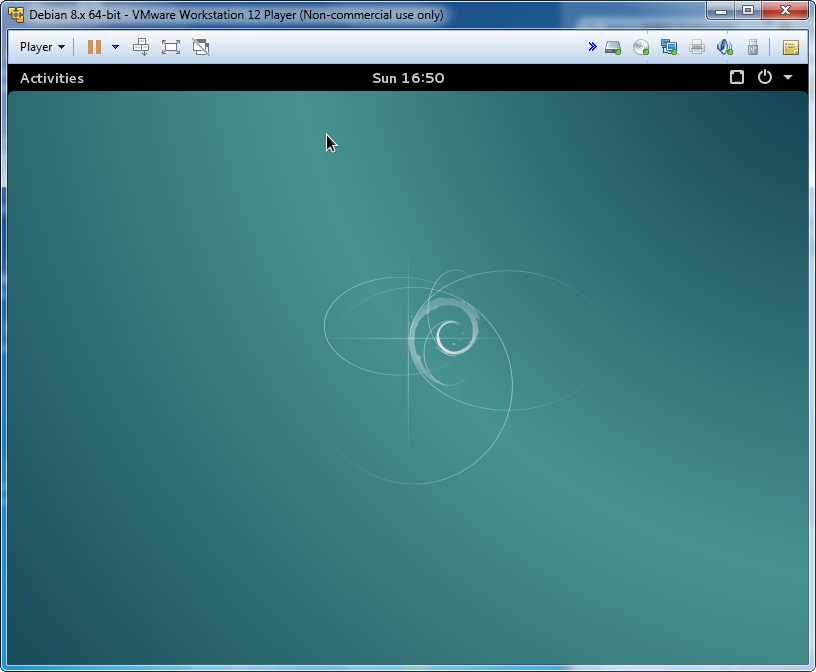 |
标签:
原文地址:http://www.cnblogs.com/YLDream/p/5374547.html