标签:
1、买了最新出来的raspberry Pi 3,集成了wifi和蓝牙模块,省去了额外购买wifi模块和蓝牙模块的麻烦。为了保护脆弱的原件,特地买了一个专用的raspberry Pi盒子用来存放,考虑到新的博通1.2GHz四核处理器巨大的发热量,还准备了两块散热片和一块3*3的小电扇保证运行时不至于过热,准备工作一切就绪。图片为还未组装的raspberry Pi 3。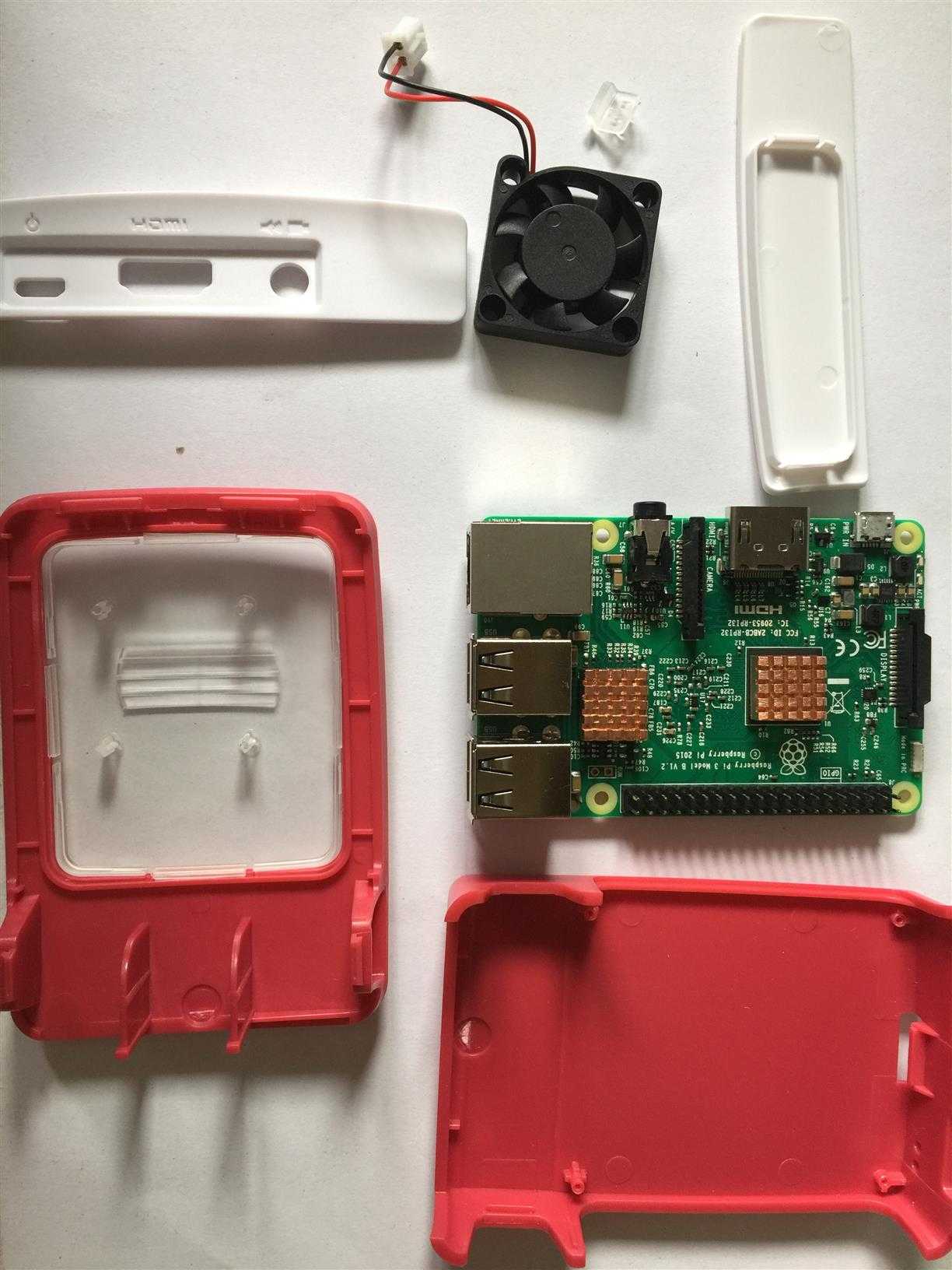
组装过程并不复杂,风扇插在外侧的2.3引脚上即可正常运行。组装完成后即为如图所示。

2、硬件组装完成以后,就要为raspberry Pi 3写入系统了。先上树莓派官网raspberrypi.org,下载NOOBS,下载时的文件是zip压缩文件,需要解压后才能安装,解压后的文件是img格式的文件,需要将镜像到SD卡中,我使用的镜像写入工具是win32 Disk Imager,由于NOOBS文件很大,下载,解压,写入时间都比较长,需要有点耐心。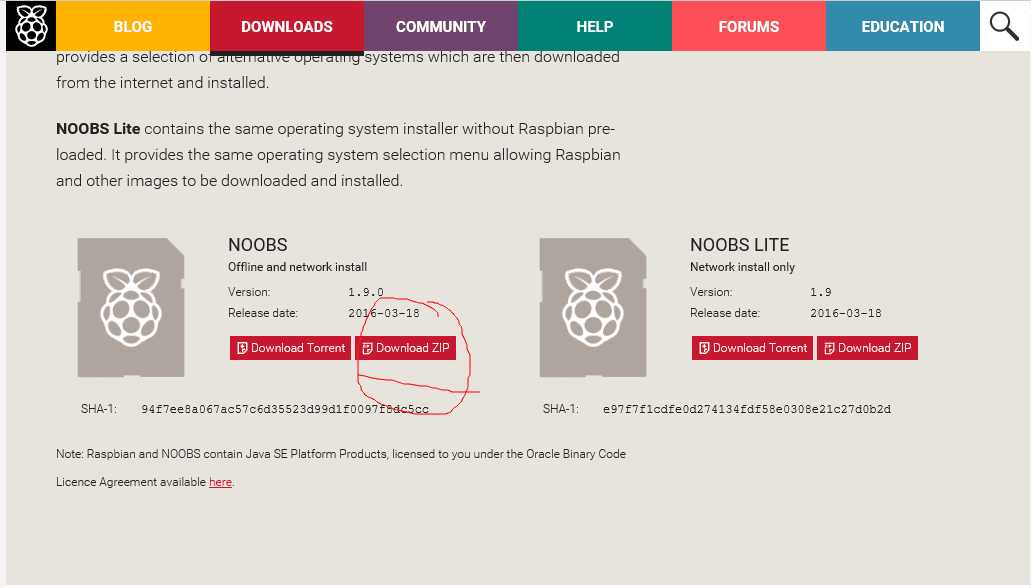
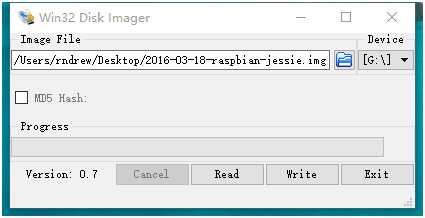 解压完之后,打开win32 Disk Imager工具,将SD卡用读卡器连接电脑,将解压后的raspbian-jessie.img文件写入SD卡中(即为上图中[G:\]),点击write,开始写入,等待写入完成。
解压完之后,打开win32 Disk Imager工具,将SD卡用读卡器连接电脑,将解压后的raspbian-jessie.img文件写入SD卡中(即为上图中[G:\]),点击write,开始写入,等待写入完成。
3.系统写入SD卡后,接下来的步骤就是用SD卡来为raspberry Pi写入系统,由于raspberry Pi没有预装显示屏,所以需要用SSH工具来远程访问,我安装的是putty.exe这个软件,整个程序就一个exe文件,很精简。
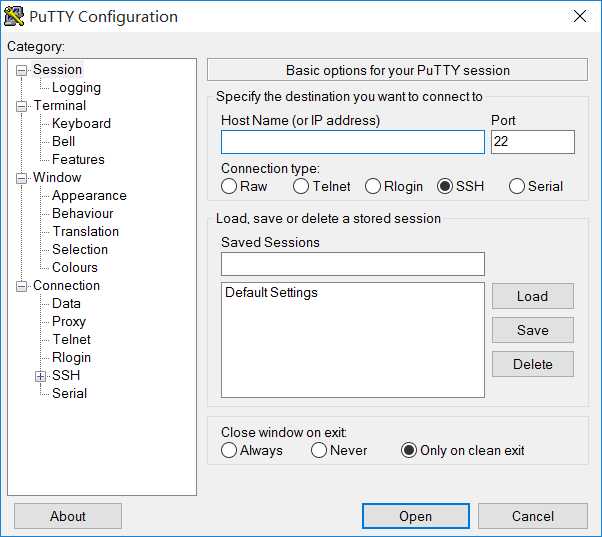
使用SSH客户端时需要将电脑和Raspberry Pi连接到同一个局域网中,我是将raspberry Pi通过网线与路由器连接,再通过电脑连接路由器将二者连接到同一个局域网中,由于用SSH远程访问要知道Raspberry Pi在局域网中的IP地址,这个可以在windows系统下启动cmd命令行窗口输入ipconfig命令,即可查找局域网内所有设备的IP地址。我用的是一种比较方便的方法,事先在电脑上下载360路由器卫士这个插件,打开这个插件就可以看到连接到这个路由器上的所有设备的IP。找到Raspberr Pi的IP地址之后,将IP输入Host Name一栏,点击open,即可跳出类似于cmd的窗口,Raspberry Pi默认的登录名为pi,密码为raspberry,按回车键,出现下图界面,即表示远程访问成功。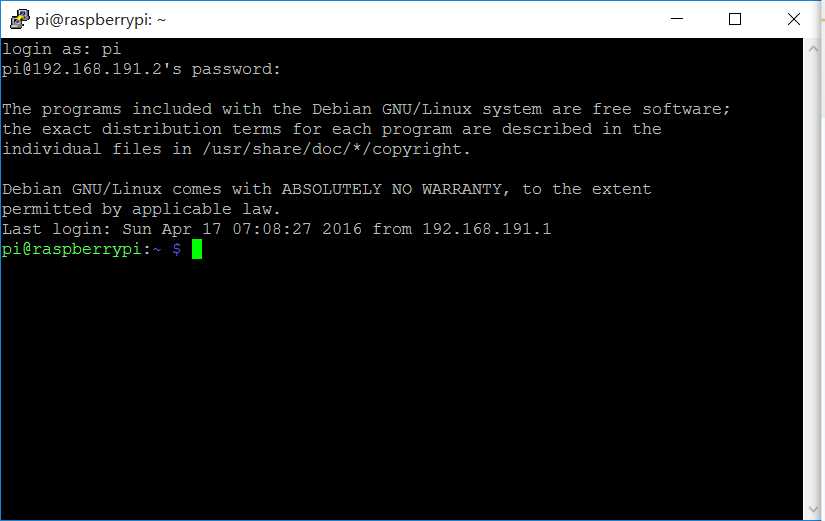 4.由于Raspberry Pi 3本身集成了wifi模块,如果每次都通过路由器访问就很麻烦,所以接下来的步骤就是激活wifi模块,使电脑本身的热点和Raspberry Pi组成一个局域网。打开putty,登陆Raspberry Pi,输入sudo iwlist wlan0 scan 命令,可以显示周围所有的无线网络,如下图所示,ESSID即为无线网络名
4.由于Raspberry Pi 3本身集成了wifi模块,如果每次都通过路由器访问就很麻烦,所以接下来的步骤就是激活wifi模块,使电脑本身的热点和Raspberry Pi组成一个局域网。打开putty,登陆Raspberry Pi,输入sudo iwlist wlan0 scan 命令,可以显示周围所有的无线网络,如下图所示,ESSID即为无线网络名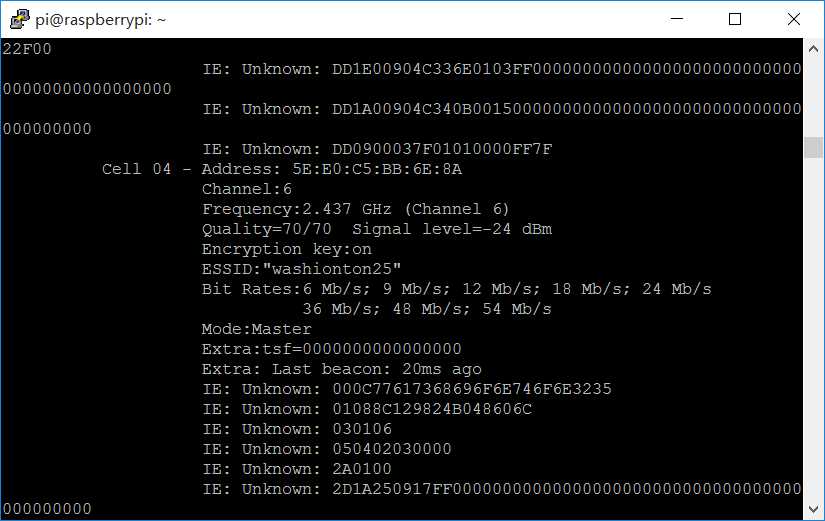 找到自己想连接的那个网络,在最下端输入sudo nano /etc/wpa_supplicant/wpa_supplicant.conf 命令,按回车键,即可进入nano 编辑器,打开wpa_supplicant配置文件,
找到自己想连接的那个网络,在最下端输入sudo nano /etc/wpa_supplicant/wpa_supplicant.conf 命令,按回车键,即可进入nano 编辑器,打开wpa_supplicant配置文件,
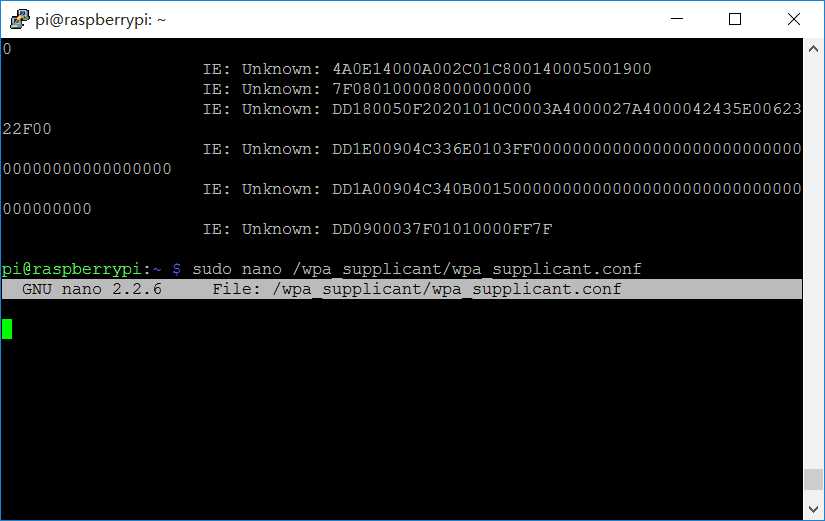
在文件最底部添加
network={
ssid="网络名"
psk="密码"
}
添加完之后,按ctrl+x,再按y键 最后按回车,wifi网络即可添加完成。添加wifi之后,就将电脑和Raspberry Pi都连入此wifi。
5,虽然Raspberry Pi的系统是基于linux系统,但也可以用类似windows的图形界面来远程访问控制,比较常用的是tightvnc viewer,通过putty登陆Raspberry Pi之后,输入sudo apt-get install tightvncserver 命令,即开始在Raspberry Pi中安装vnc,安装过程中出现yes or no的选择时,选择y即可成功安装,树莓派中tightvnc安装好之后,电脑中也需要安装tightvnc viewer客户端,登陆官网,
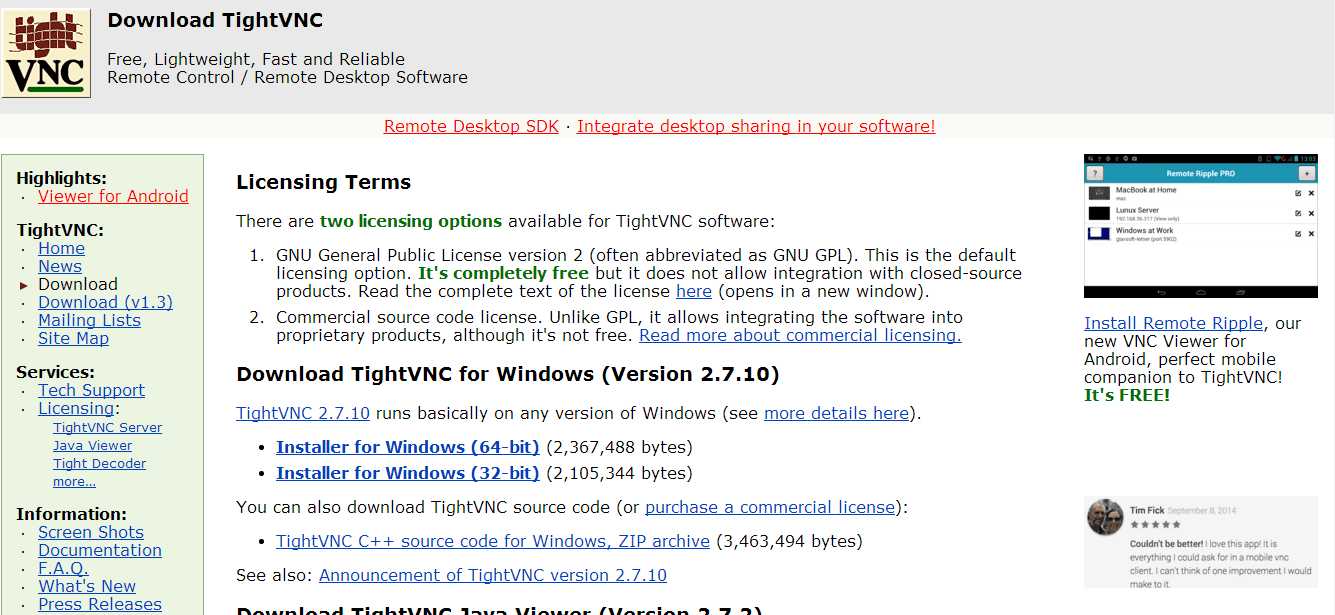
点击Installer for windows(64-bit),下载安装。
6.启动vnc不是直接启动电脑客户端这么简单,依旧需要先在putty中登陆pi,输入命令 tightvncserver,出现如下命令行注意图片中圈出的数字,需要特别注意
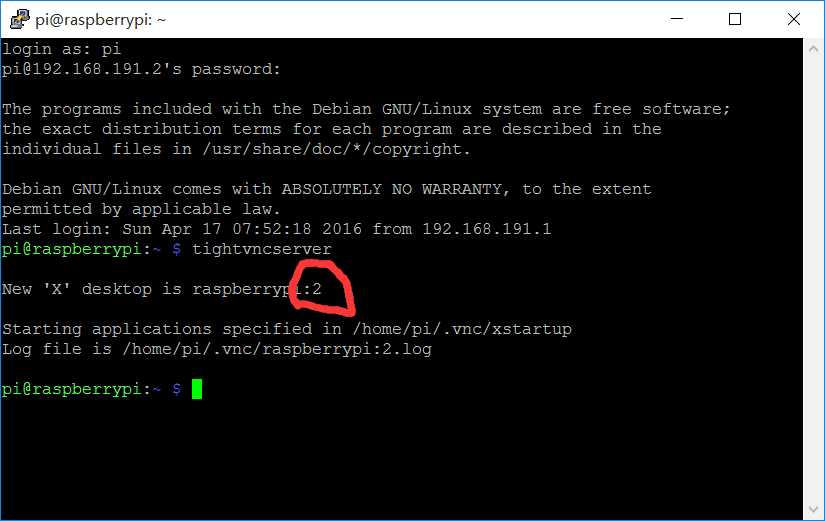
此时Raspberry Pi端的vnc已经启动,打开电脑上的vnc viewer,出现如下图的界面
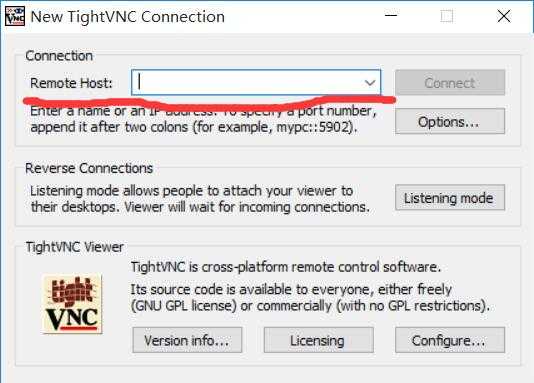 在划线的对话框中输入Raspberry Pi的IP地址,加上两个引号,在输入5900和上图数字的和(例如5902),点击connect,即可点出如下界面,桌面启动成功。
在划线的对话框中输入Raspberry Pi的IP地址,加上两个引号,在输入5900和上图数字的和(例如5902),点击connect,即可点出如下界面,桌面启动成功。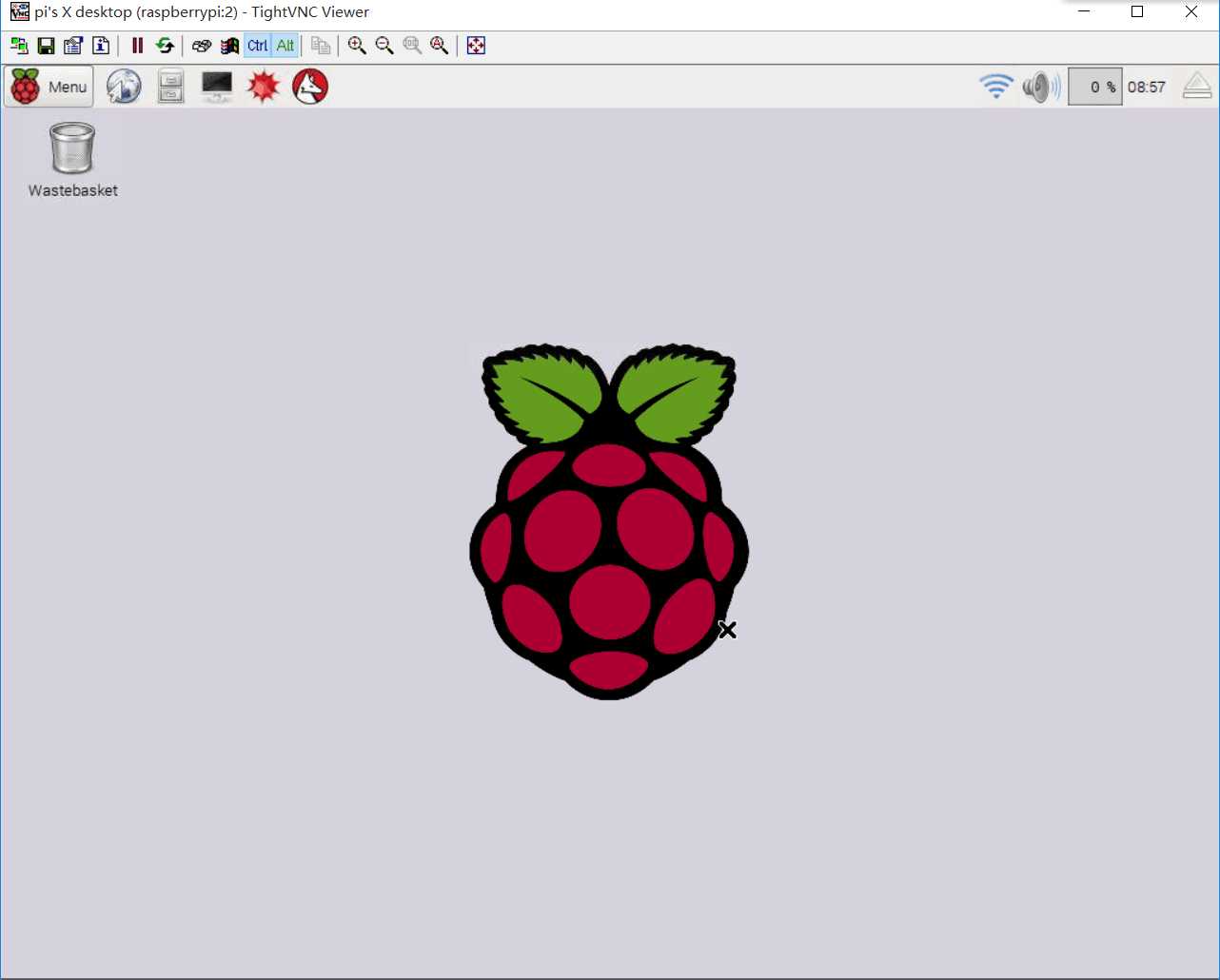
标签:
原文地址:http://www.cnblogs.com/Washionton25/p/5401439.html