标签:
虽然听说Windows10的下一个版本可以运行Ubuntu,但是身患重度强迫症的我还是喜欢纯净的、原味儿的Ubuntu系统,所以安装了Ubuntu官方会长期提供支持的最新的Ubuntu 16.04,以下是安装过程:
(一)、准备工具:
? U盘一个(请提前备份U盘里面的资料,因为后面操作要格式化U盘)
? Ubuntu 16.04LTS(长期支持版) 镜像:
下载地址:http://www.ubuntu.com/download/desktop
(Ubuntu中国下载地址:http://cn.ubuntu.com/download/)
? 启动U盘制作软件:
下载地址:链接:http://pan.baidu.com/s/1qYKNiYo 密码:t8u1
(Ubuntu官网提供的页面:http://www.ubuntu.com/download/desktop/create-a-usb-stick-on-windows)
(二)、分区---分出来一个磁盘,用于安装Ubuntu
(由于我的电脑早就分好了,所以我就没有分区步骤的截图,请参照:http://jingyan.baidu.com/article/425e69e6bbd0c7be14fc164a.html
我在下面已经把链接内容搬了过来,只是写了我们用得着的部分,还有一点请注意:这个“百度经验”中分的是“C盘”,你在分区时请根据你的磁盘大小进行分区,而且不建议分“C盘”,建议分非系统盘,如果你不知道该分多大的空间,请先看一下后面,我写的Ubuntu安装时的分区设置部分。)
(1) 进行分区之前,我们必须进入系统的磁盘管理。进入磁盘管理发方式有两种。一种是通过电脑属性,进入磁盘管理。
第二种是直接右键点击windows键(windows+X)选择磁盘管理。
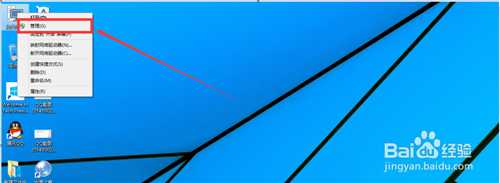
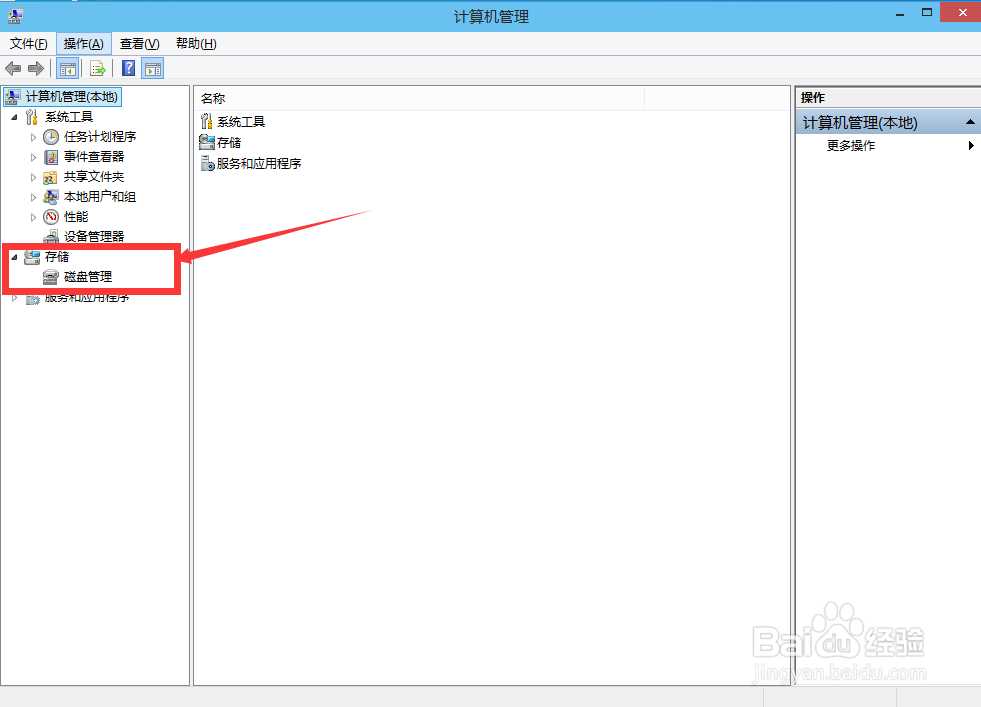
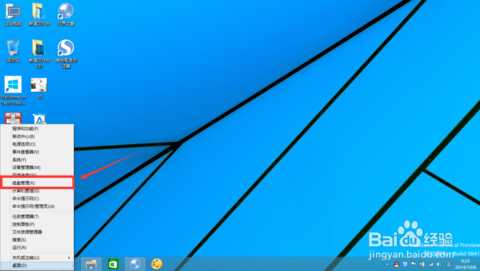
(2)进入磁盘管理之后,我们可以看到我的分区情况。然后选择你需要进行分区的磁盘,点击右键,选择“压缩卷”,如图示。
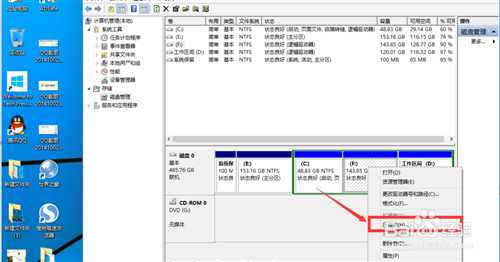
(3)然后系统会自动的查询压缩空间,如图示:
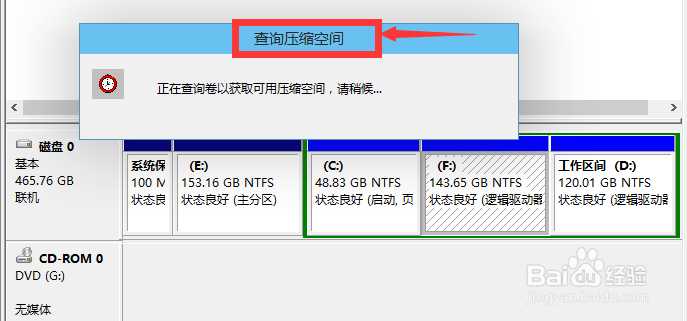
(4)然后我们选择选择好需要压缩空间的大小。点击压缩:
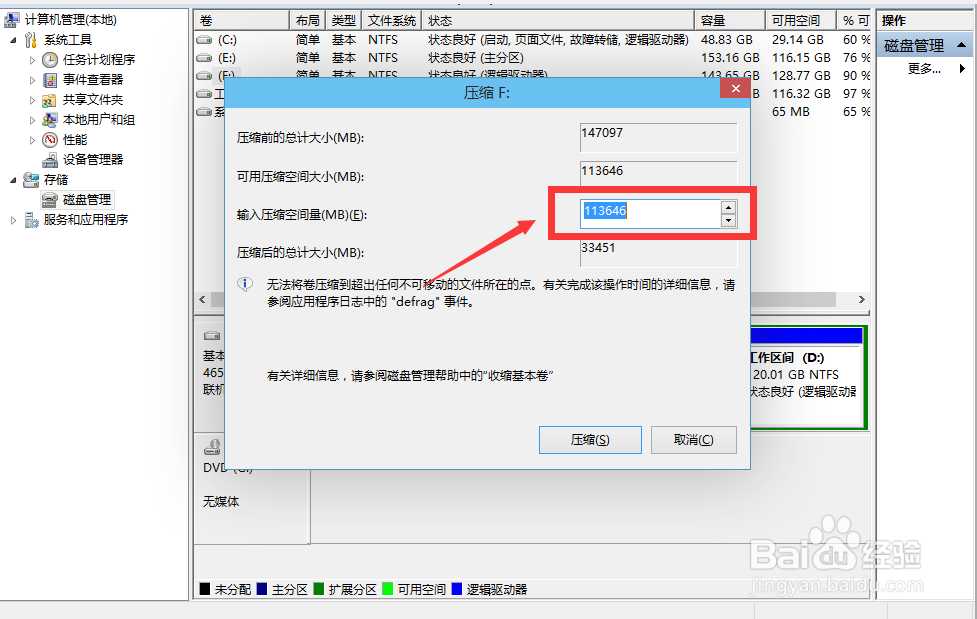
(5)等一会,空间就压缩好了。如图示会出现一个可用的空间。这就是我们刚才压缩出来的空间:
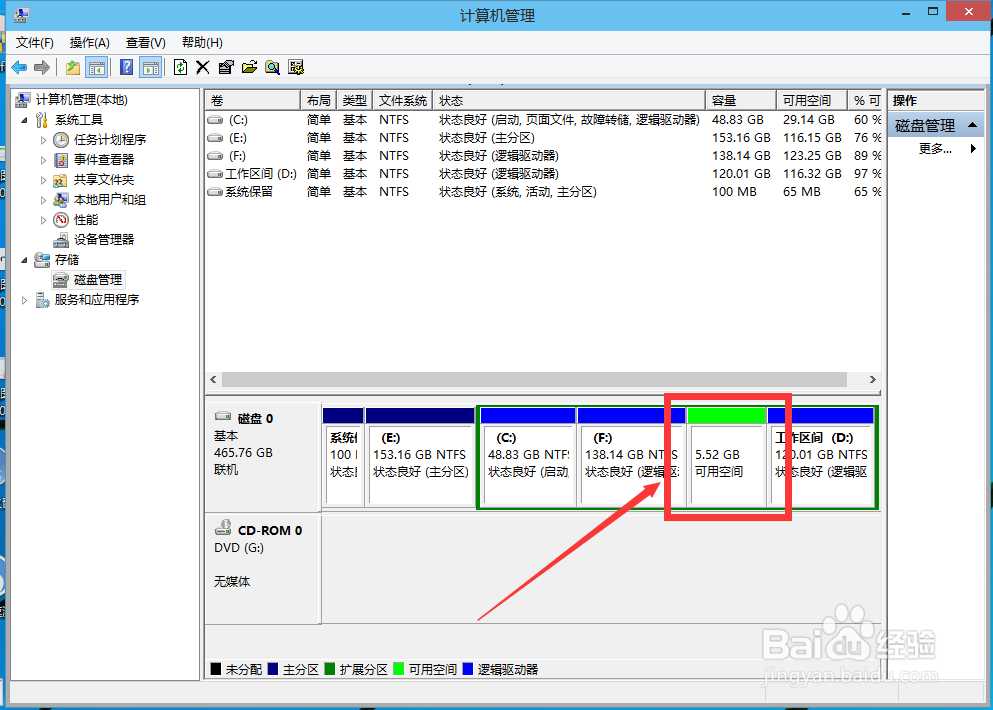
(6)说明:磁盘分区做到这里就行了,不用再往下进行,原“经验”还有后面的“新建分区”部分,在这里我们是用不到的,所以做到上面的步骤就行了。
(三)、制作启动U盘:
(1)、双击运行上面下载好的“rufus”,即启动U盘制作软件;
(2)、运行之后,会现如下界面:(其实第一次运行时,我的还出现了一个提示更新的界面,那个我选了“是”,就进入了下面的界面,应该是可以随便选的。之后运行软件,就直接进入了下面的界面):
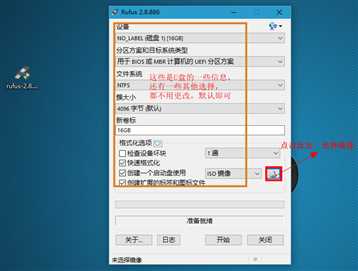
(3)、在“iso镜像”旁边有个小光盘的图标,点击那个图标,会出来一个界面,让你选择Ubuntu 镜像文件,找到你的Ubuntu 16.04的镜像位置,选择即可:
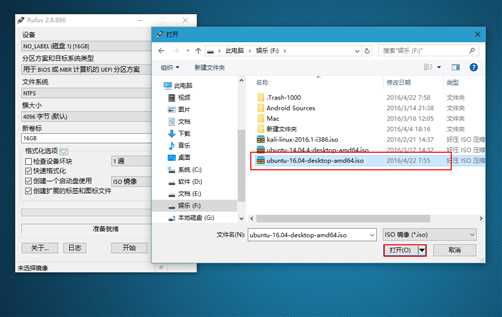
(4)、上一步选择之后,会出现下面的界面:(点击开始)
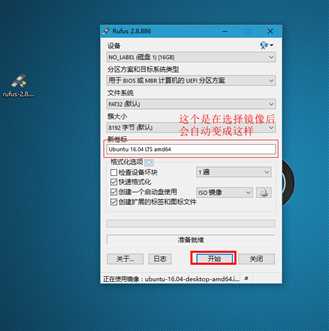
(5)、点击了“开始”之后会出现一系列的警告或者提示,选择“是”,“ok”,“确定”就行(如果你是边看博客边操作的话,为了保险,请先看完图),下面是截图:
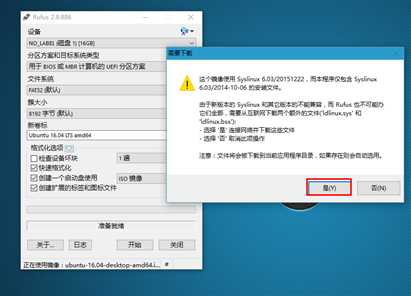
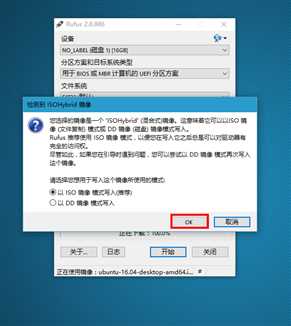
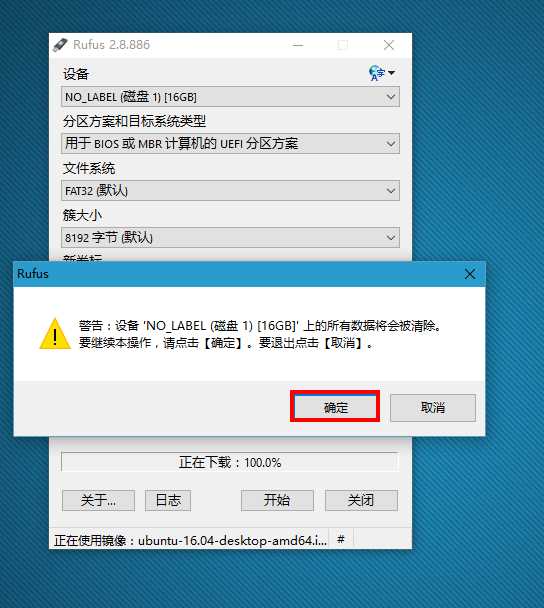
(6)、经过上面的步骤之后,就开始将镜像写入U盘了,如图:
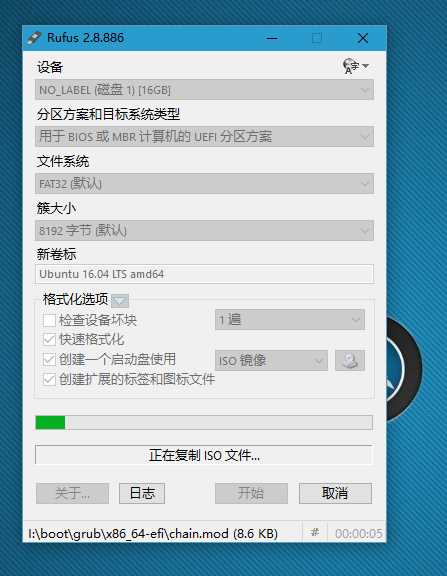
(7)、经过一小会儿的等待之后,写入成功,如图:(点击关闭即可)
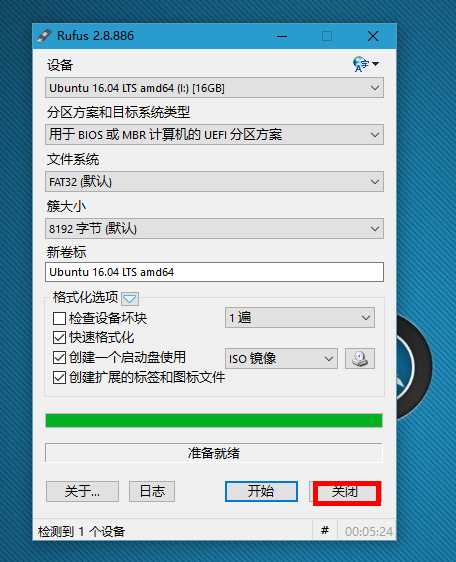
(8)、可以看一下自己的U盘(此步可省略,如果看了,不要对里面的文件进行任何更改):
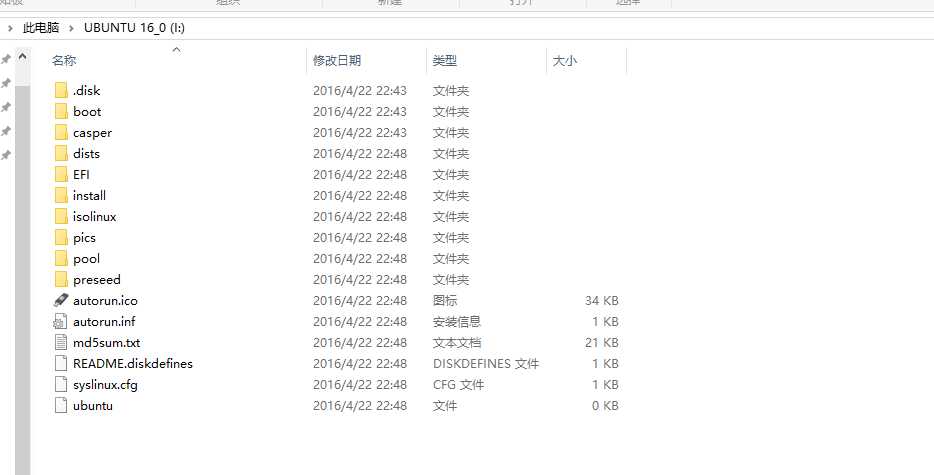
(下面的安装过程,没办法截图,可能有,但是我没找到,所以都是用手机拍的,有的图片可能不清楚,或者拍的角度不好,还请见谅。)
(1)、将U盘插在电脑上,选择启动方式为U盘启动,如果你的电脑有两个USB...选项可供选择,可能一个带有“USB..UEFI”,另一个没有“UEFI”,请选择没有“UEFI”的,选带有“UEFI”的可能会出现问题,(关于如何从U盘启动,快速U盘启动什么的,还请根据自己的电脑型号自行百度),下面是我的选择U盘启动的截图:
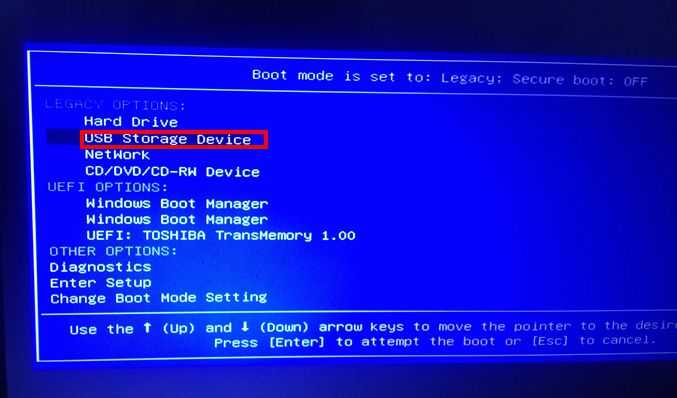
(2)、选择了U盘启动后,等待一小会儿,会出现如下“欢迎”界面(通过左侧的语言栏选择中文),选择中文后,点击“安装Ubuntu”;
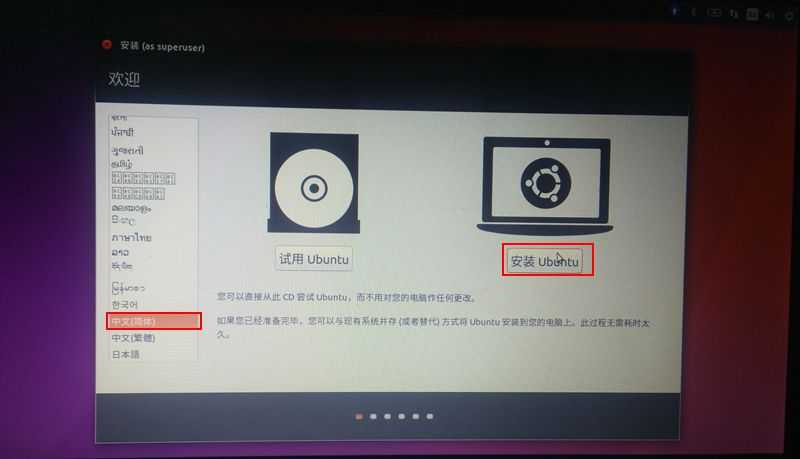
(3)、接下来会进入“准备安装Ubuntu”界面:这里勾选“为图形或无线硬件….”,然后点击“继续”(还需要等待一小会儿);
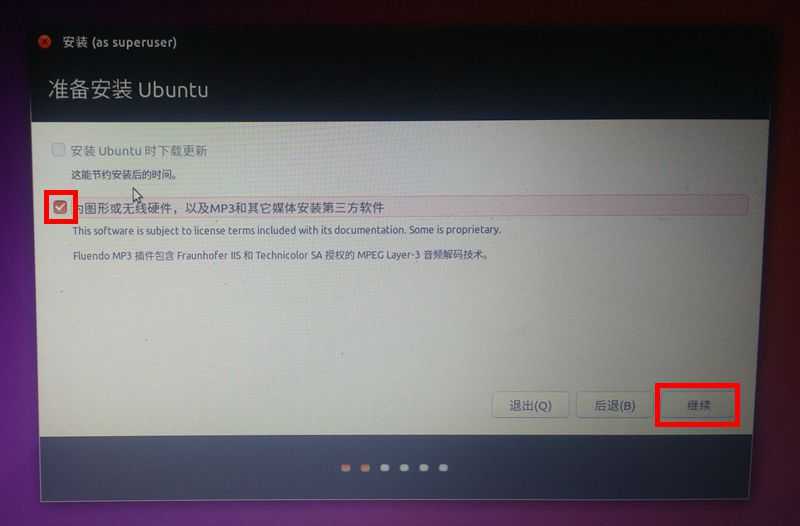
(4)、之后进入“安装类型”界面,选择“其他选项”,之后继续,如图:
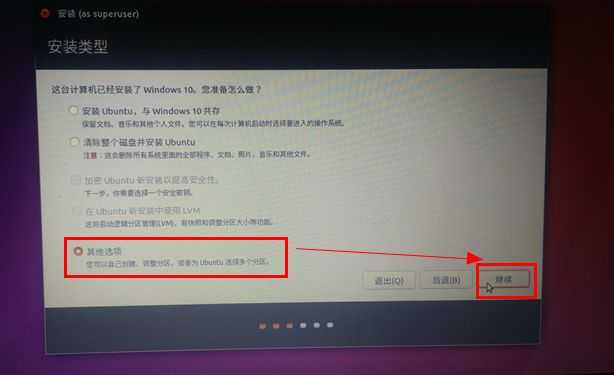
(5)、之后就进入了一个很重要的环节---选择安装位置,分配分区。关于Ubuntu安装时的分区到底如何划分以及各个分区的含义,我不是很了解,请先看一下下面的三篇博客!请先看一下下面的三篇博客!请先看一下下面的三篇博客!(也可以自己查一下)
还请先看一下下列博客:http://blog.chinaunix.net/uid-7547035-id-60111.html
http://blog.csdn.net/arcsinsin/article/details/17143163
http://blog.csdn.net/frank_good/article/details/49177753
我只是稍微知道一些。(之前我安装过好几次Ubuntu系统,有强迫症的我总是希望系统安装的很完美,所以安装了好几次,最近的一次是也就是直到前几天,
我还在用Ubuntu 14.04,用了有两个月吧)根据我自己的经验,我把分了三个分区:“/”、“/home”、“交换空间”。关于这些个分区,我的理解很浅,
注意,这里是我的理解:
<1>、“/”分区大致相当于windows下的系统盘(C盘),存放系统文件,当在Ubuntu下安装一些软件时,有可以选择路径的,就可以选择“/home”里面,即自定义软件安装路径,但还有一些不能选择安装路径的,就会安装到“/”分区,大部分软件是默认安装到“/”分区下的。还有一点就是这个分区下是不能像平时一样选择”删除”、”复制”、”粘贴”的,选择一个文件或文件夹,右键,是没有这些”删除”...选项的(我不确定是不是所有的文件和文件夹都是这样,毕竟我没有都试一遍)。(当然可以通过一些命令来实现”删除”、”复制”、”粘贴”、”新建”这些功能的,)
<2>、“/home”分区,这个就相当于windows下的非系统盘,像D盘、E盘、F盘...,除了一些特殊的文件,可以像在windows下一样,任意”删除”、”复制”、”粘贴”、”新建”,平时下载的东西都会保存在这个分区,这个分区主要就是用来存放文件。
<3>、”交换空间”,虚拟内存。
(说明:我对Ubuntu系统分区,并不是很懂,以上是我的理解,理解可能是不正确的,主要的还请参见上面的三个博客,或者自己查一下)我总共为这个Ubuntu系统分配了70G的空间,根据我的需要”/” --30G, ”/home“--35G,“交换空间”--5G,由于想把Ubuntu作为我的主系统,需要多安装一些自己编程,学习,平时使用的一些琐碎的软件,所以我把”/”分区分的大了一些。(之前用Ubuntu14.04也是这么分的,当我安装了我需要的软件之 后,满足编程,平时办公之后,”/”分区大概还剩下17-18G,”/home”还剩下20多G,当然是因为,我把能选则安装路径的大都安装在了”/home”下,还下载了7-8G 的视频放在了”/home“下,我把我之前的磁盘使用情况说一下,希望会在你们分配空间大小时能够有所帮助)
下面是一些分区的图片:(选中”空闲“,双击):
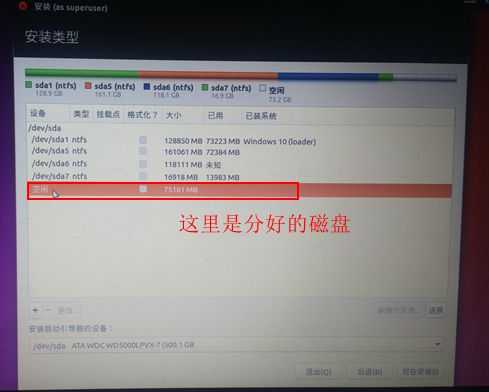
”/“分区: ”逻辑分区“、”空间起始位置“、”Ext4日志文件系统“、挂载点”/“:
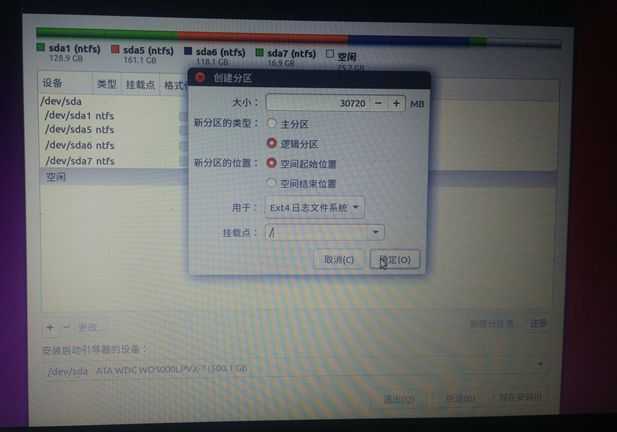
(关于这个”/“的分区类型到底是选择”主分区“还是选择”逻辑分区“,我是选择了”逻辑分区“,大多数教程是选择了”主分区“,而且还建议选择”主分区“。我之前选择”主分区“安装成功过,期间没有出现过任何问题,但是还有在选择了”主分区“后,在后面分配”/home“和”交换空间“时出现问题的,你要知道,我已经安装过Ubuntu 很多次,也曾遇到过不少问题,虽然不是16.04。之前用的14.04就是选择了”主分区“,在后面出现了问题,当我选择了”逻辑分区“后就没有出现任何问题,系统也能正常启动、使用,所以这次我就直接选择了”逻辑分区“)。
”/home“分区:”逻辑分区“、”空间起始位置“、”Ext2文件系统“、挂载点”/home“:
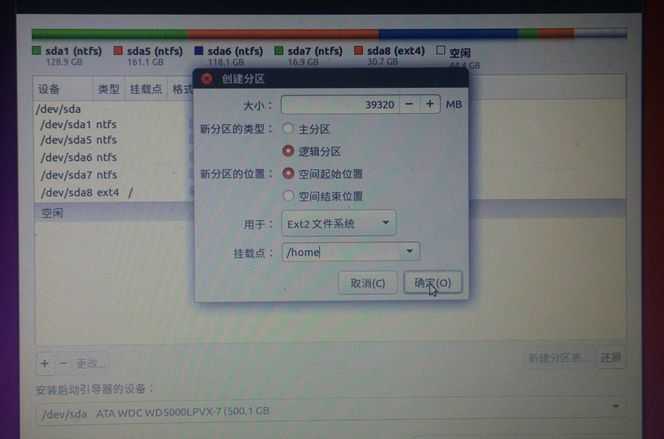
”交换空间“:”逻辑分区“、”空间起始位置“、”交换空间“:
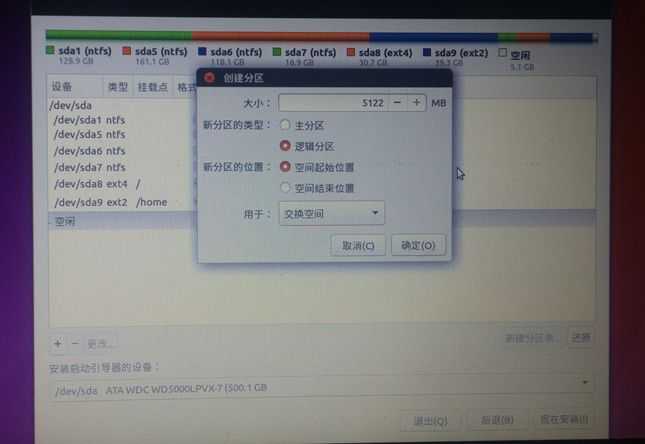
(6)、当上面的分区分好之后,点击”现在安装“,会出现如下界面,这里要确保将被格式化的分区区号和你刚才分的区号相同,
我的为sda8, sda9, sda10即第8、9、10分区,确认之后,点击”继续“:
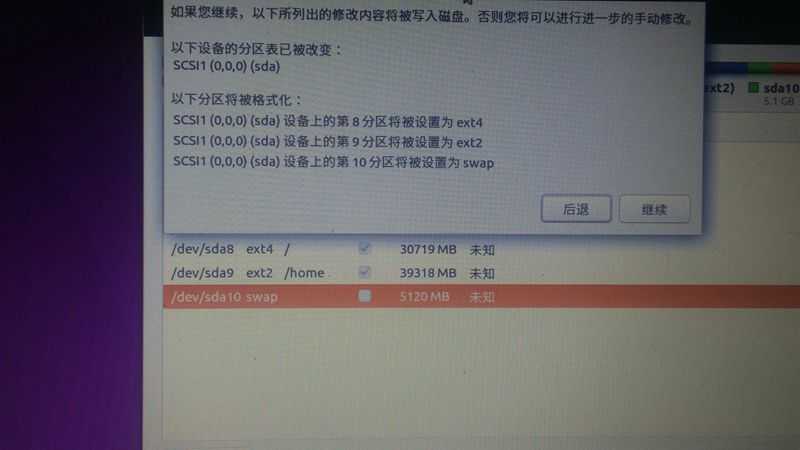
(7)、之后便进入了让你选择位置的界面,这个不用选,直接“继续”就可以了(进入系统后可以设置):
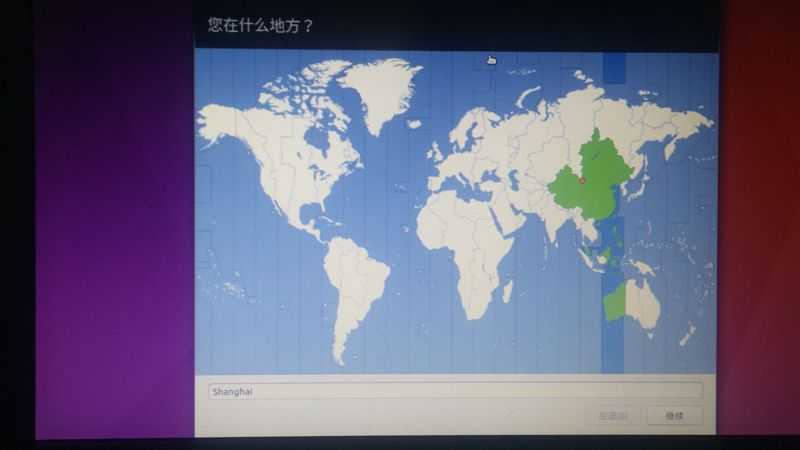
(8)、之后选择键盘布局,默认都已经选好了,都是“汉语”,这也可以直接“继续”:
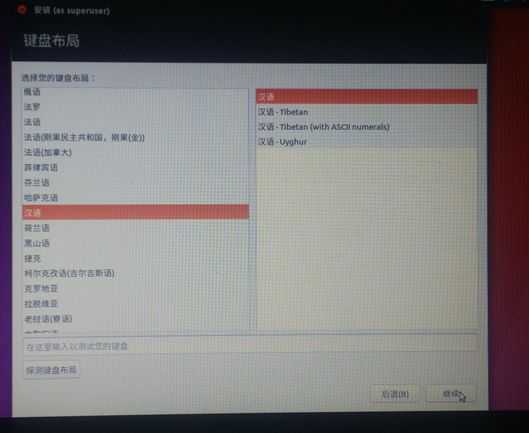
(9)、之后进入“你是谁?”,即创建一个用户(也会是系统默认的管理员),填好之后,“继续”,我的如下图:
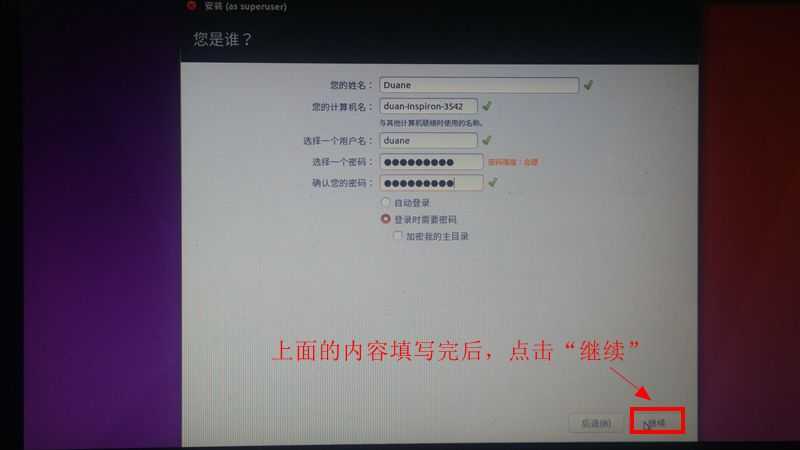
(10)、上步点了“继续”之后,就开始安装了,耐心等待吧,附图:
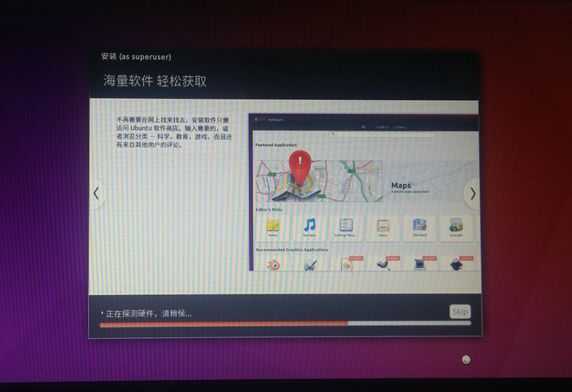
(11)、安装完成,重启:
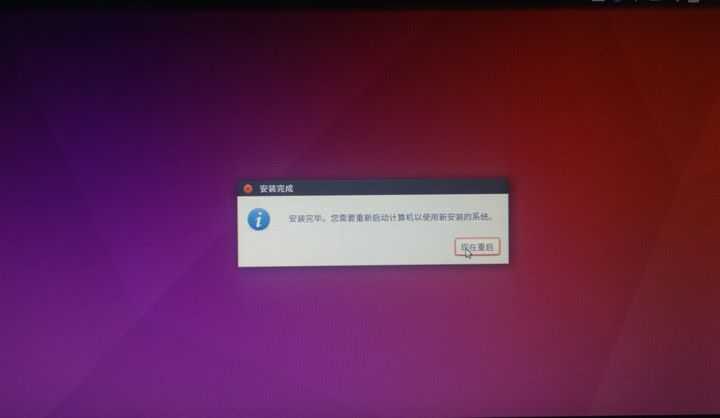
(12)、“现在重启”后进入下面的界面:(它会默认进入Ubuntu系统,好像是有8秒的选择时间,进入Ubuntu,选择第一项“Ubuntu”;如果进入windows10,选择最后一项“windows 10….”):
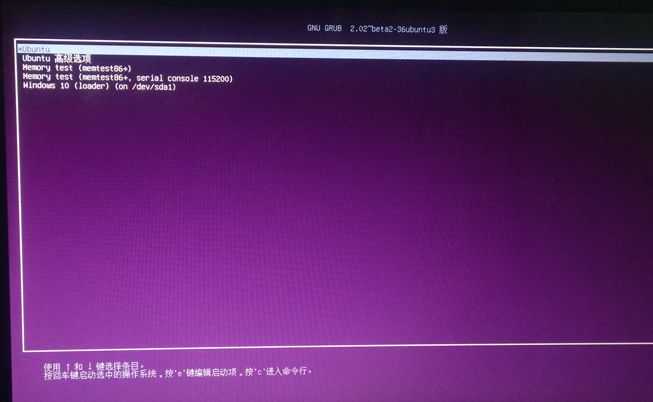
(13)、然后进入登录界面:

(14)、登录成功,进入桌面:
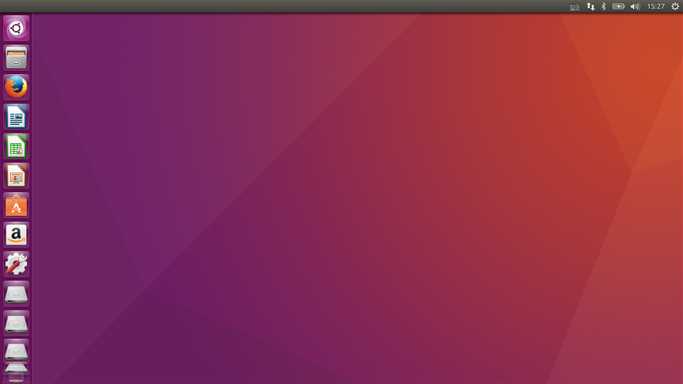
最后来个结语:在此感谢写了那些"经验"、博客(被我引用)的人,还有由于这才是我的第二篇博客,关于排版,处理的不是很好,还有那些手机拍的照片,可能不是很清楚,还请见谅。还有关于那个Ubuntu系统分区的问题,我不是很清楚,如果有错误,还请指出,(不过我安装的是可以完全正常运行的,之前我用的Ubuntu 14.04也是这么安装的)。
标签:
原文地址:http://www.cnblogs.com/Duane/p/5424218.html