标签:
| [1] | Insert an installation media of SLES in CD/DVD drive and restart your computer. After follwoing screen is shown, Select "Installation" to proceed next. |
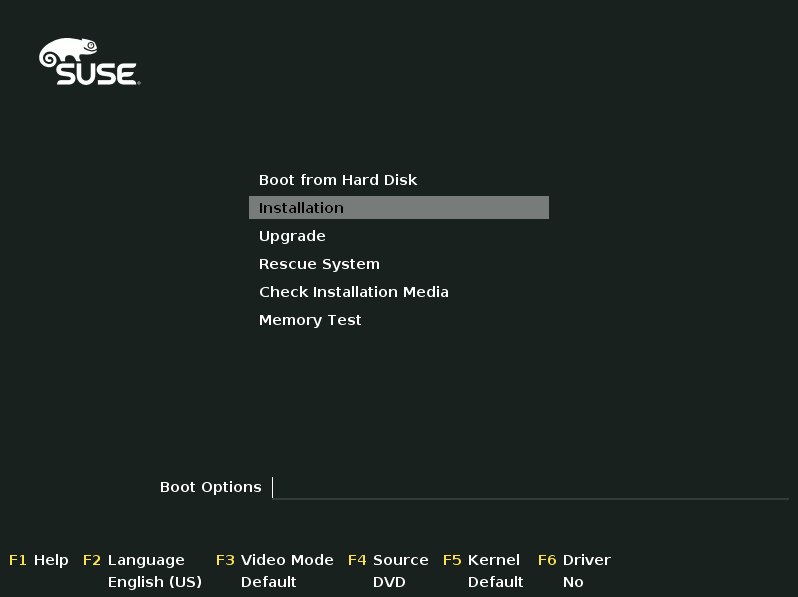 |
| [2] | Select your language and keyboard layouts. And also check a box "I Agree to the Lisence Terms" to proceed next. |
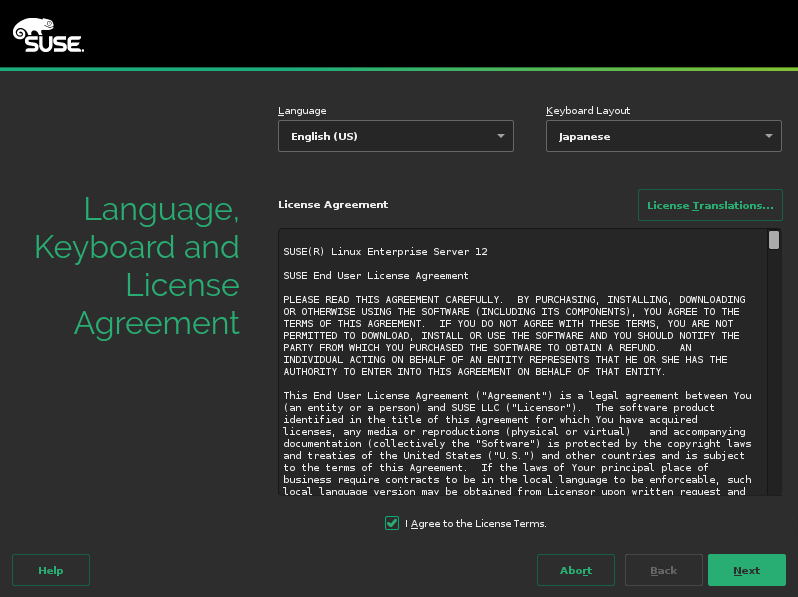 |
| [3] | Register your system on here. Input registration code which you got when you bought SLES.But it‘s possible to register after installation, you can skip this step now to select "Skip Registration". |
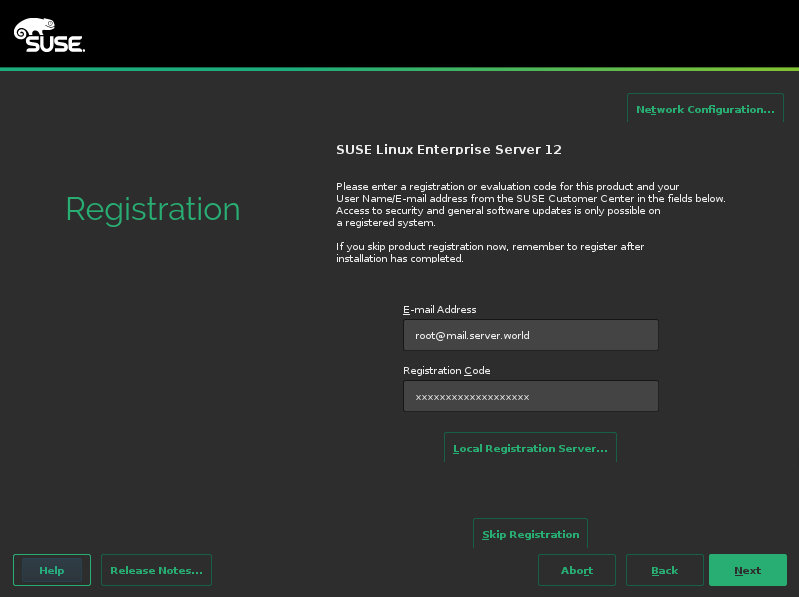 |
| [4] | If you‘d like to install add-on products, specify the URL of repositories. |
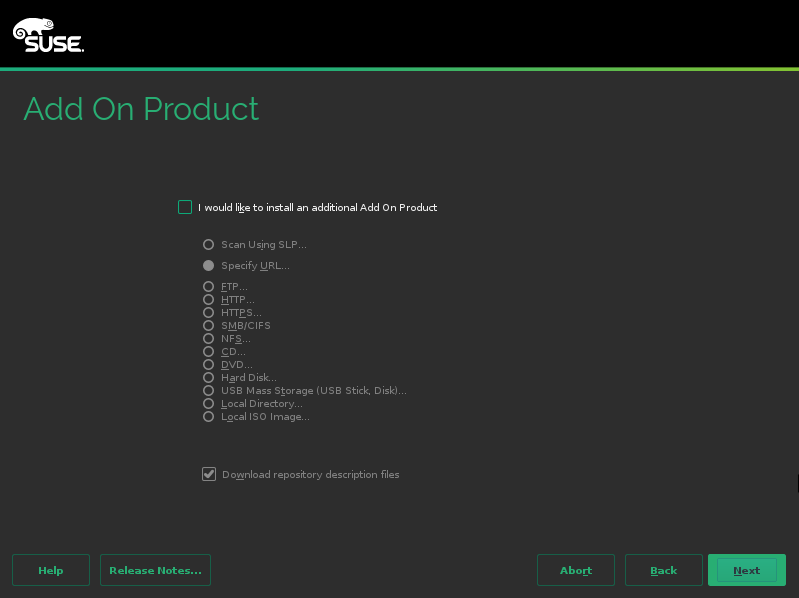 |
| [5] | This is the partition settings section. if you‘d like to set it manually, select "Edit ***" or "Expert ***".This example keeps default and proceed next. |
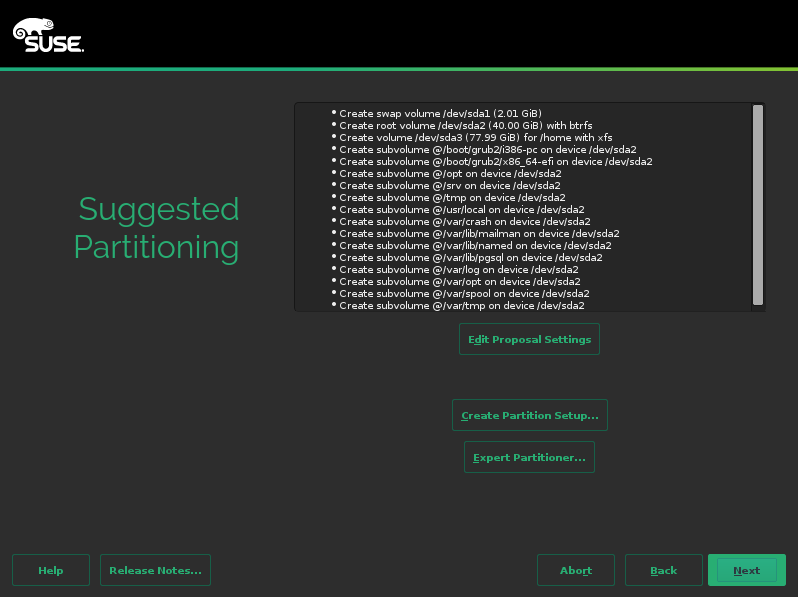 |
| [6] | Select your time-zone. |
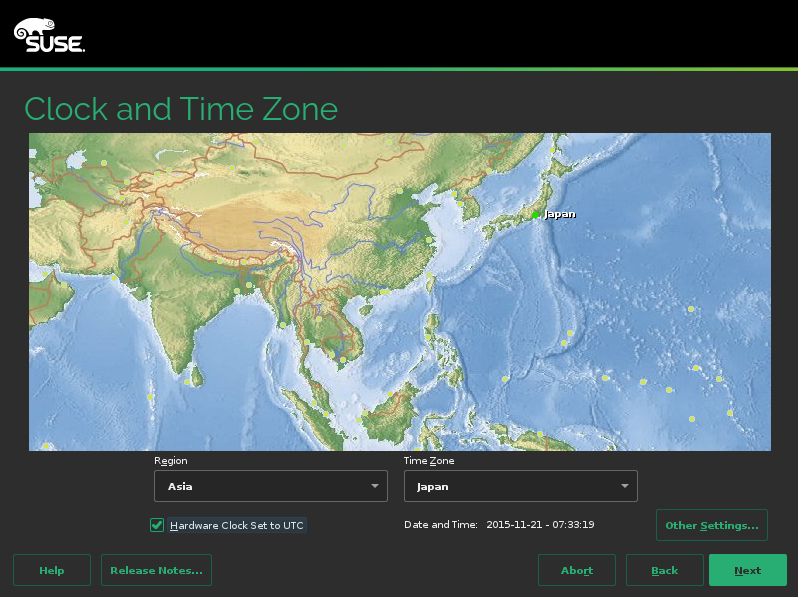 |
| [7] | This is User accounts settings section. Input a user account you‘d like to add. |
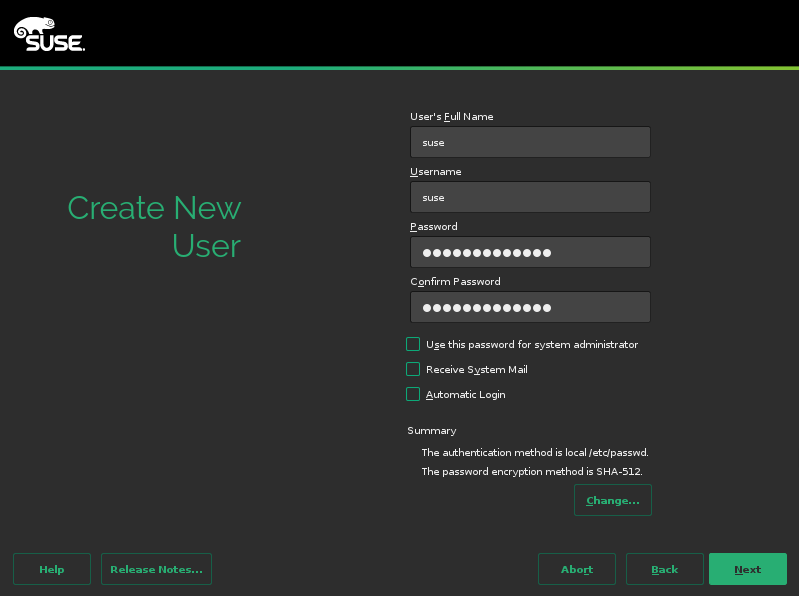 |
| [8] | Set root password. Do not set simple password. |
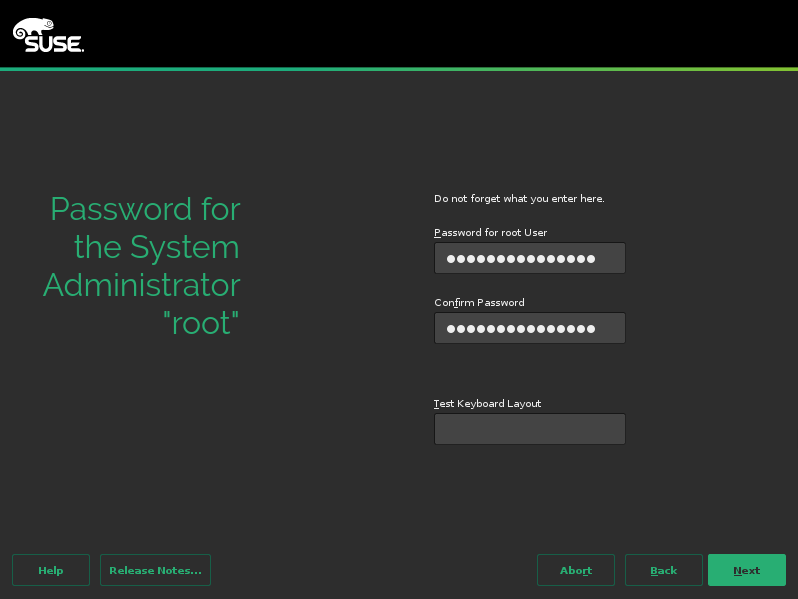 |
| [9] | This is the overview of installation settings. It‘s OK with keeping default but maybe it‘s better change Software selection. |
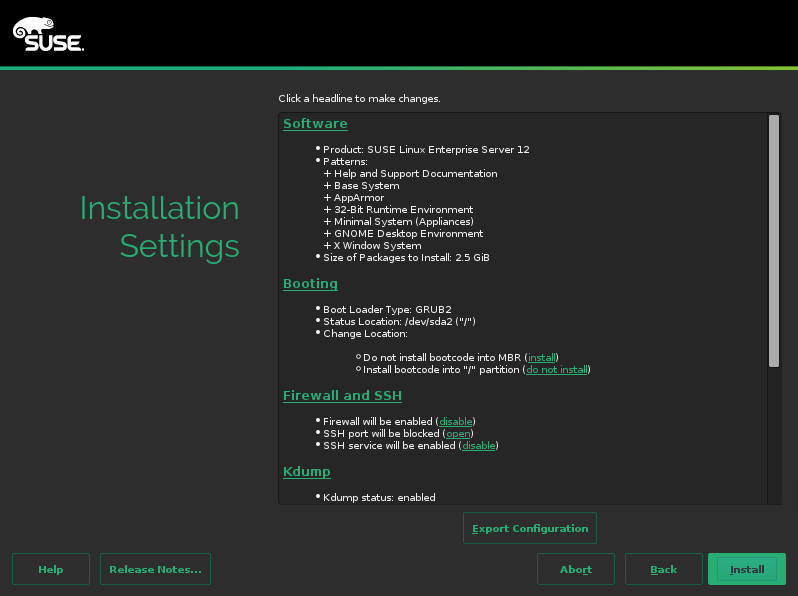 |
| [10] | For the case of using SLES as a Server, Desktop Environment is not needed on most cases, so un-check boxes for "GNOME Desktop Environment" and "X Window System" to not install them. |
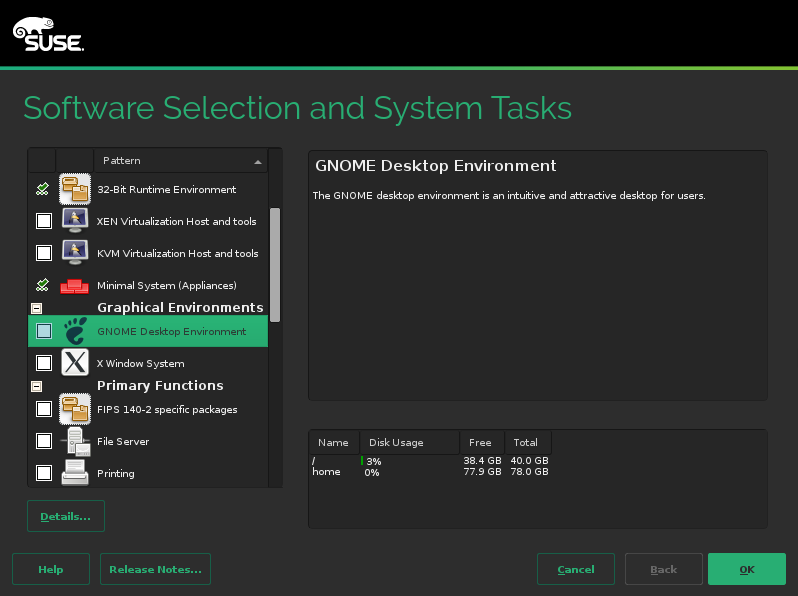 |
| [11] | Click "Install" button to install System. |
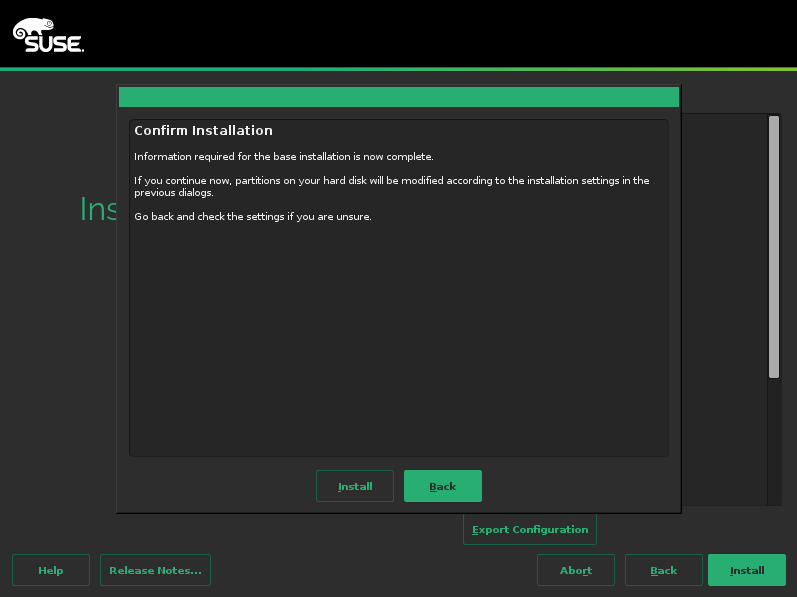 |
| [12] | Installation starts. |
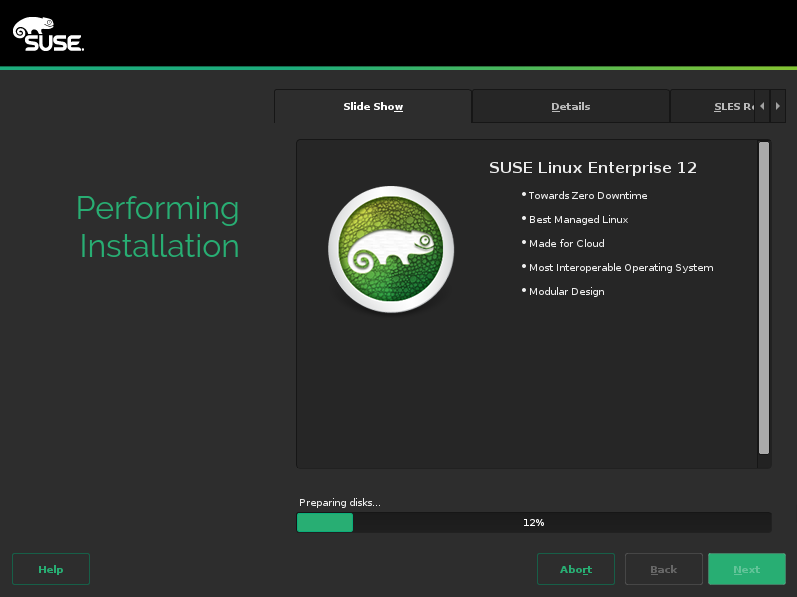 |
| [13] | After finishing installation, Click "OK" to restart Computer. |
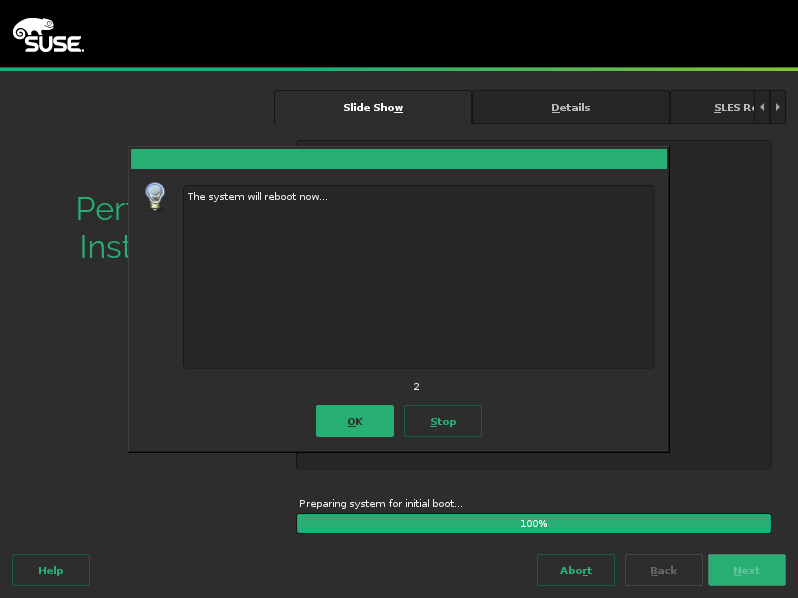 |
| [14] | SLES starts and logins prmpt is shown like follows.Login as a user you added during installarion or root account. |
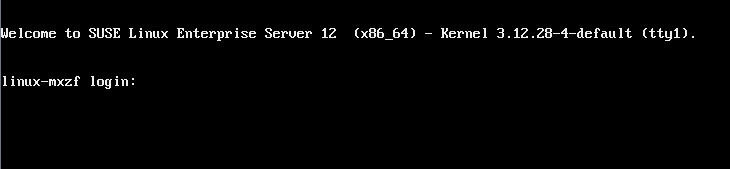
标签:
原文地址:http://blog.csdn.net/hanzheng260561728/article/details/51324838