标签:
---恢复内容开始---
Appium自动化公司内部测试培训1-环境搭建
课程目的
一、Python + Appium 环境搭建
课程内容

搭建环境所需要的安装文件已经下载好,从SVN上获取即可,解压,如下
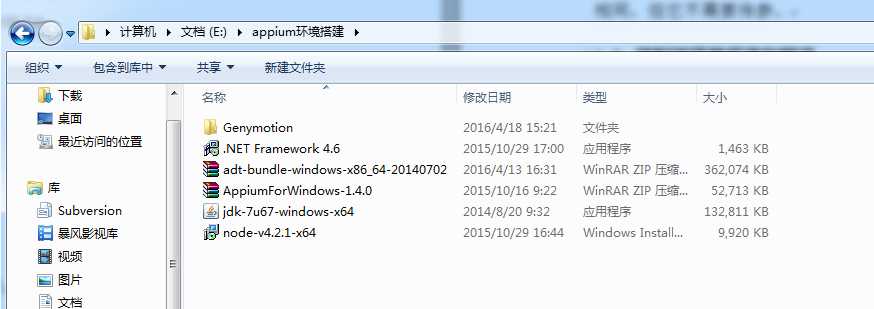
Appium是一个开源的,适用于原生或者移动网络和混合应用程序在 iOS 和 Android 平台上的的开源自动化测试框架。
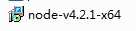
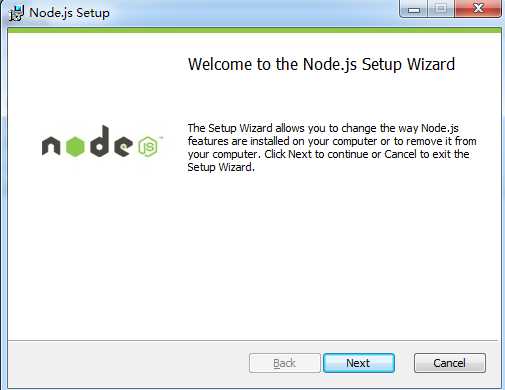
点击安装文件,下一步下一步直接安装,安装成功后,输入cmd打开windows的命令提示符,输入node -v , 可以看到node.js的版本,见截图:

出现以上,表示第一步安装安装成功。
点击下面文件安装

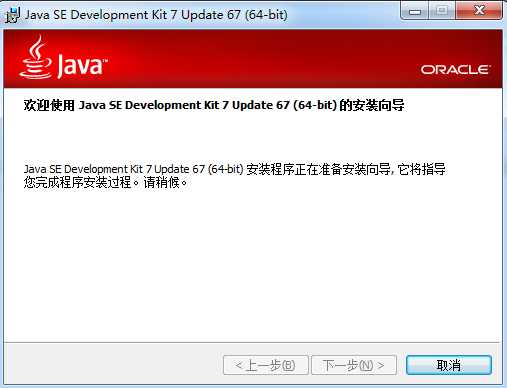
下一步下一步直接安装
本人的安装路径是C:\Program Files\Java\jdk1.7.0_17
安装完成后需要设置环境变量从而使编译器正常使用。右击“计算机”选择“属性”选择左边“高级系统设置”à选择上面“高级”选项卡点击右下角“环境变量”按钮。
接下来弹出的对话框会出现用户变量和系统变量。用户变量对当前登录账户有效,系统变量对所有用户都有效,读者可根据需要设置。
环境变量配置的方法/步骤:
1. 在系统变量里点击新建,变量名填写JAVA_HOME,变量值填写JDK的安装路径,在这里就填写“C:\Program Files\Java\jdk1.7.0_17”。
2. 在系统变量里点击新建变量名填写CLASSPATH,变量值填写“.;%JAVA_HOME%\lib;%JAVA_HOME%\lib\tools.jar”,注意不要忘记前面的点和中间的分号。
3. 在系统变量里找到Path变量,这是系统自带的,不用新建。双击Path,由于原来的变量值已经存在,故应在已有的变量后加上“;%JAVA_HOME%\bin;%JAVA_HOME%\jre\bin”。注意前面的分号。
验证的方法:在运行框中输入cmd命令,回车后输入javac,按回车出现以下画面
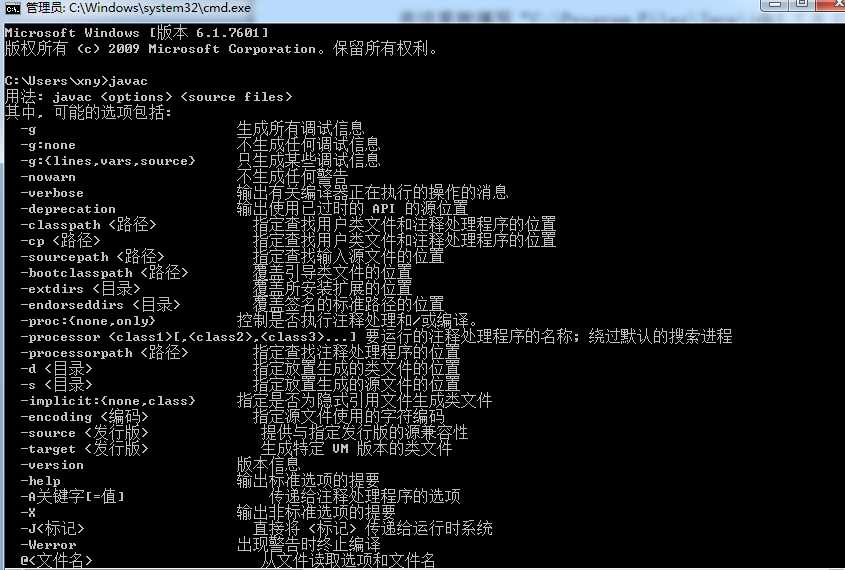

把 adt-bundle-windows-x86_64-20140702 压缩包解压,改名:adt
例如:我解压到e盘
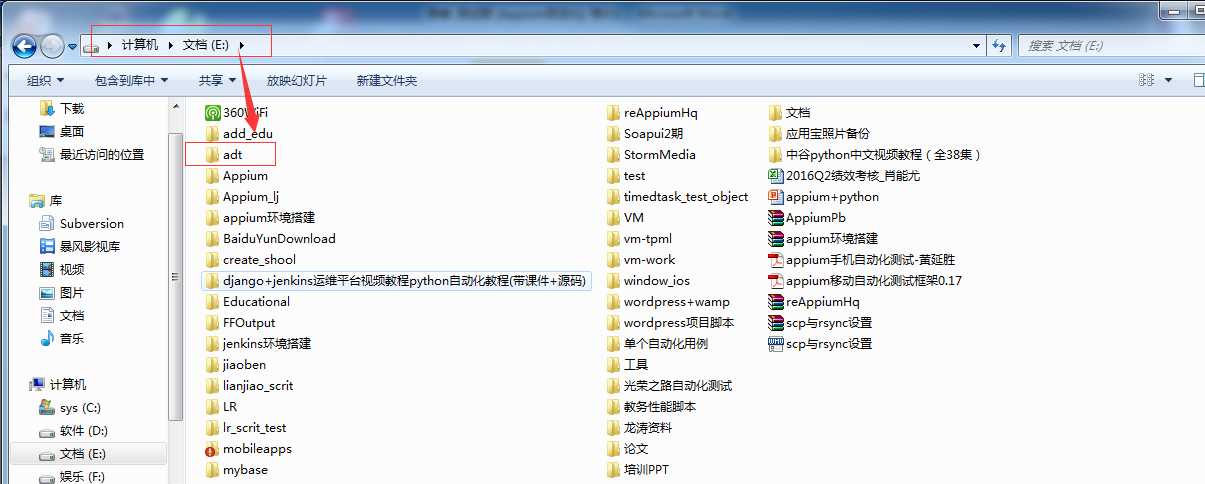
Android环境变量的配置:
1. 配置ANDROID_HOME
“我的电脑”右键菜单--->属性--->高级--->环境变量--->系统变量-->新建.
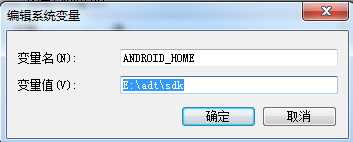
2. 在path中加入%ANDROID_HOME%\platformtools;%ANDROID_HOME%\tools;配置后环境变量后
环境变量验证:cmd打开window的命令提示符,输入android -h
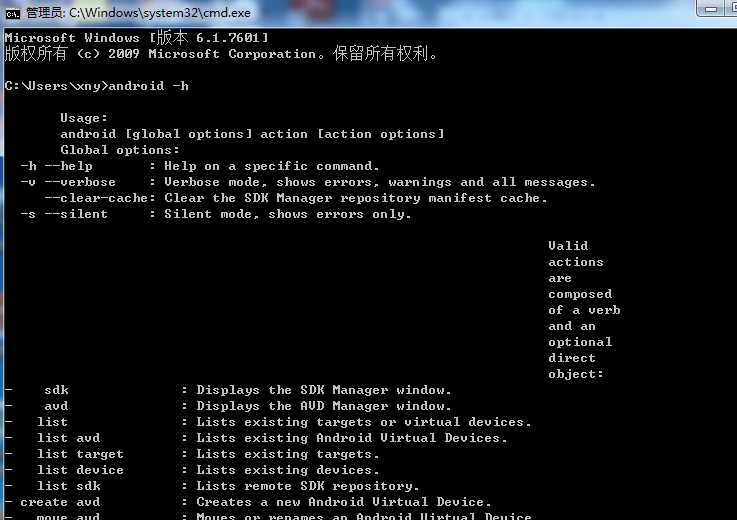

双击,下一步下一步直接安装。
备注:如果本机已经安装了,就不需要再安装。

解压文件,双击安装文件进行默认路径安装
C:\Program Files (x86)\Appium
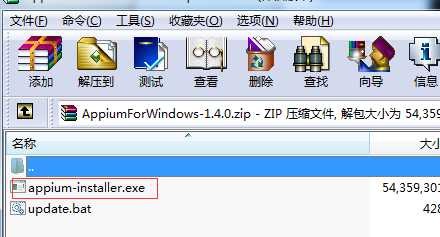
环境变量配置:
在path中加入 C:\Program Files (x86)\Appium\node_modules\.bin;
验证:
cmd打开命令提示符,输入appium-doctor,见截图:
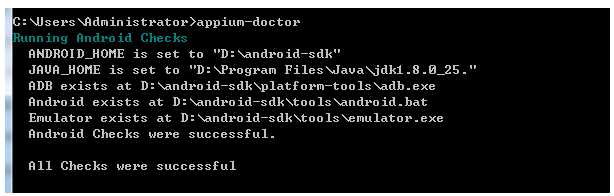
安装完之后,在桌面或应用程序里启动Appium服务端,点右上角里启动Appium 服务端 或者在DOS下输入appium 启动。
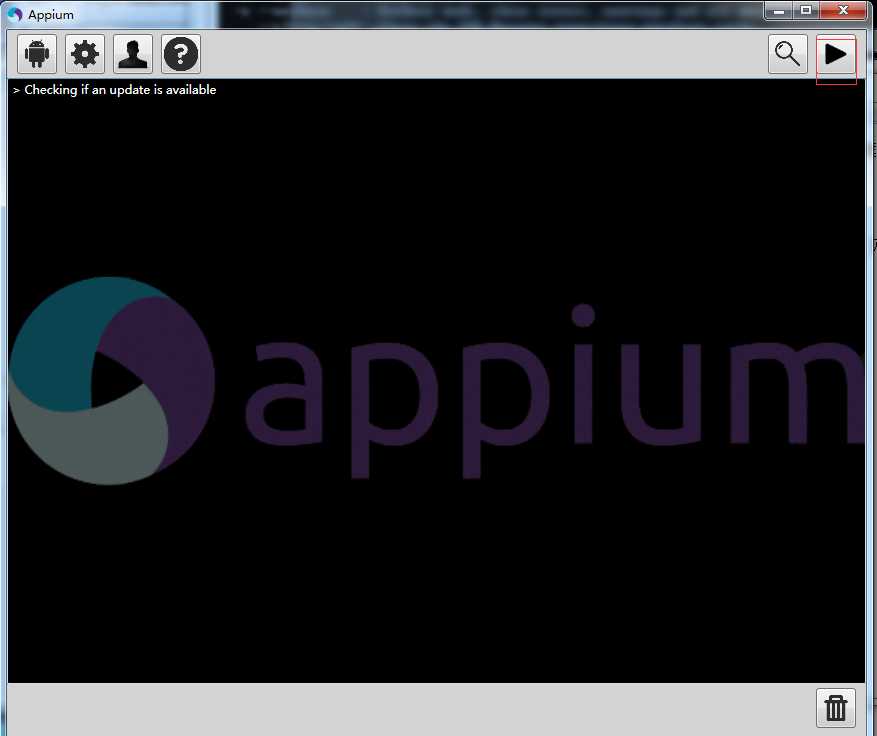
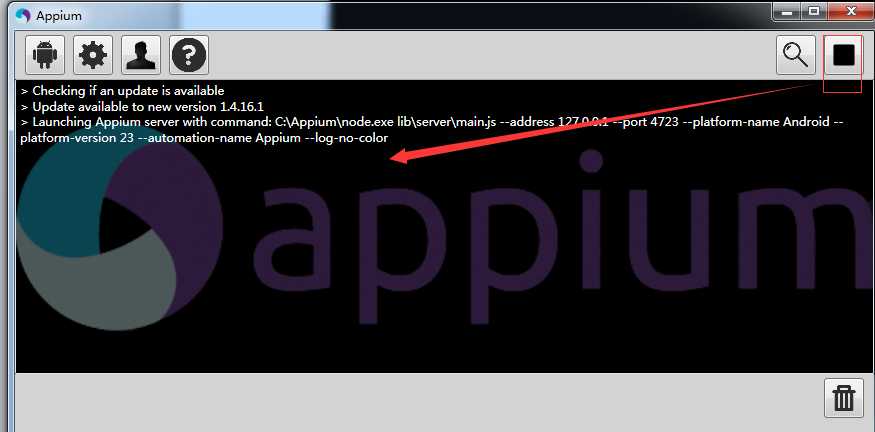
输入cmd打开windows的命令提示符,输入
pip install -U Appium-Python-Client
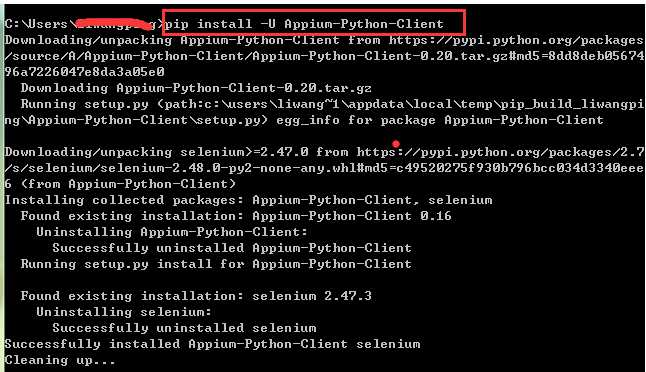
备注:
以上操作是基于已经安装python 和 pip 环境,如果是第一次就直接搭建手机端的环境,还需先安装以下几个:
1.安装Python
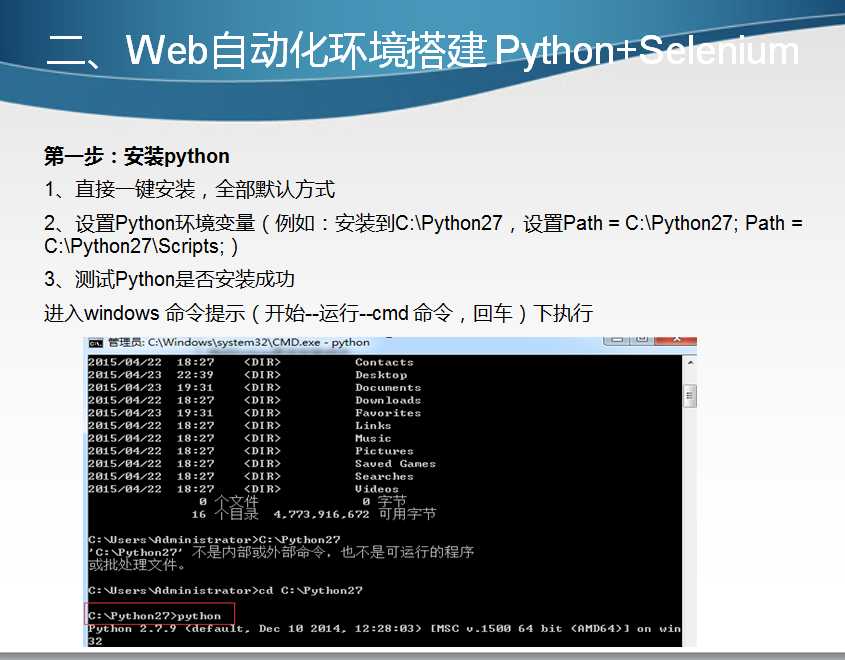
2.安装setuptools
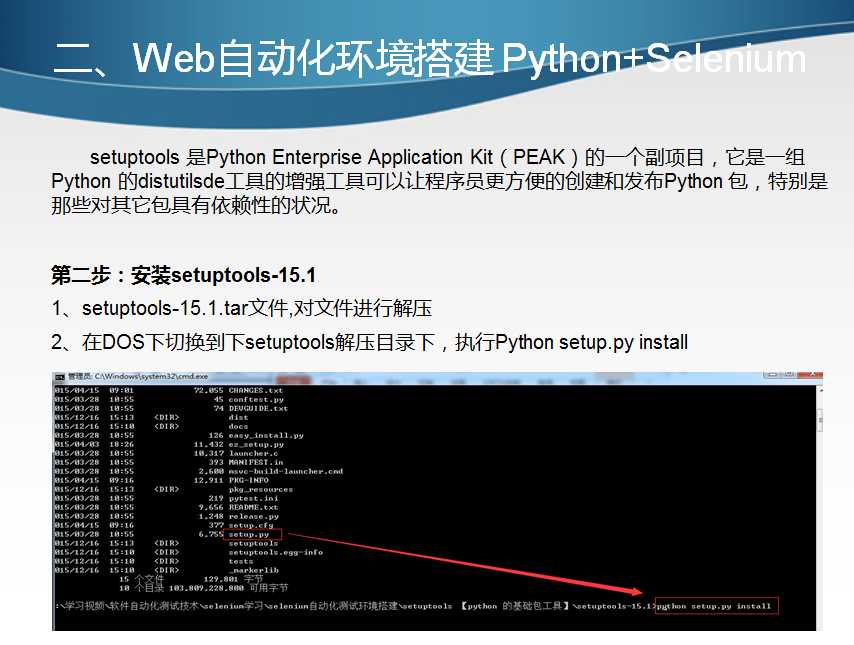
3. 安装pip
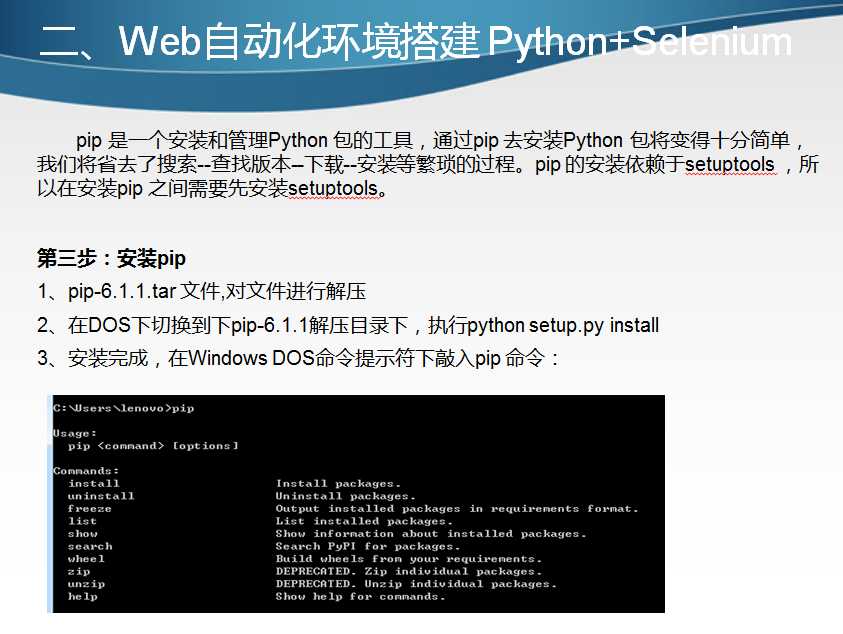
到这里python+Appium 的环境就搭建好了。
环境搭建好之后,如果需要接入真机进行测试,还需要以下几步操作:
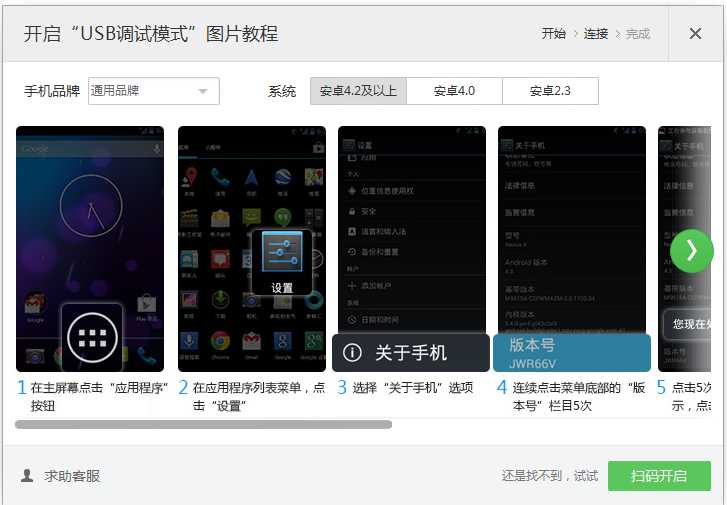
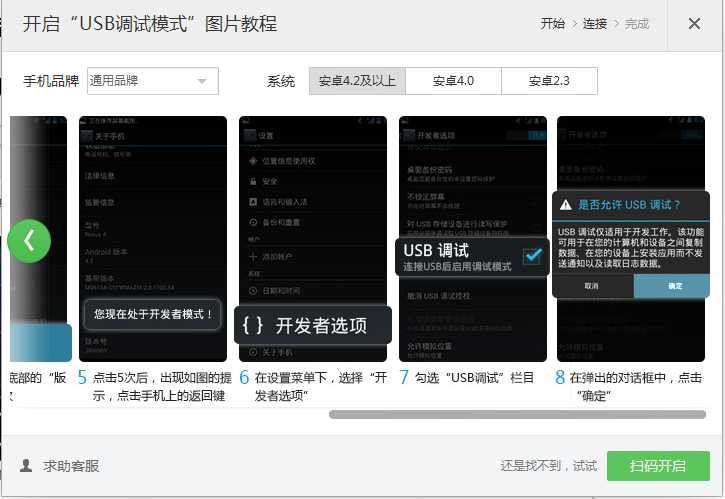
将手机用数据线连接到电脑,并授权USB 调试模式。查看连接的效果,在cmd 下运行命令:adb devices -l 查看UDID,如下图所示:
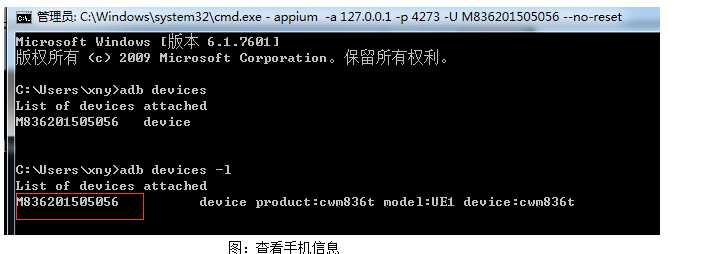
如果有输出,就表示连接成功。
第一种方法:
步骤:
1、从DOS切换到adt 路径下: E:\adt\sdk\build-tools\android-4.4W
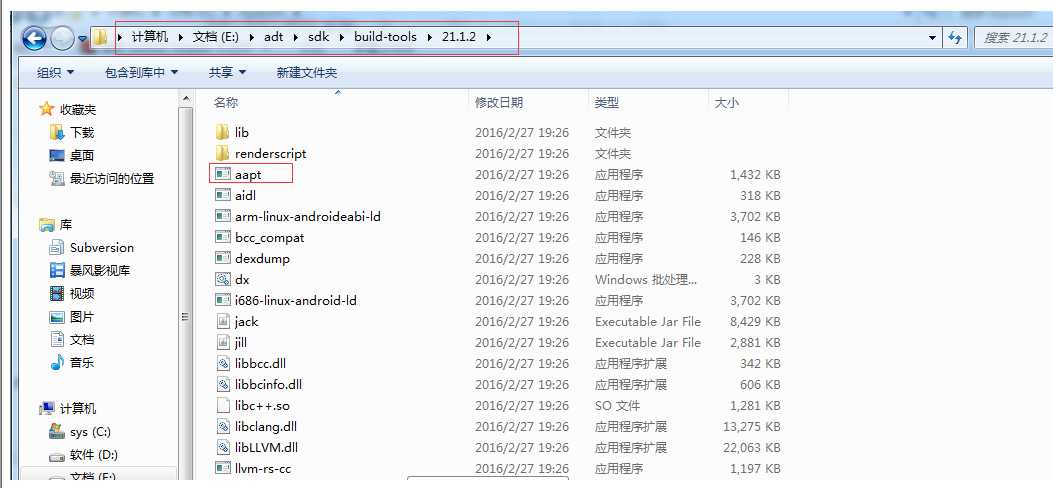
2.执行 aapt dump badging {本地包完整路径}
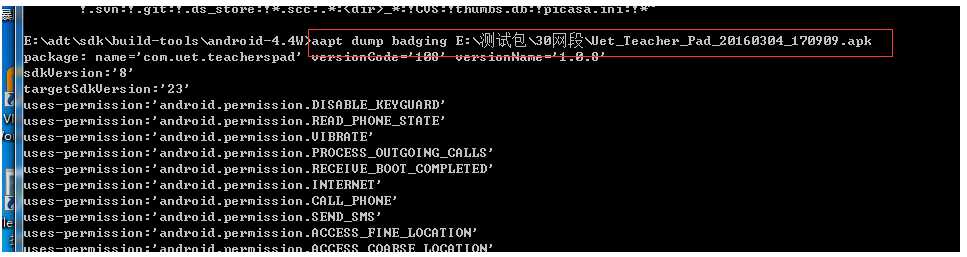
3.查看 app-package 名
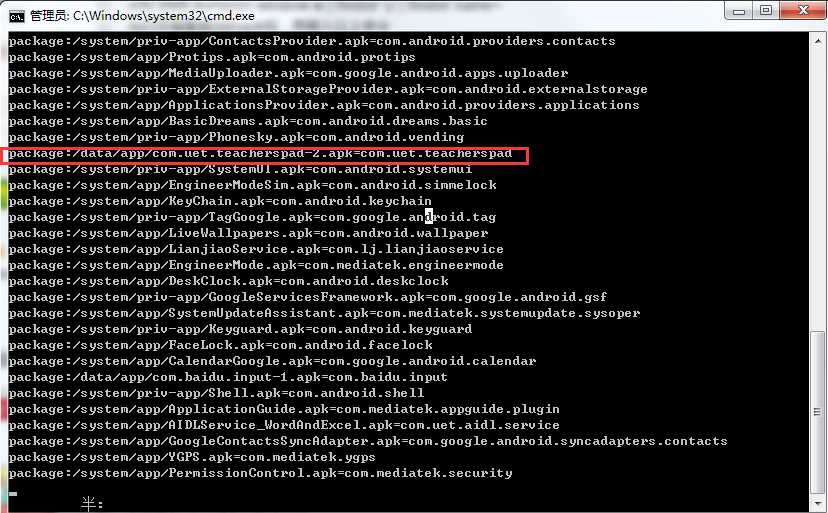
4. 查看 app-activity 活动名
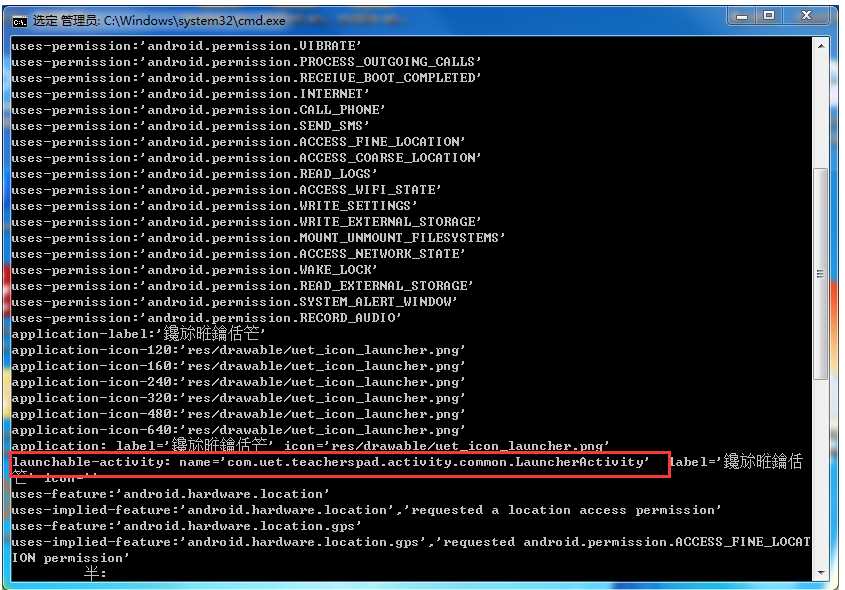
第二种方法:
在 E:\adt\sdk\tools 下有个 hierarchyviewer 文件,可以查看
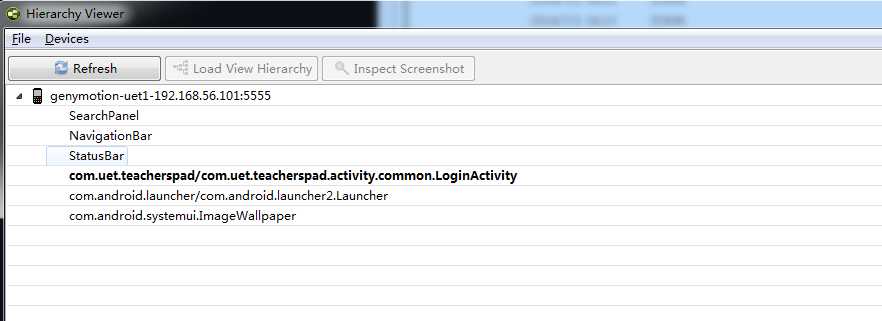
备注:root 过的手机或平板,这里是看不到包名和活动名。
运行命令: adb shell
$ am start -n {包(package)名}/}.{活动(activity)名称}
例如: $ am start -n
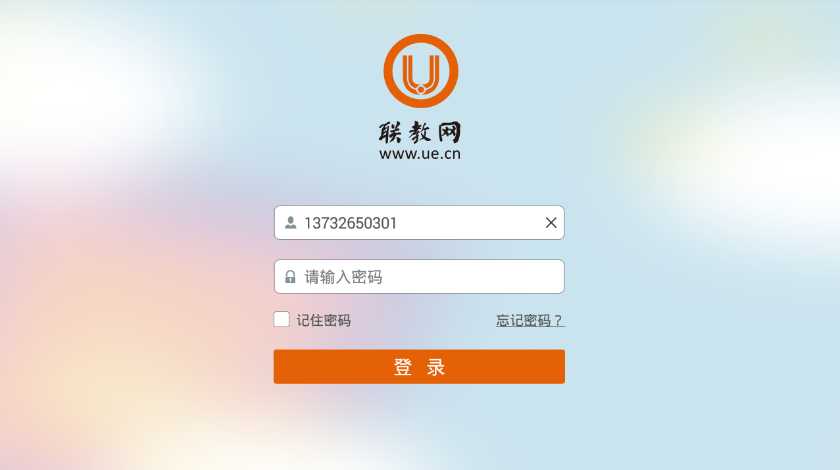
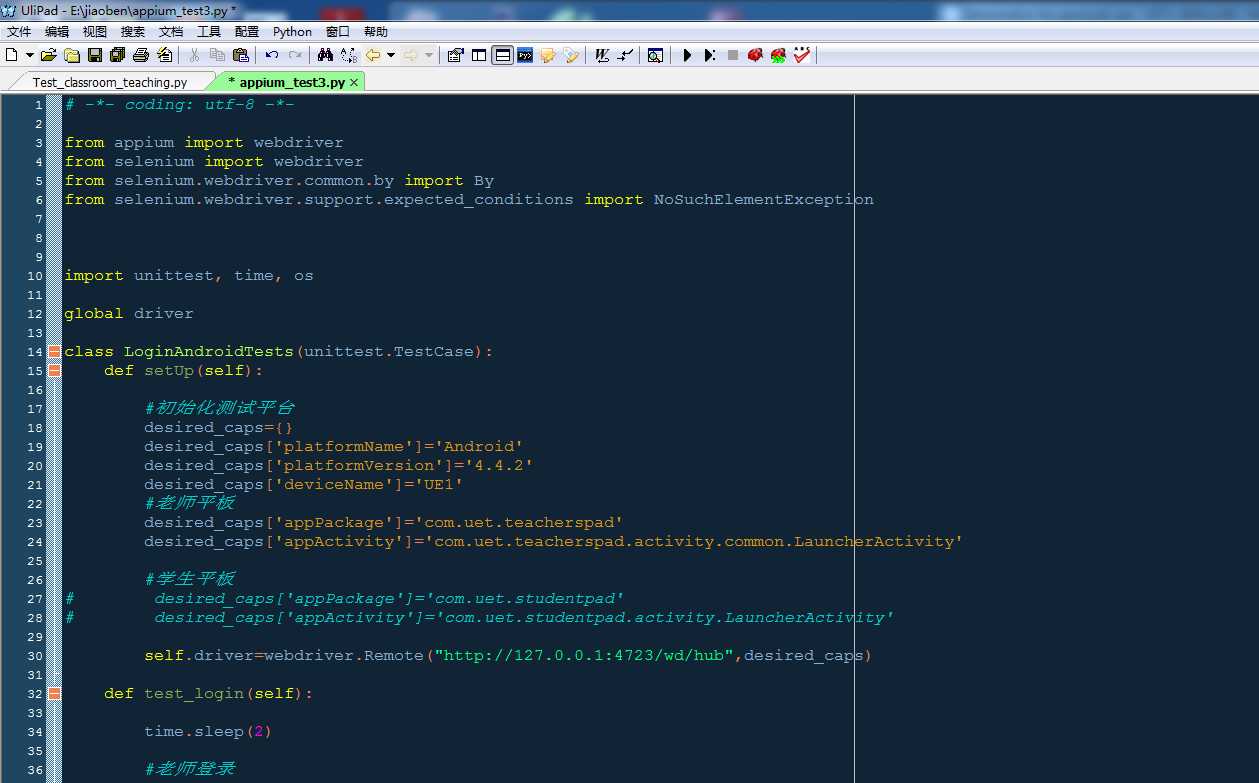
代码实现:
# -*- coding: utf-8 -*- from appium import webdriver from selenium import webdriver from selenium.webdriver.common.by import By from selenium.webdriver.support.expected_conditions import NoSuchElementException import unittest, time, os global driver class LoginAndroidTests(unittest.TestCase): def setUp(self): #初始化测试平台 desired_caps={} desired_caps[‘platformName‘]=‘Android‘ desired_caps[‘platformVersion‘]=‘4.4.2‘ desired_caps[‘deviceName‘]=‘UE1‘ #老师平板 desired_caps[‘appPackage‘]=‘com.uet.teacherspad‘ desired_caps[‘appActivity‘]=‘com.uet.teacherspad.activity.common.LauncherActivity‘ #学生平板 # desired_caps[‘appPackage‘]=‘com.uet.studentpad‘ # desired_caps[‘appActivity‘]=‘com.uet.studentpad.activity.LauncherActivity‘ self.driver=webdriver.Remote("http://127.0.0.1:4723/wd/hub",desired_caps) def test_login(self): ‘‘‘登录 ‘‘‘ time.sleep(2) #学生登录 # self.driver.find_element(By.ID,‘com.uet.studentpad:id/editTxt_login_username‘).clear() # self.driver.find_element(By.ID,‘com.uet.studentpad:id/editTxt_login_username‘).send_keys(‘13732650301‘) # # self.driver.find_element(By.ID,‘com.uet.studentpad:id/editTxt_login_password‘).clear() # self.driver.find_element(By.ID,‘com.uet.studentpad:id/editTxt_login_password‘).send_keys(‘123123‘) # self.driver.find_element(By.ID,‘com.uet.studentpad:id/btn_login_login‘).click() #老师登录 self.driver.find_element(By.ID,‘com.uet.teacherspad:id/editTxt_login_username‘).clear() self.driver.find_element(By.ID,‘com.uet.teacherspad:id/editTxt_login_username‘).send_keys(‘13732650301‘) self.driver.find_element(By.ID,‘com.uet.teacherspad:id/editTxt_login_password‘).clear() self.driver.find_element(By.ID,‘com.uet.teacherspad:id/editTxt_login_password‘).send_keys(‘123123‘) time.sleep(6) self.driver.find_element(By.ID,‘com.uet.teacherspad:id/btn_login_login‘).click() time.sleep(3) self.driver.find_element(By.NAME,u‘课堂教学‘).click() time.sleep(3) self.driver.find_element(By.NAME,u‘课堂练习‘).click() time.sleep(3) def tearDown(self): self.driver.quit() if __name__ == ‘__main__‘: unittest.main(verbosity=2)
---恢复内容结束---
标签:
原文地址:http://www.cnblogs.com/tinghai8/p/5485041.html