标签:
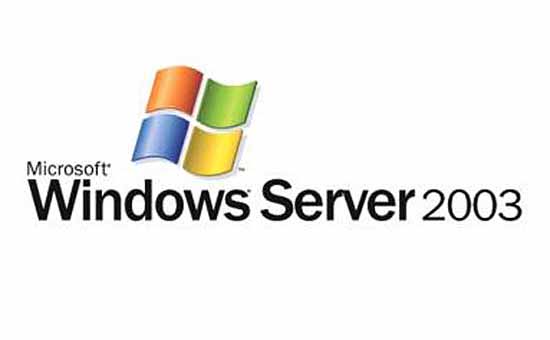
准备篇
一、环境说明:
操作系统:Windows Server 2003 SP2 32位
PHP版本:php 5.3.14
MySQL版本:MySQL5.5.25
二、相关软件下载:
1、PHP下载地址:
http://windows.php.net/downloads/releases/php-5.3.14-nts-Win32-VC9-x86.zip
2、MySQL下载地址:
http://gd.tuwien.ac.at/db/mysql/Downloads/MySQLInstaller/mysql-installer-5.5.25.0.msi
3、IIS6.0 FastCGI模块下载地址:
4、PHP加速软件ZendGuard下载地址:
http://downloads.zend.com/guard/5.5.0/ZendGuardLoader-php-5.3-Windows.zip
5、Windows 图像处理组件下载地址:
http://download.microsoft.com/download/f/f/1/ff178bb1-da91-48ed-89e5-478a99387d4f/wic_x86_chs.exe
6、Microsoft .NET Framework 4(独立安装程序)下载地址:
7、Microsoft Visual C++ 2010 可再发行组件包 (x86)下载地址:
http://download.microsoft.com/download/5/B/C/5BC5DBB3-652D-4DCE-B14A-475AB85EEF6E/vcredist_x86.exe
安装篇
一、安装IIS6.0
开始-设置-控制面板-添加或删除程序
双击“添加/删除Windows组件”,选中“应用程序服务器”前面的复选框
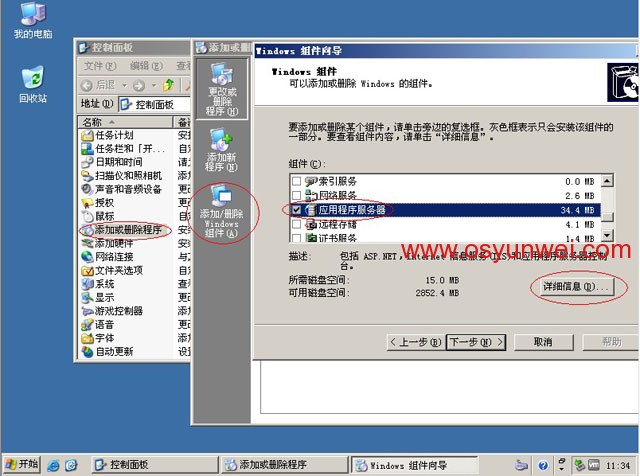
点详细信息
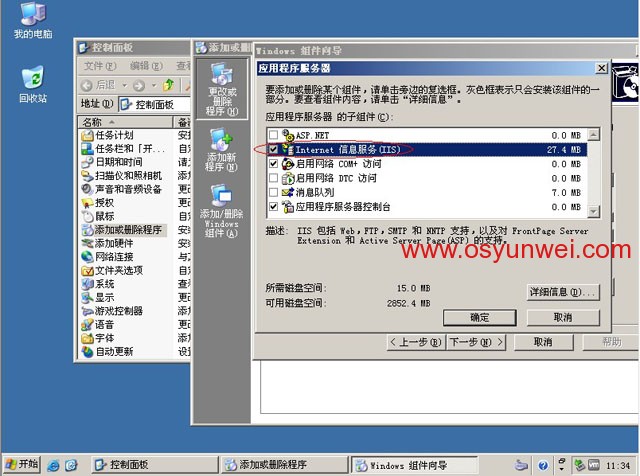
确保Internet信息服务(IIS)被选中,点详细信息
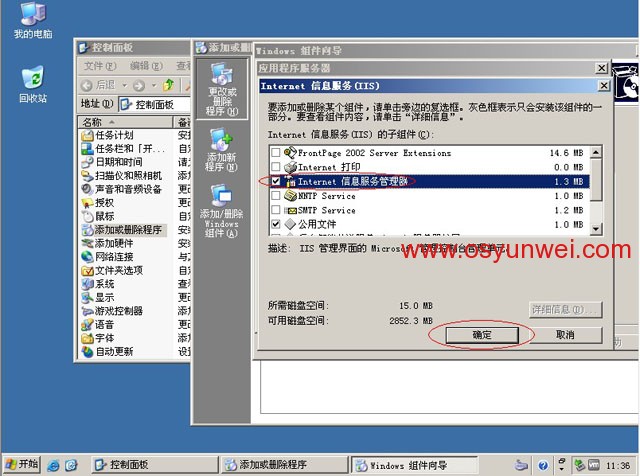
确保“Internet信息服务管理器”被选中
点确定
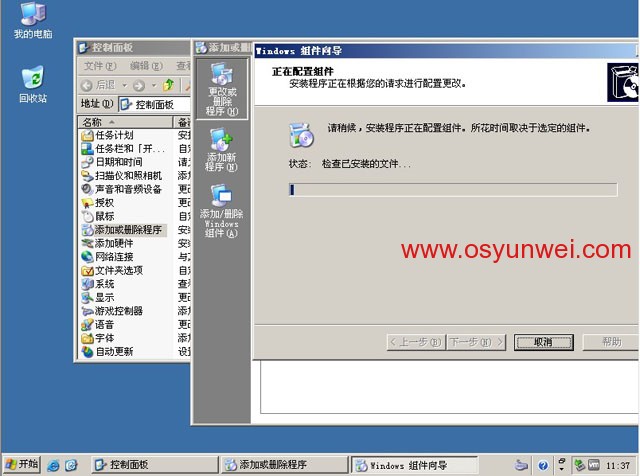
系统运维 www.osyunwei.com 温馨提醒:qihang01原创内容©版权所有,转载请注明出处及原文链接
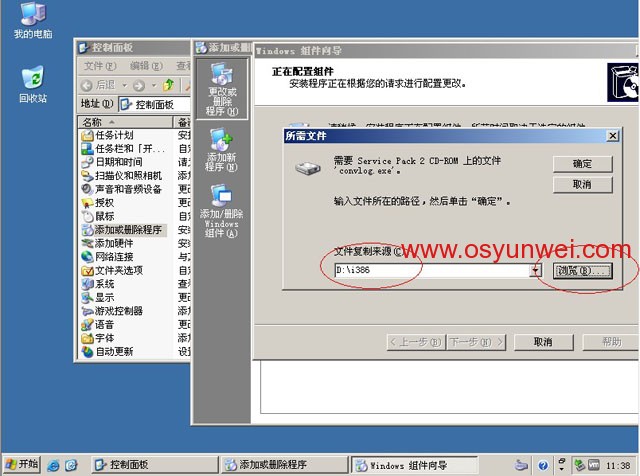
安装过程中会弹出如上图所示的对话框,点浏览
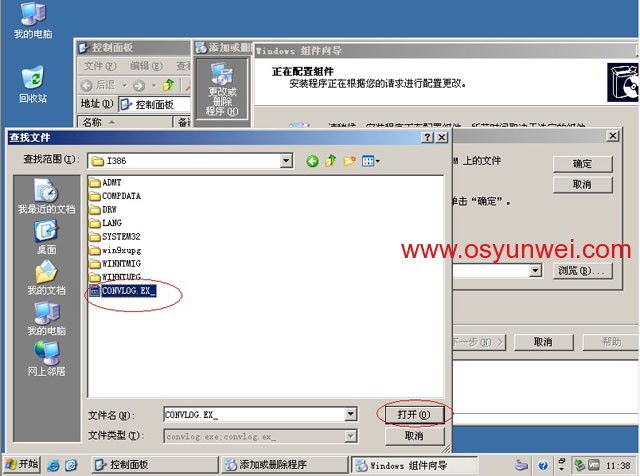
打开Windows Server 2003 SP2安装光盘里面的I386目录,找到相应的文件,点击打开
(注意:必须先准备好系统安装光盘或者系统镜像文件)
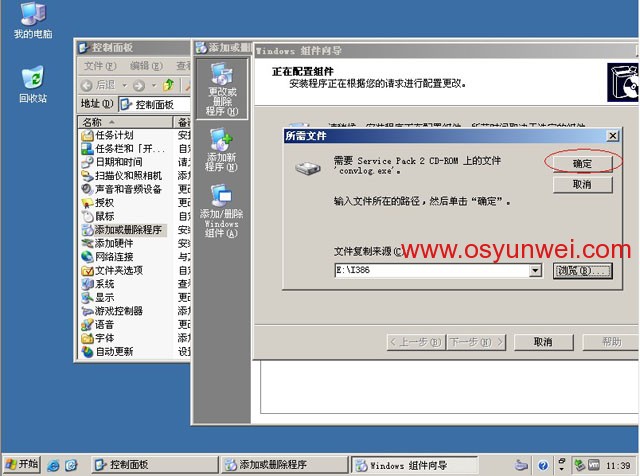
点确定,继续安装
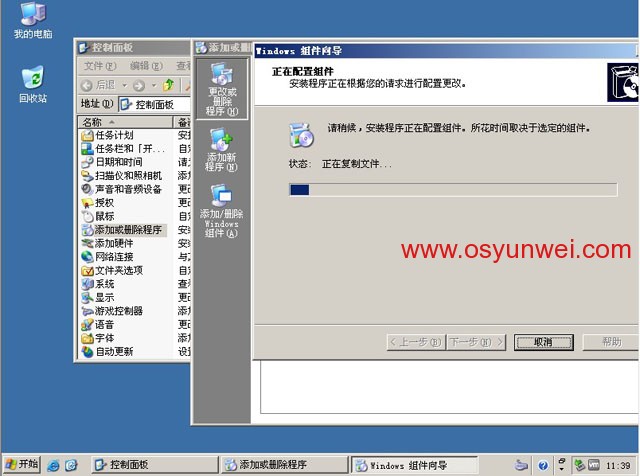

继续打开Windows Server 2003 SP2安装光盘里面的I386目录,找到相应的文件,点击打开,然后点确定,继续安装
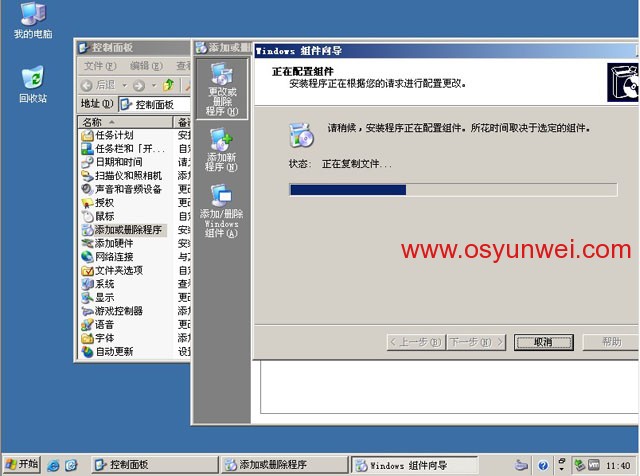
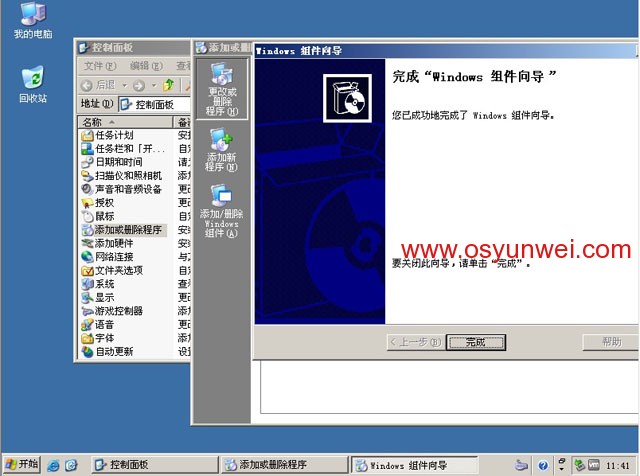
点完成
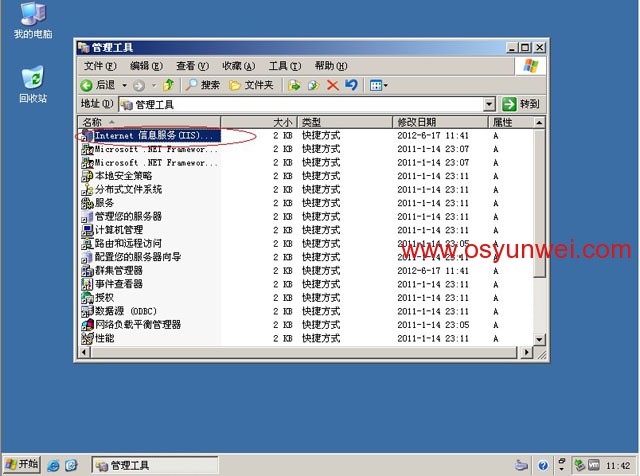
开始-设置-控制面板-管理工具
双击打开“Internet信息服务(IIS)”,可以看到下面的界面

IIS6.0安装完成
二、安装Microsoft Visual C++ 2010 可再发行组件包 (x86)
双击打开vcredist_x86.exe
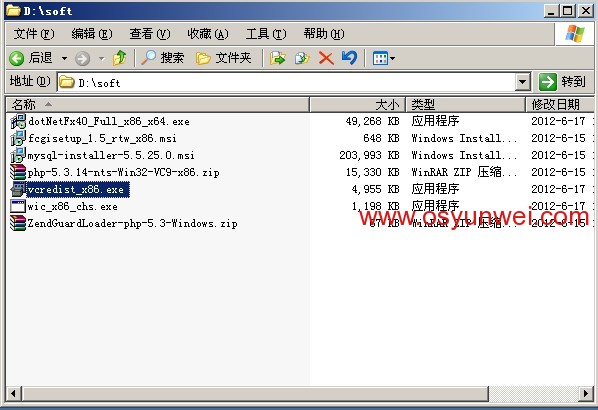
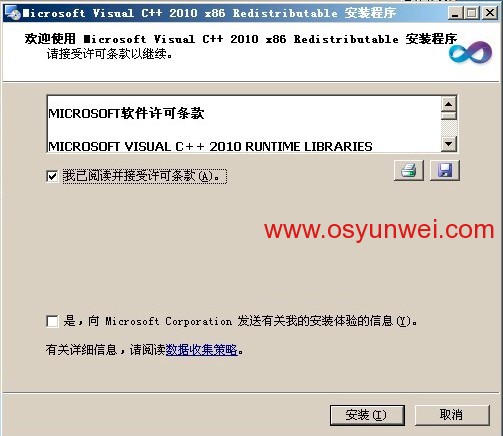
选中“我已阅读并接受许可条款”,点安装
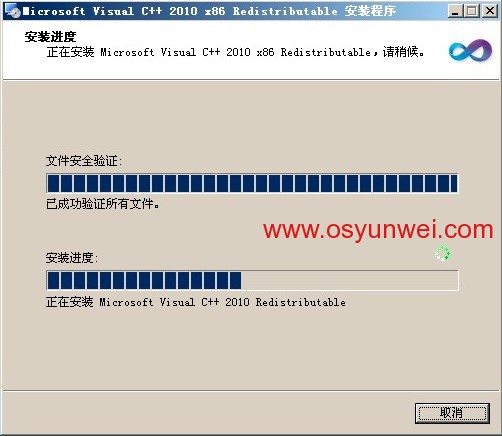
正在安装
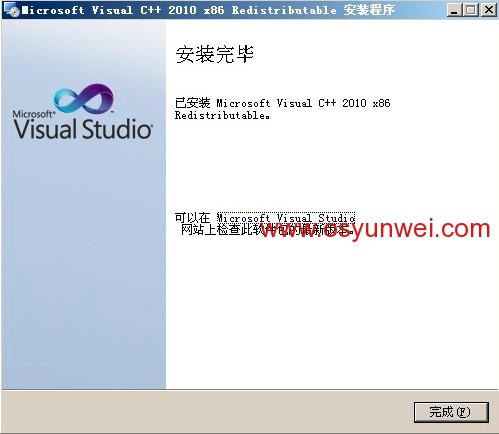
点完成,安装完毕。
三、安装Windows 图像处理组件
双击打开wic_x86_chs.exe

下一步
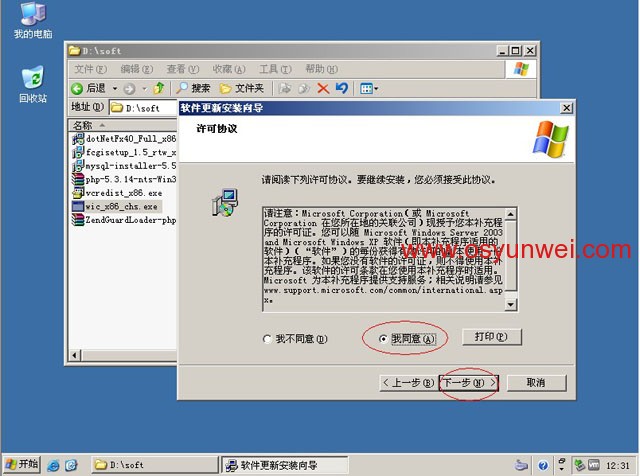
选中“我同意”,下一步,开始安装
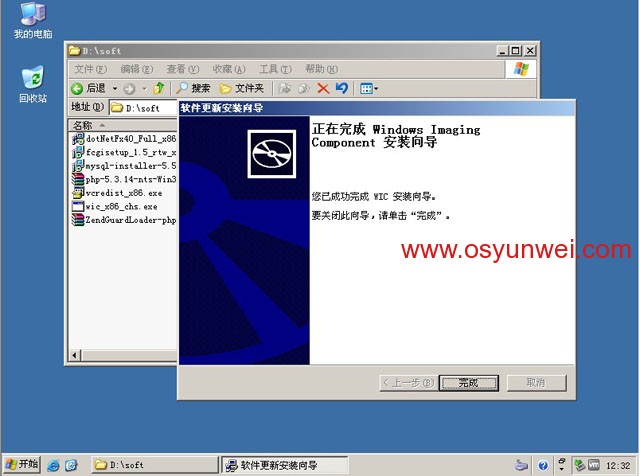
点完成,安装完毕。
四、安装Microsoft .NET Framework 4(独立安装程序)
双击dotNetFx40_Full_x86_x64.exe
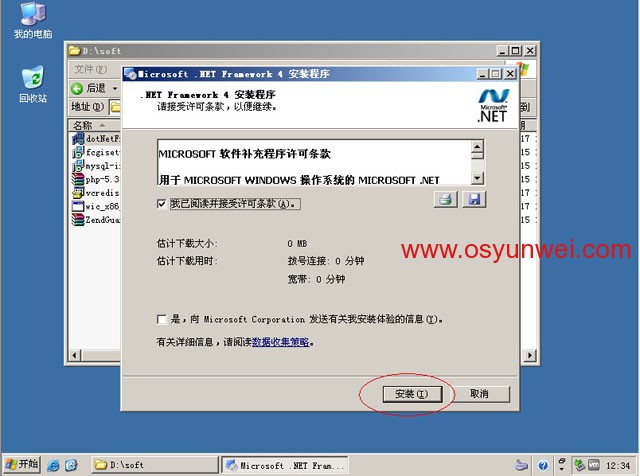
选中“我已阅读并接受许可条款”,点安装
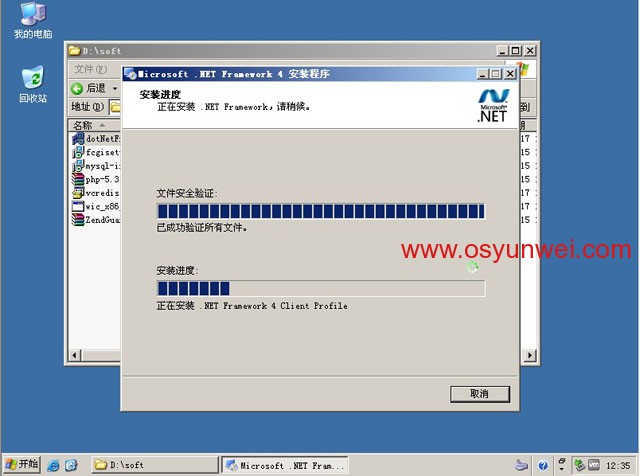
正在安装
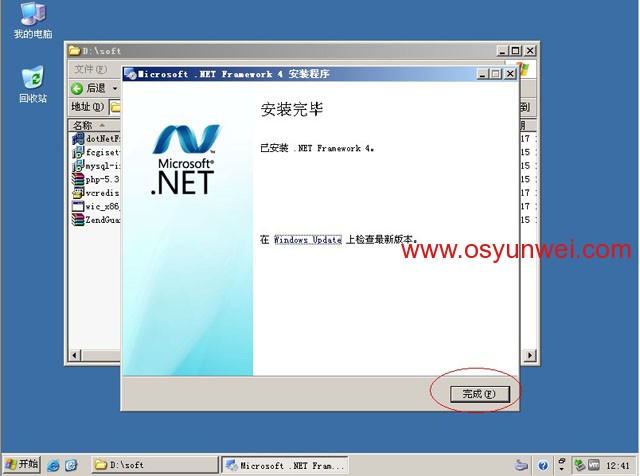
点完成,安装完毕。
五、安装MySQL
双击打开mysql-installer-5.5.25.0
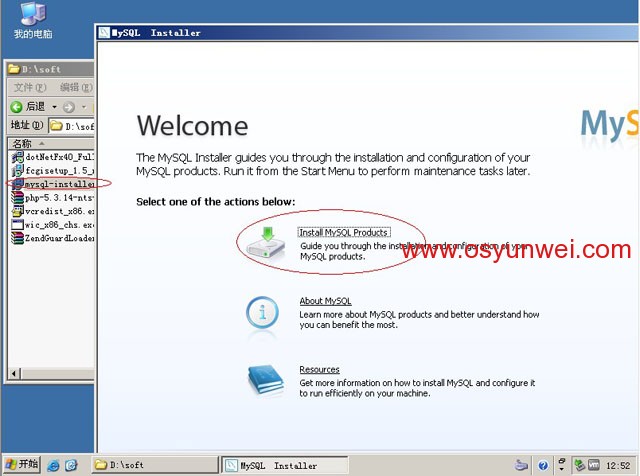
选择第一项Install MySQL Products(安装MySQL)
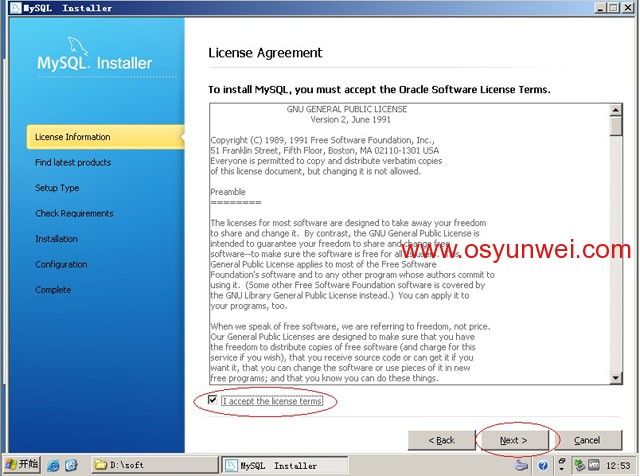
选中“I accept the license terms”(我接受许可条款),点Next
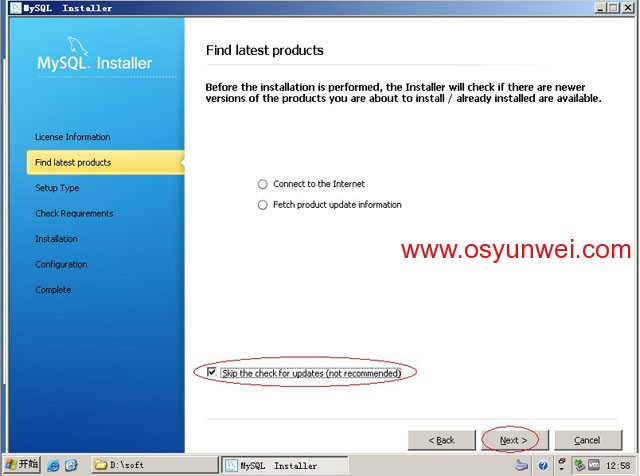
选中“Skip the check for update (not recommended)”(跳过检查更新),点Next
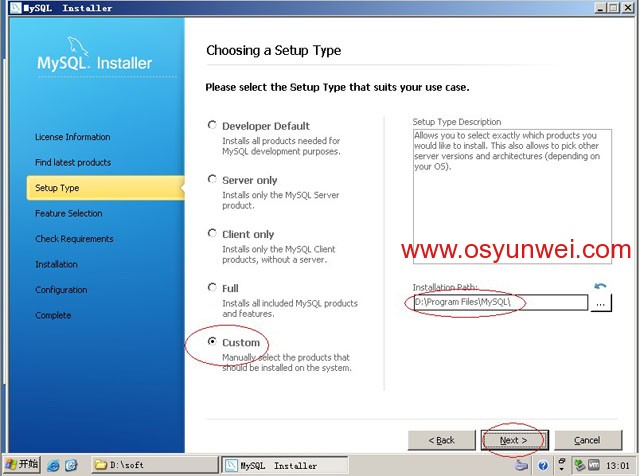
选中“Custom”(自定义安装),Installation Path(安装路径):D:\Program Files\MySQL
Next
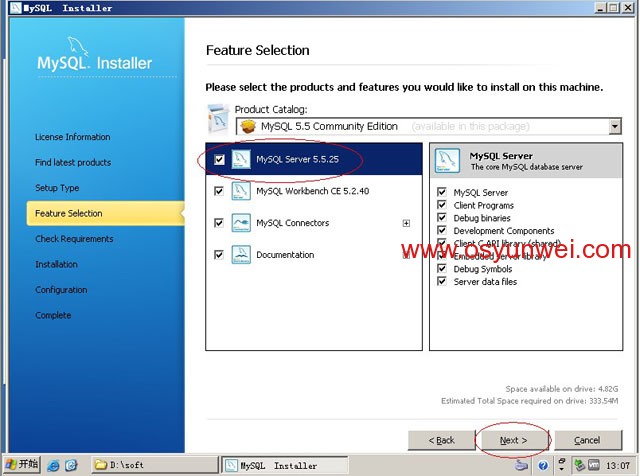
确保“MySQL Server 5.5.25”被选中,点Next(其他的组件可以选择安装)
这里全部选中,安装所有组件
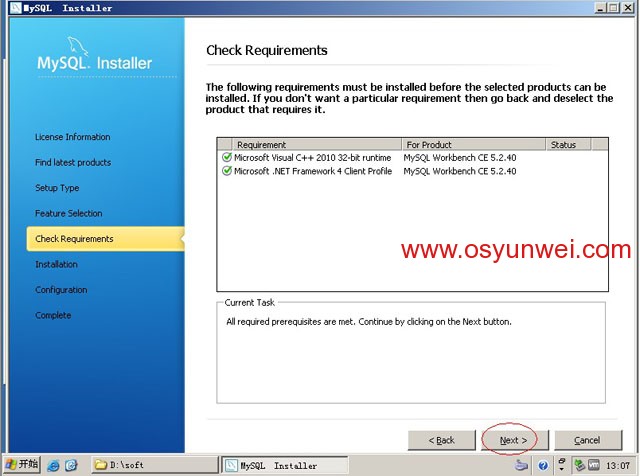
Next
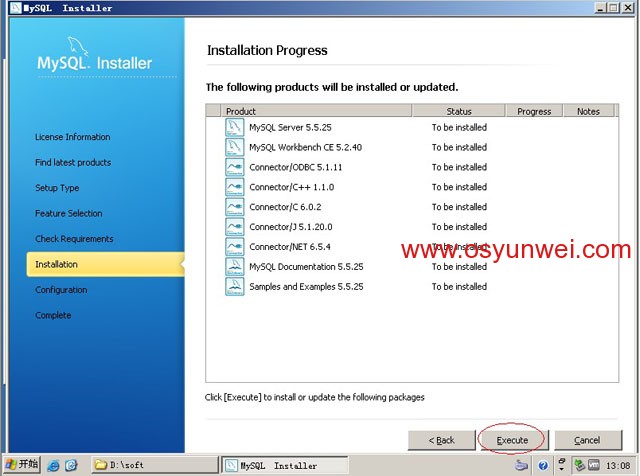
Execute (执行)
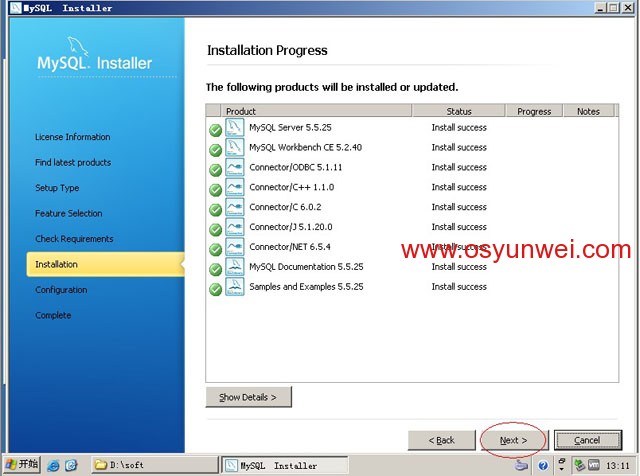
Next
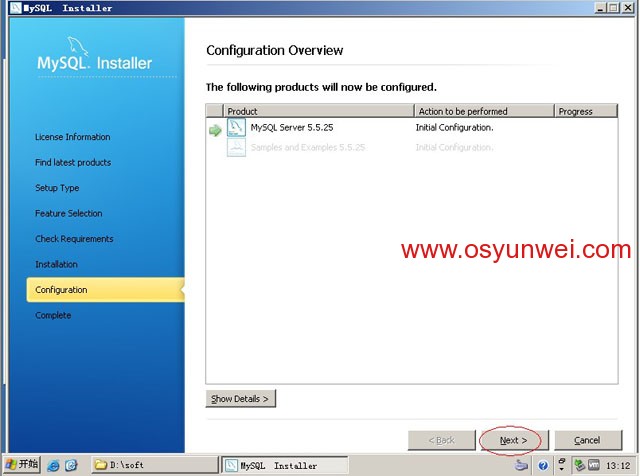
Next
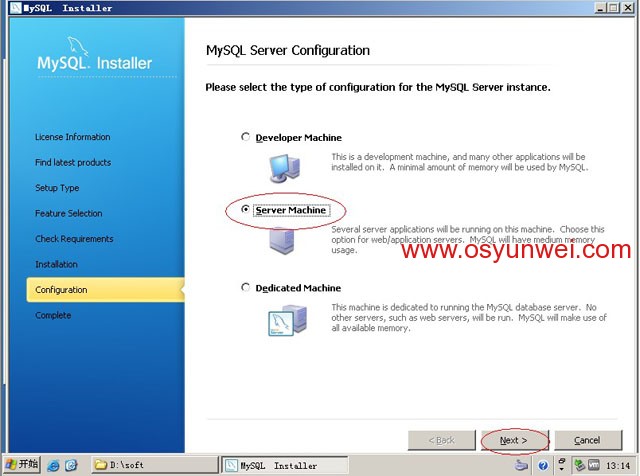
Developer Machine(开发服务器)
Server Machine(普通服务器)
Dedicated Machine(专用服务器)
这里选择第二项: Server Machine(普通服务器)
点Next
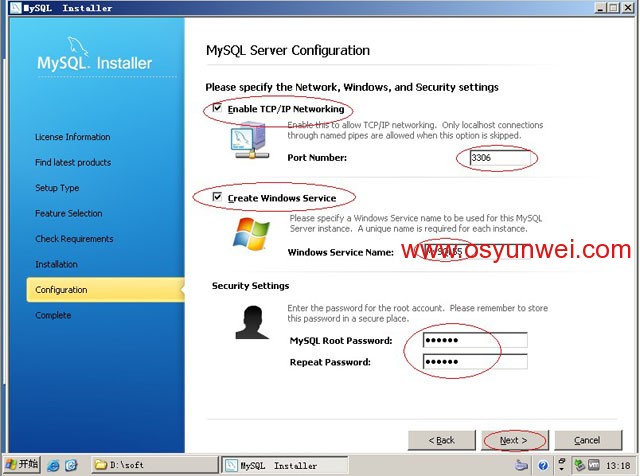
勾选“Enable TCP/IP Networking”(开启TCP网络端口)
Port Number(端口):3306
勾选“Create Windows Service”(创建Windows系统服务)
Windows Server Name(Windows服务名):MySQL55
MySQL Root password:输入密码
Repeat Password:重复输入密码
设置好之后,点Next
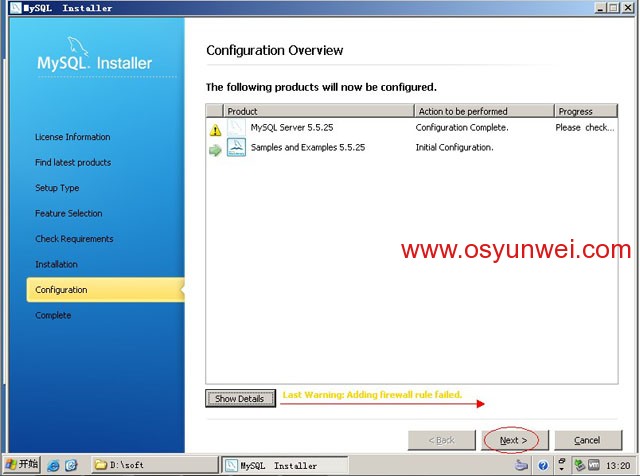
Next
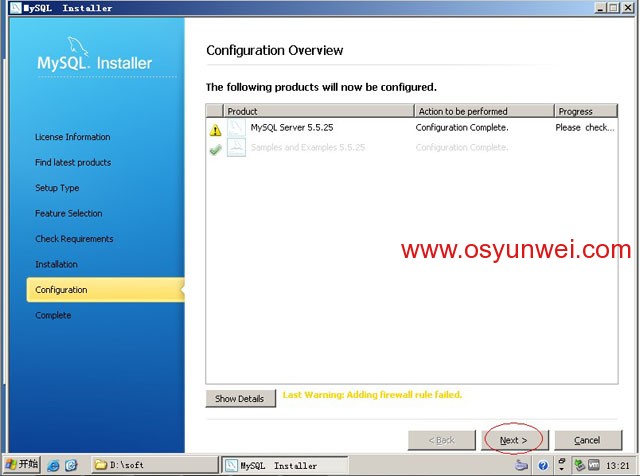
Next
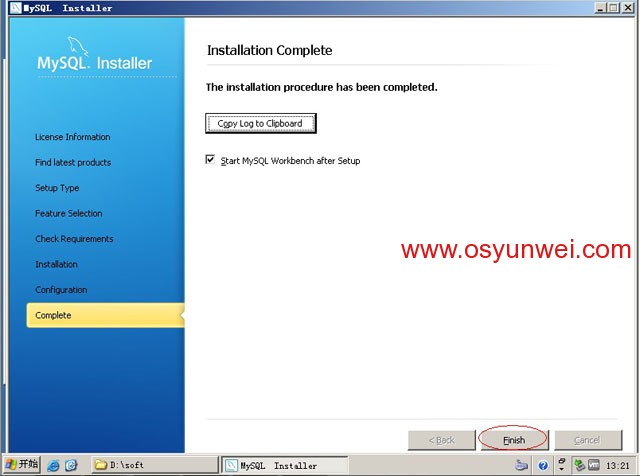
点Finish(完成)
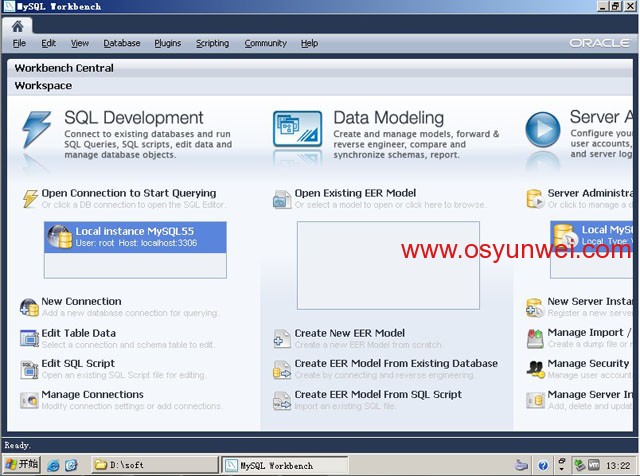
关闭此窗口
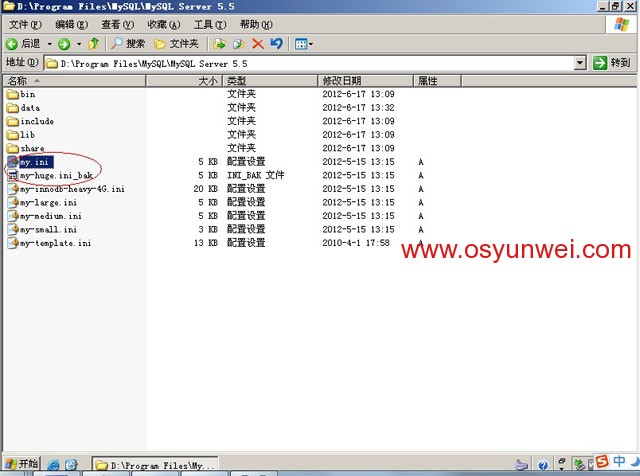
打开MySQL安装路径
D:\Program Files\MySQL\MySQL Server 5.5
复制my-huge.ini为my.ini
备份my-huge.ini为my-huge.ini_bak
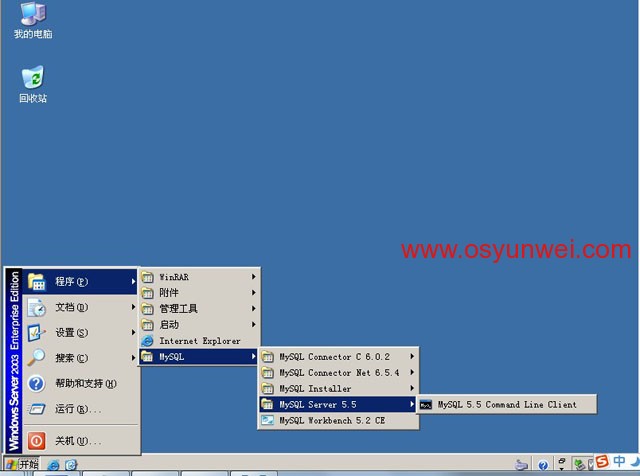
开始-程序-MySQL-MySQL Server 5.5- Mysql Command Line Client
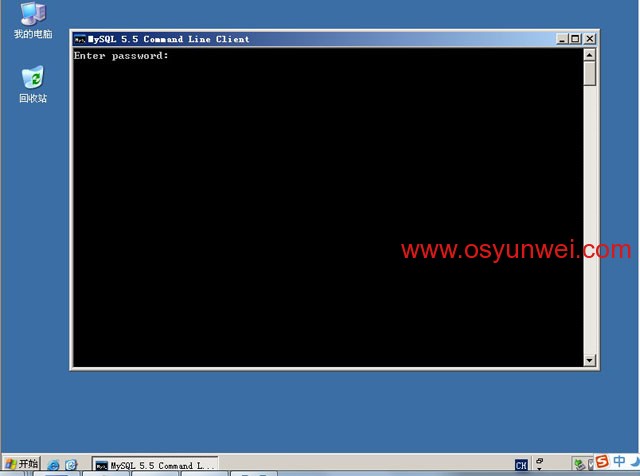
输入安装时候的MySQL root账号密码,回车
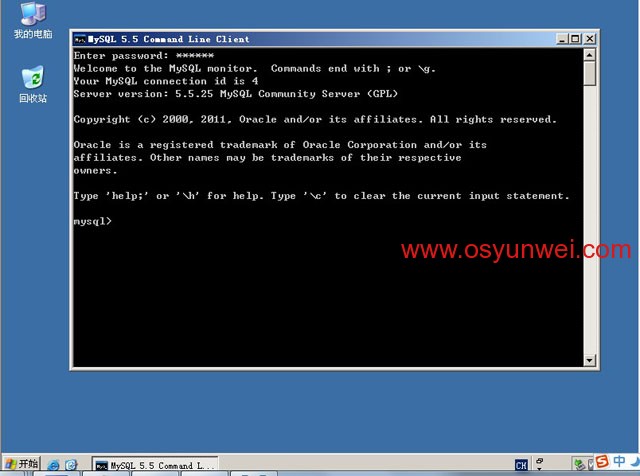
登录成功,MySQL安装完成。
六、安装PHP
解压php-5.3.14-nts-Win32-VC9-x86.zip文件
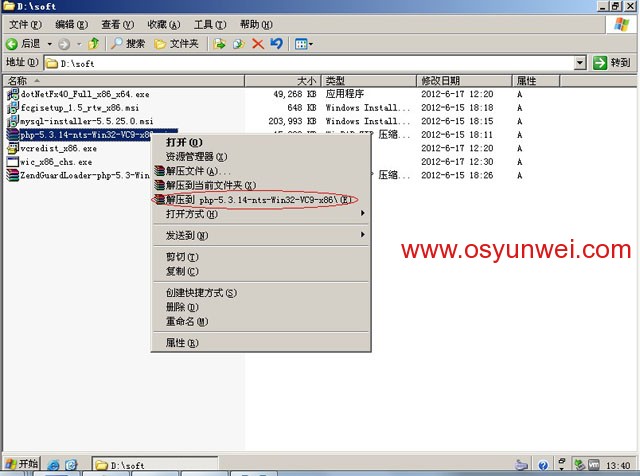
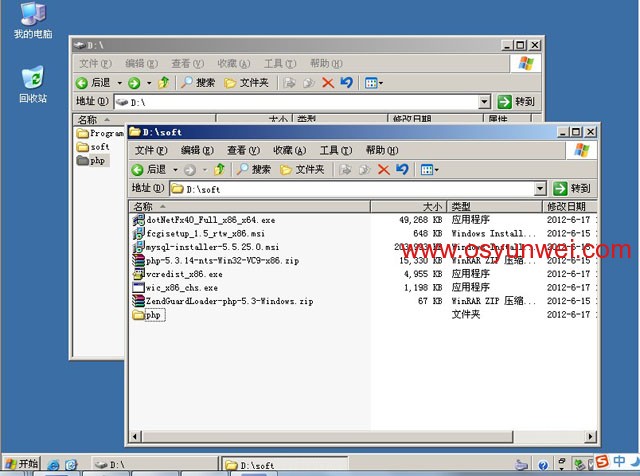
重命名文件夹为php,把php文件夹拷贝到D盘根目录
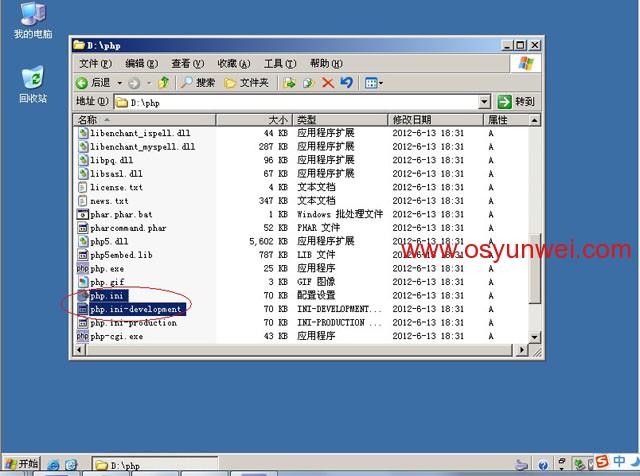
打开D:\php
复制php.ini-development为php.ini
用记事本打开php.ini
做如下修改:
extension_dir = "D:\PHP\ext" #设置php模块路径
date.timezone = PRC #设置时区为中国时区
register_globals = On #开启GET数据调用
short_open_tag = On #php支持短标签
cgi.force_redirect = 0 #开启以CGI方式运行php
fastcgi.impersonate = 1;
cgi.rfc2616_headers = 1
以下php扩展模块,根据需要选择开启,取消前面的分号为开始相应扩展模块
extension=php_curl.dll
extension=php_gd2.dll
extension=php_ldap.dll
extension=php_mbstring.dll
extension=php_exif.dll
extension=php_mysql.dll
extension=php_mysqli.dll
extension=php_sockets.dll
extension=php_xmlrpc.dll
extension=php_pdo_mysql.dll
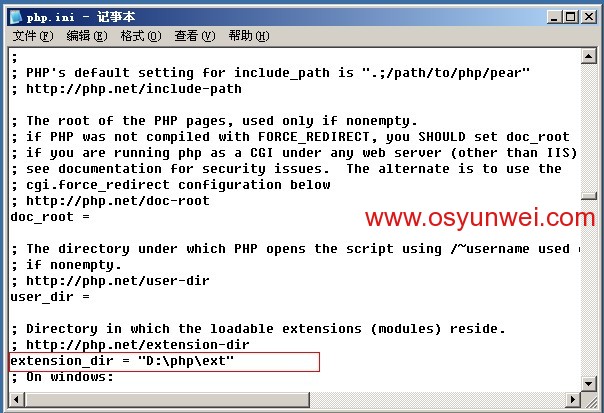
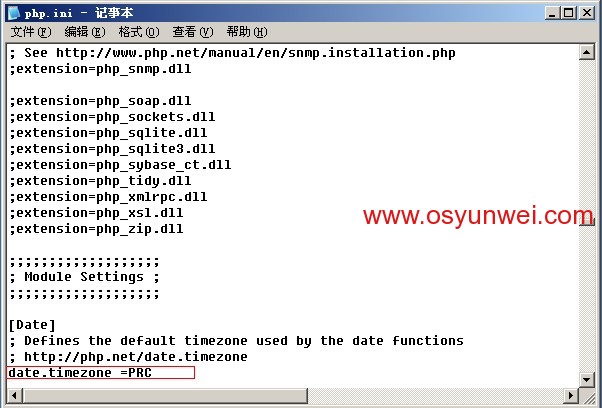
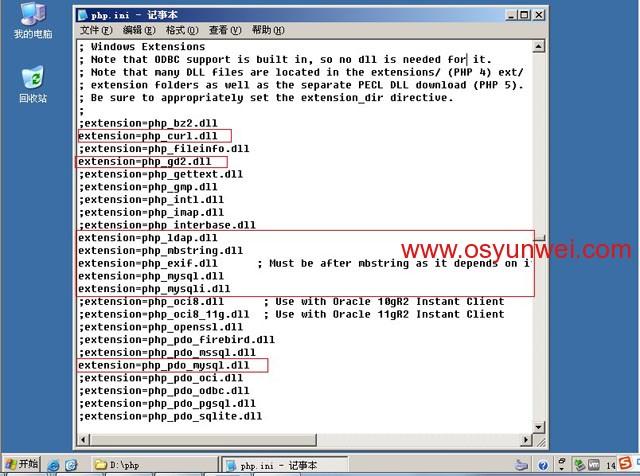

全部修改完成之后,保存退出。
七、安装IIS6.0 FastCGI模块
双击打开fcgisetup_1.5_rtw_x86.msi
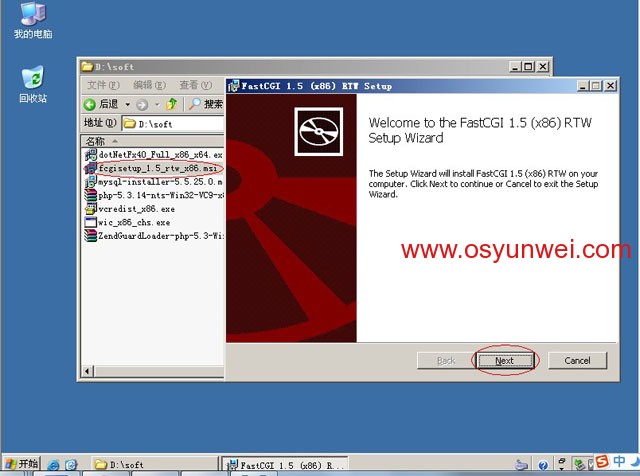
Next
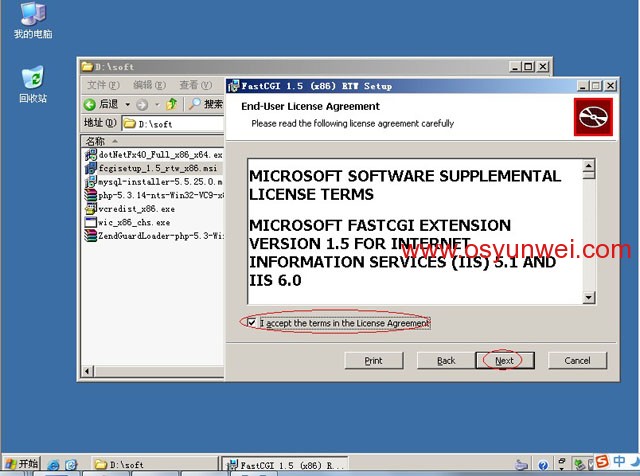
勾选“I accept the terms inthe license Agreement”(我接受条款在许可协议),Next
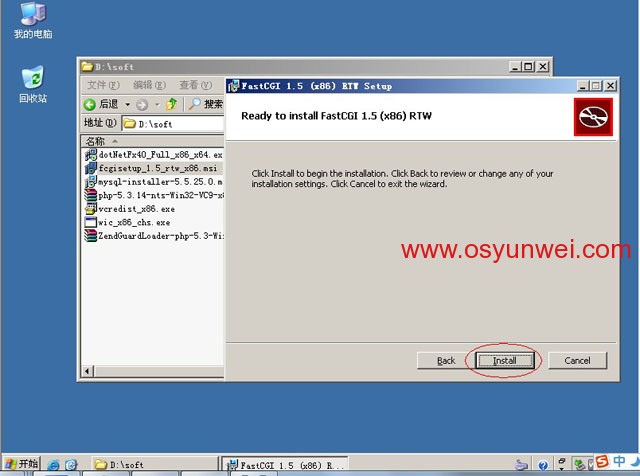
Install(安装)
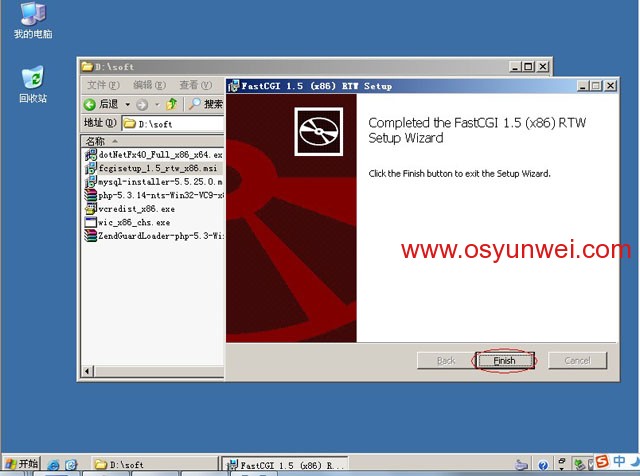
Finish(安装完成)
八、配置IIS支持PHP
开始-设置-控制面板-管理工具,打开“Internet 信息服务(IIS)管理器”
点开“本地计算机”前面的+号,找到“网站”,右键属性
切换到主目录,点下面的配置
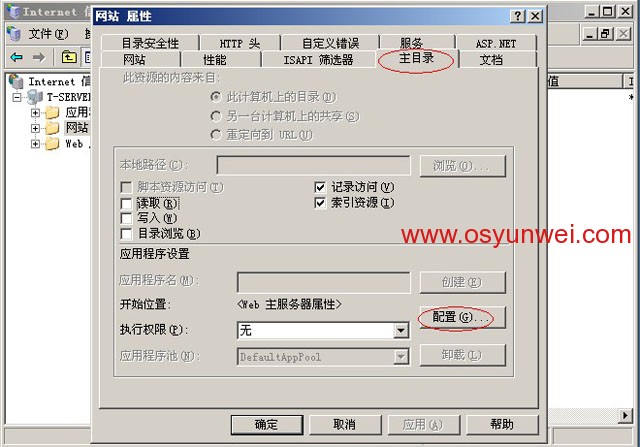
系统运维 www.osyunwei.com 温馨提醒:qihang01原创内容©版权所有,转载请注明出处及原文链接

点“缓存ISAPI扩展”下面的添加按钮
可执行文件:C:\WINDOWS\system32\inetsrv\fcgiext.dll
扩展名:.php
动作,限制为:GET,HEAD,POST,TRACE
勾选:
脚本引擎
确认文件是否存在
前面的复选框
最后,确定
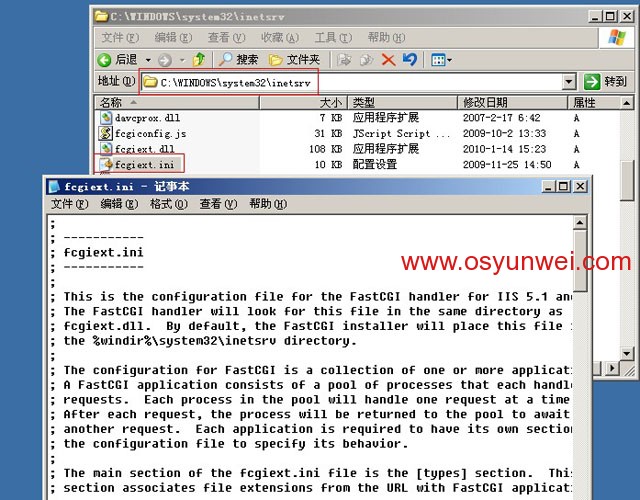
用记事本打开C:\WINDOWS\system32\inetsrv\fcgiext.ini文件
在最后一行添加以下代码
[Types]
php = PHP
[PHP]
ExePath=D:\php\php-cgi.exe
最后,保存退出
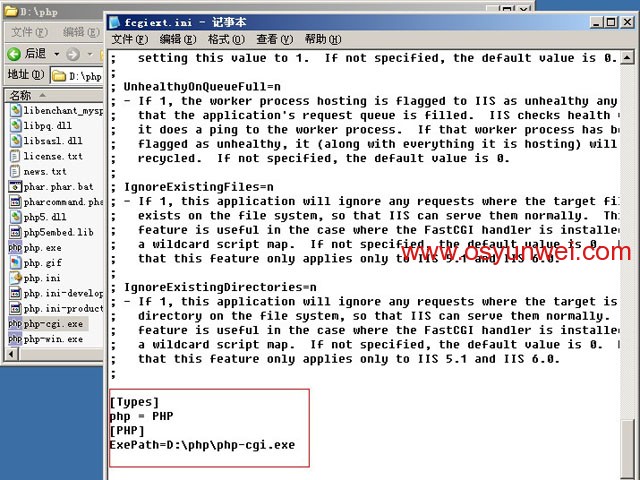
九、配置PHP支持ZendGuard
解压ZendGuardLoader-php-5.3-Windows.zip

打开D:\soft\ZendGuardLoader-php-5.3-Windows\ZendGuardLoader-php-5.3-Windows\php-5.3.x
把里面的ZendLoader.dll文件拷贝到D:\php\ext目录中
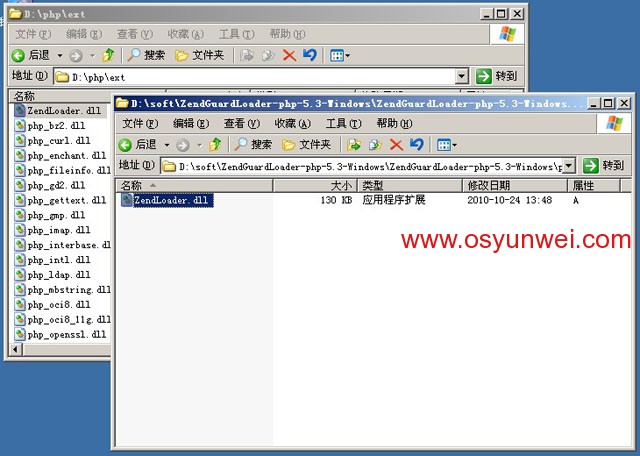
用记事本打开D:\php\php.ini
在最后一行添加以下代码
[ZendGuardLoader]
zend_loader.enable=1
zend_loader.disable_licensing=1
zend_loader.obfuscation_level_support=3
zend_loader.license_path=
zend_extension="D:\php\ext\ZendLoader.dll"
最后,保存退出
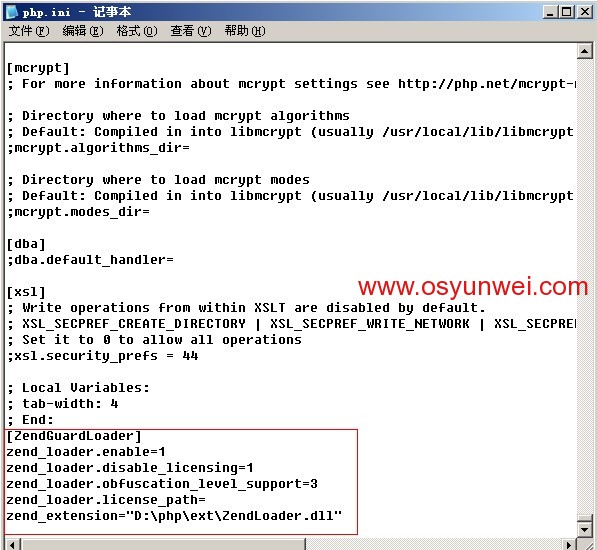
测试篇
新建网站目录D:\wwwroot\vhost\user001创建一个index.php添加以下代码
<?php
Phpinfo();
?>
最后,保存退出
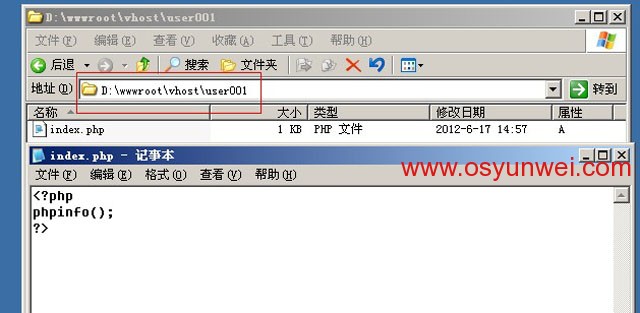
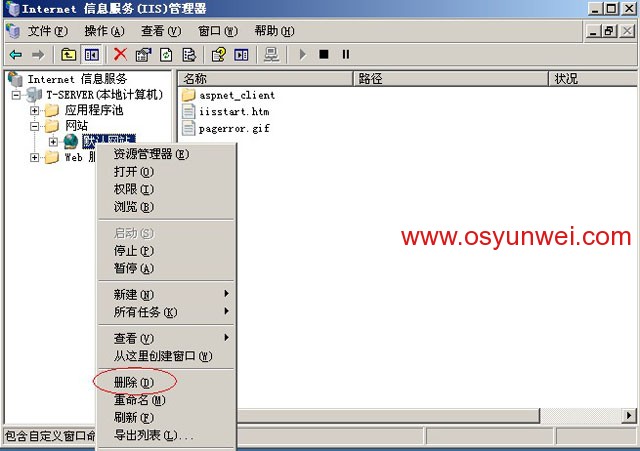
删除Internet信息服务(IIS)管理器,里面的默认网站

网站-右键属性,切换到主目录,勾选“读取”,执行权限“纯脚本”
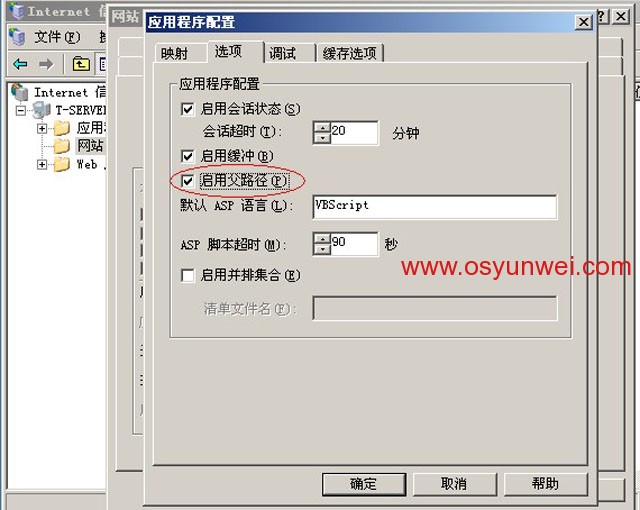
然后再点“配置”,切换到“选项”界面,勾选“启用父路径”确定

然后在切换到“文档”,添加index.php
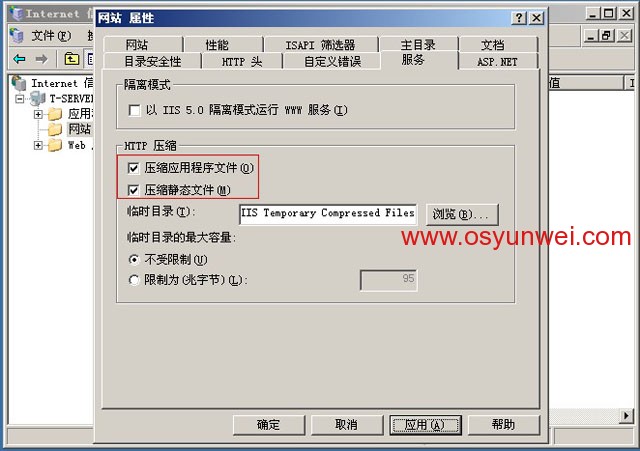
切换到“服务”选项
勾选HTTP压缩下面:
压缩应用程序文件
压缩静态文件
前面的复选框
最后,应用 确定。
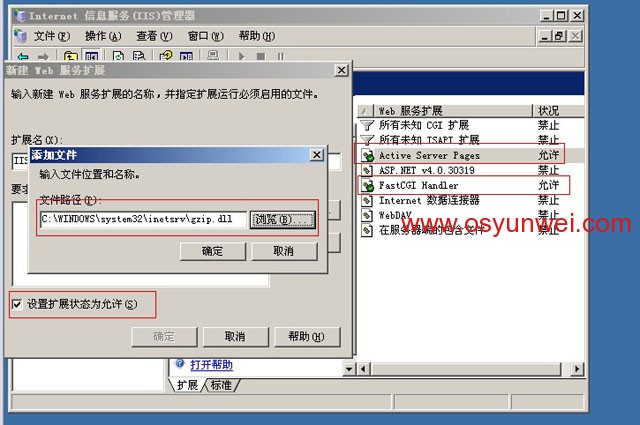
在IIS里面打开Web服务扩展
添加一个新的Web服务扩展
扩展名:IIS Temporary Compressed
文件路径:C:\WINDOWS\system32\inetsrv\ gzip.dll
勾选“设置扩展状态为允许”前面的复选框
最后,确定
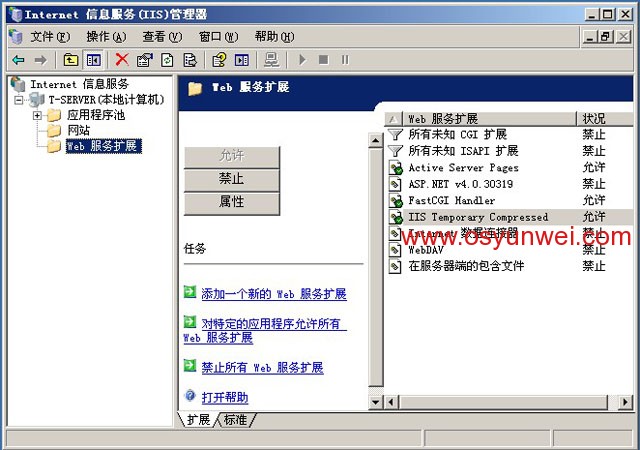
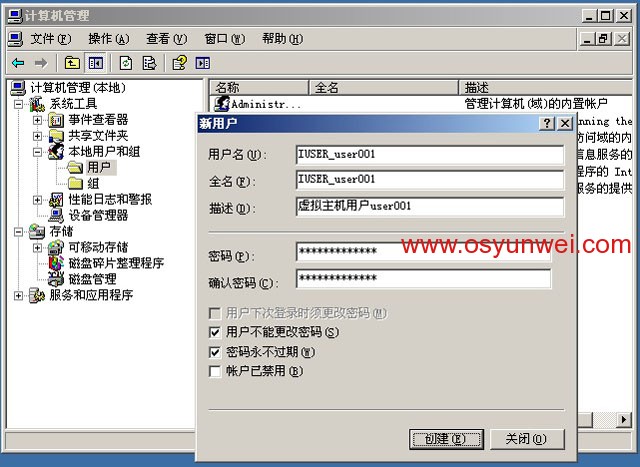
开始-设置-控制面板-管理工具-计算机管理
系统工具-本地用户和组-用户
右键,新用户
用户名:IUSER_user001
全名:IUSER_user001
描述:虚拟主机用户user001
密码:输入密码(请牢记,后面会用到)
确认密码:再次输入密码
勾选:
用户不能更改密码
密码用不过期
设置完成之后,点创建
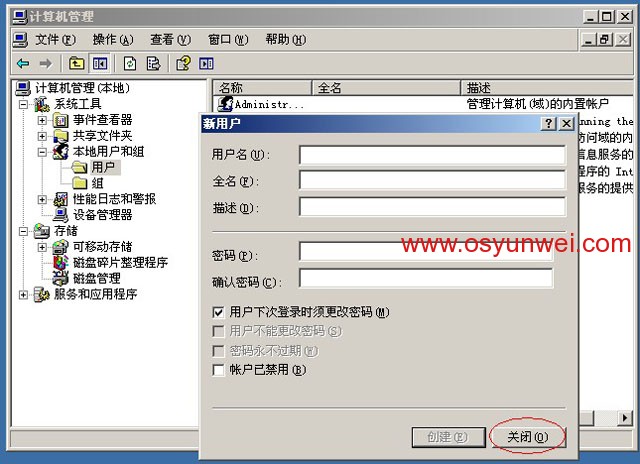
最后,关闭界面
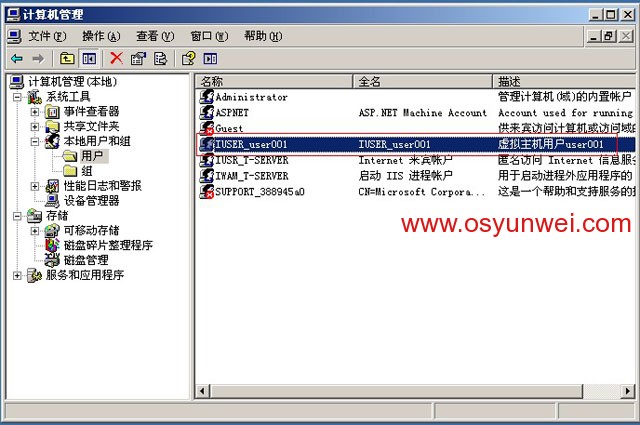
右键选择刚刚创建的用户,属性,切换到隶属于
删除Users
添加Guest
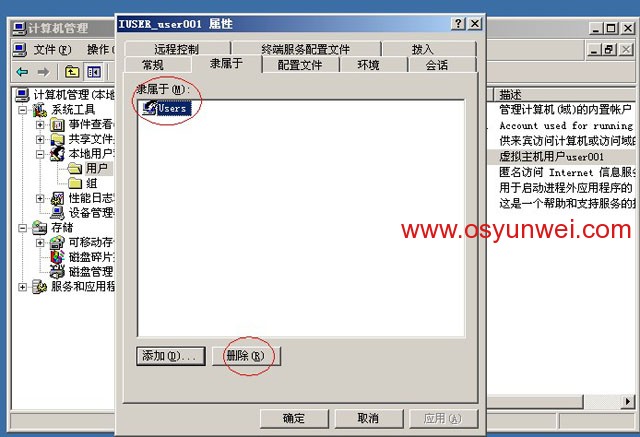
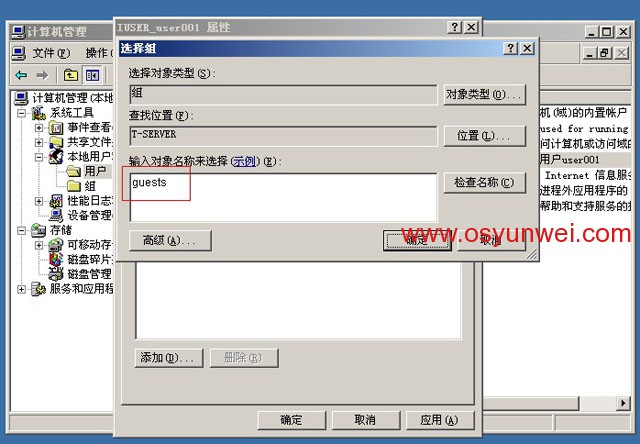
系统运维 www.osyunwei.com 温馨提醒:qihang01原创内容©版权所有,转载请注明出处及原文链接
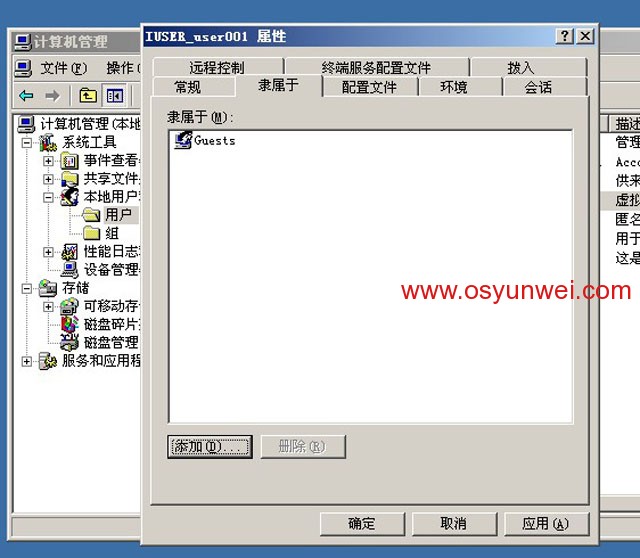
最后,应用 确定

打开Internet信息服务(IIS)管理器
选中网站,右键,新建-网站
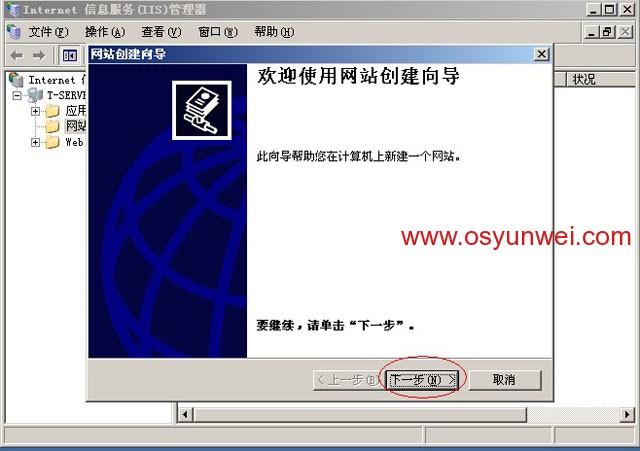
下一步
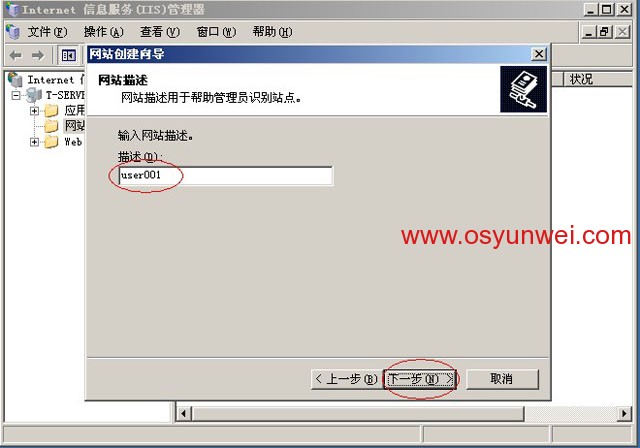
描述:user001
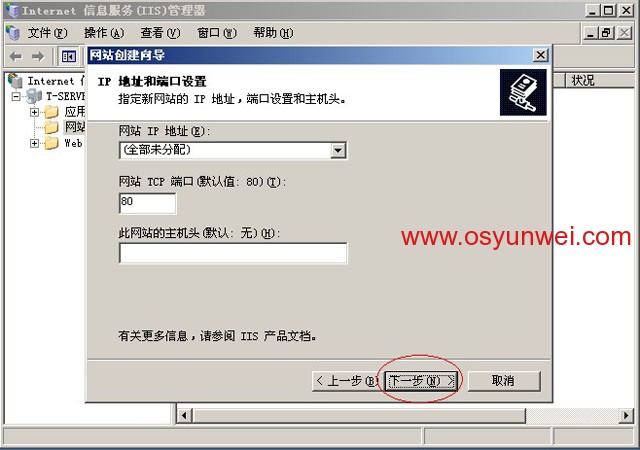
默认,下一步
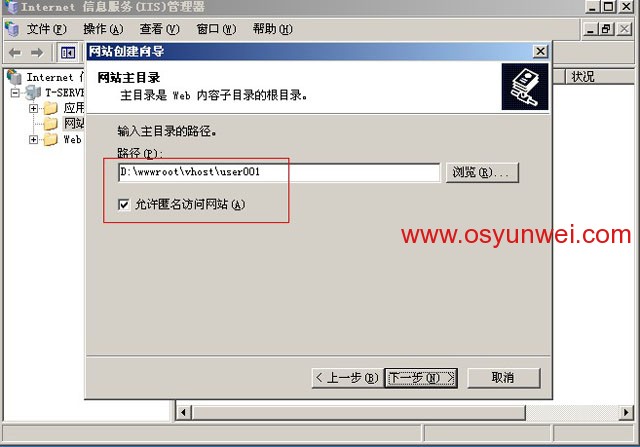
路径:D:\wwwroot\vhost\user001
勾选“允许匿名访问网站”
下一步
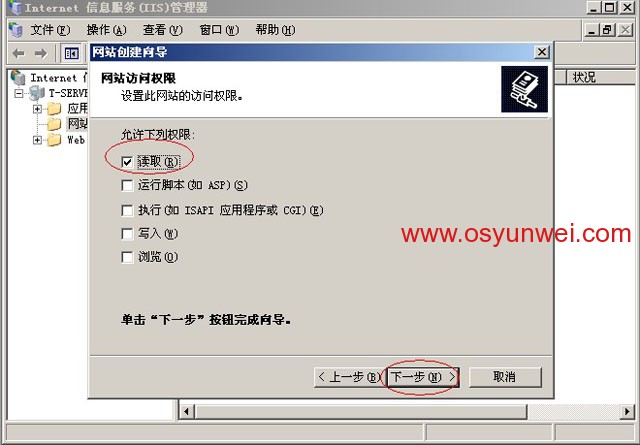
勾选“读取”
下一步
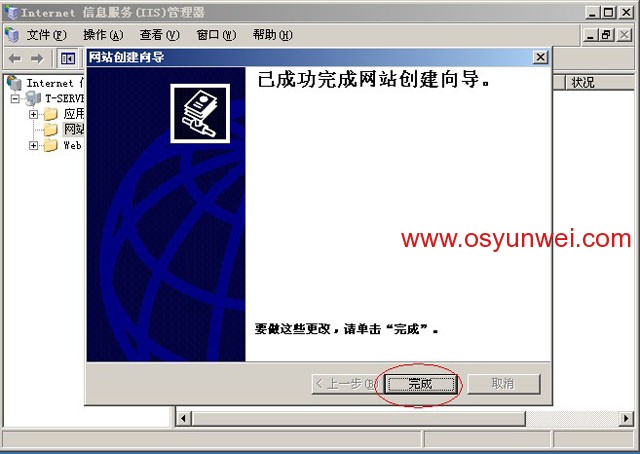
完成
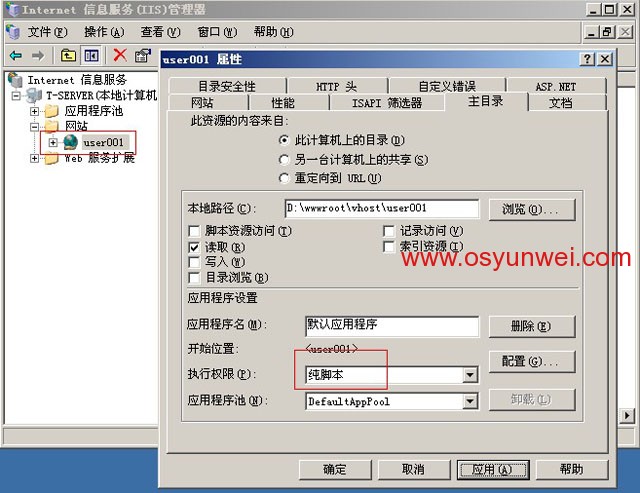
选中刚刚新建的网站user001 右键,属性
切换到主目录,勾选“读取”执行权限“纯脚本”
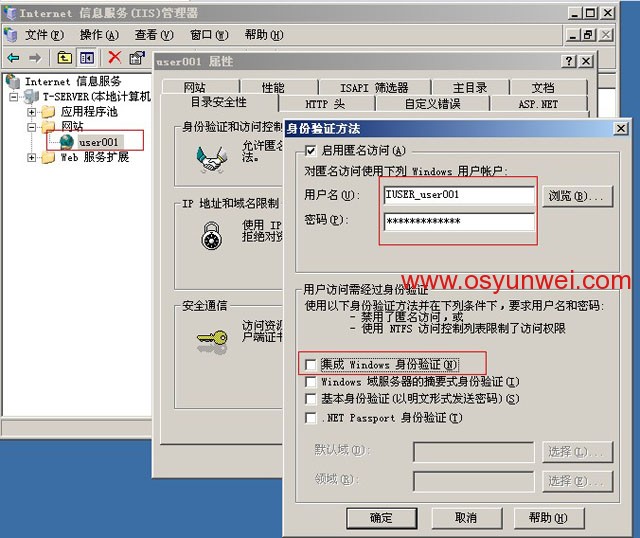
切换到“目录安全性”
身份验证和访问控制
点“允许匿名访问资源及编辑身份验证方法”旁边的编辑
勾选“启用匿名访问”
用户名:IUSER_user001
密码:输入之前设置好的密码
取消“集成Windows身份验证”前面的勾
确定
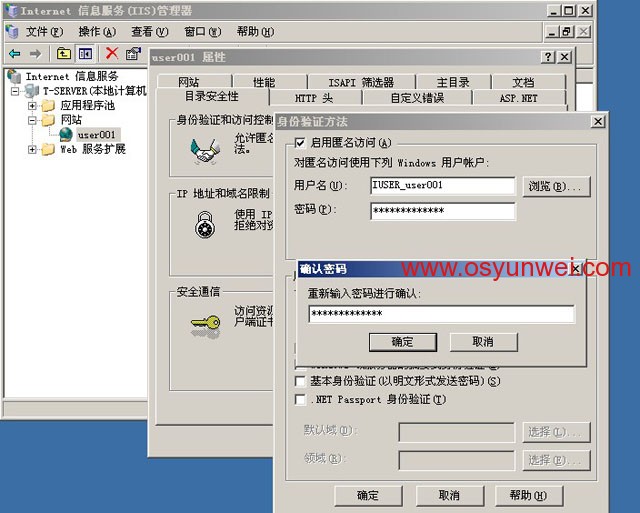
会提示确认密码,再次输入一遍之前设定好的密码
确定
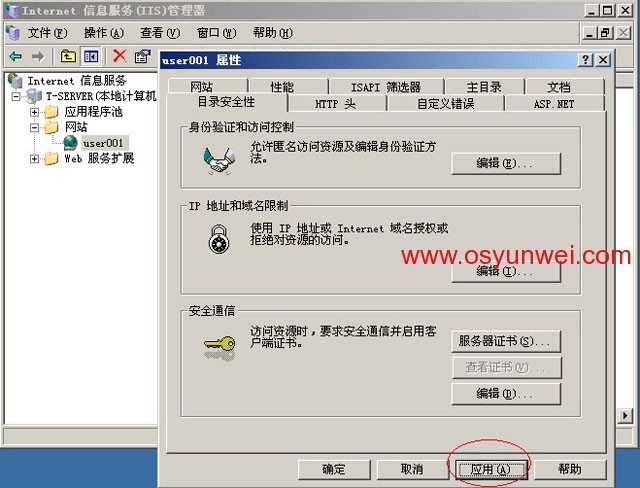
最后,应用 确定。
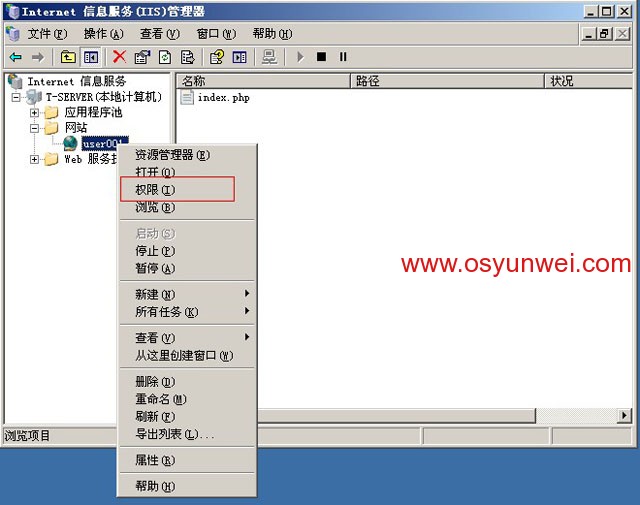
选中网站下面的user001 右键-权限
点添加
输入IUSER_user001
确定
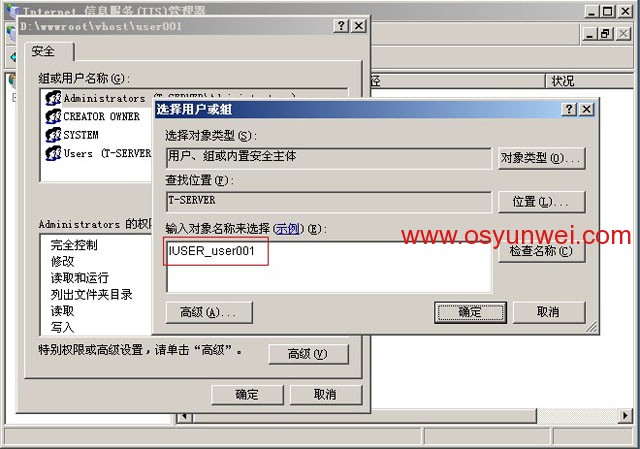
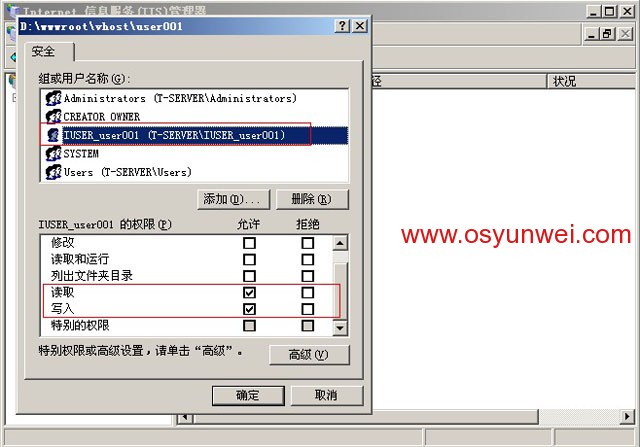
权限里面只勾选读取、写入
注意:如果网站程序需要创建、修改、生成目录等操作,这里允许所有权限即可。

全部设置完成之后,重启IIS服务器
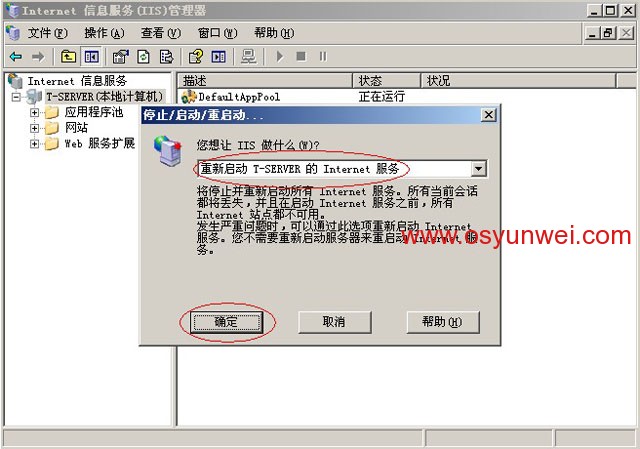
确定,重启完成之后,在浏览器里面输入
出现下面的界面,说明配置成功。
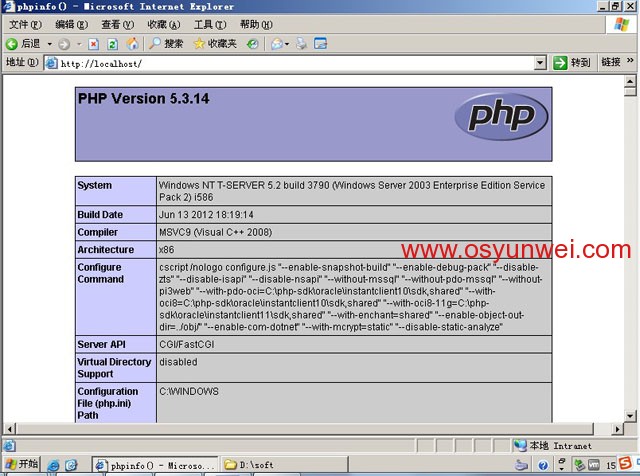
至此,Windows Server 2003 IIS6.0+PHP5(FastCGI)+MySQL5环境搭建教程完成
Windows Server 2003 IIS6.0+PHP5(FastCGI)+MySQL5环境搭建教程
标签:
原文地址:http://www.cnblogs.com/shanyansheng/p/5495358.html