标签:
PySide——Python图形化界面入门教程(二)
——交互Widget和布局容器
——Interactive Widgets and Layout Containers
原文链接:http://pythoncentral.io/pyside-pyqt-tutorial-interactive-widgets-and-layout-containers/
上一个教程中,我们了解了一些QWidget提供的功能,还有一个特殊的子类QLabel。更进一步的,我们完成了一个用来说明简单Python/Qt应用的例子。但是,我们掌握的远远不能满足用户的需求,因为我们只能给他们显示文本,我们的应用只会唱独角戏!我们需要一些方法让用户可以和我们的程序交互,让独角戏变成二人转。Qt提供了丰富的交互式widgets,这里我们将要学习其中的一小部分;我们将使用他们体验如何在图形化(form)上布置widgets。下一个教程,我们将学习如何使用信号和槽来响应用户的交互。
交互式Widgets
Python/Qt有一系列的widgets,可以非常简单的实现与用户交互,并且容易和你的应用逻辑联系。
按钮(Buttons)
一个最简单的交互方式就是让用户点击按钮,Qt中就是QPushButton。QPushButton构造器有三个结构:
1 QPushButton(parent=None) 2 QPushButton(text, [parent=None]) 3 QPushButton(icon, text, [parent=None])
parent参数是一个QWidget,text是一个Python string或unicode,icon是一个QIcon。创建一个被some-form拥有的带有文字“Go”的按钮,可以这样:
go_button = QPushButton(‘Go‘, some_form)
如果我们想为按钮设置一个键盘快捷键,如Alt-G,我们可以在‘Go’前添加一个‘&G’:
go_button = QPushButton(‘&Go‘, some_form)
这还有一些按钮的其他功能,还拿go_button做例子,你可以将其设置为form的默认按键:
go_button.setDefault(True)
还可以设置成平的:
go_button.setFlat(True)
将False传递到方法中会有相反的作用。一个按钮还可以在被点击时弹出一个菜单(menu):传递一个QMenu对象给按钮的setMenu方法。(我们以后再研究菜单)
文本框(Textboxes)
Qt的文本框控件是QLineEdit;它允许用户输入编辑单行的简单文本,其构造器有如下两种:
1 QLineEdit(parent=None) 2 QLineEdit(text, [parent=None])
他们的不同就是第二个允许用text参数设置包含的文本。QLineEdit对象有许多的方法,但是我们只关心几个最基本的。你可以使用text()方法取回文本,用setText(text)设置文本,使用setMaxLength(chars)设置最大可输入长度。它可以通过setReadOnly(True)设置为只读的,使用setPlaceholderText(text)设置占位文字(placeholder text,就是那种你输入前提示说明的字)。QLineEdit还有更多的高级属性:可以设置输入过滤器,处理选择和输入历史等等。
组合框(Comboboxes)
QComboBox widget是用来给用户提供多个文本或文本/图标的选择,用户必须选择其一。(多项选择参见QListView和QListWidget)它的构造器如下:
1 QComboBox(parent)
它的构造如此简单,但是目前还没有任何选项。你可以用多种方式添加选项。如果你的所有选项都是文字的,你可以使用addItems(texts),texts是字符串列表。一个一个的添加选项可以使用addItem,它有两个有效的方式
1 addItem(icon, text, [userData=None]) 2 addItem(text, [userData=None])
参数icon是QIcon,text是一个unicode对象,userData是任何对象。你可以使用insertItem插入选项:
1 insertItem(index, icon, text, [userData=None]) 2 insertItem(index, text, [userData=None])
QComboBox是一个灵活的widget,用它还可以做更多的事情。
例子程序:总览
接下来,我们将学习如何把小部件组合成一个表单布局,但在我们可以做到这一点之前,让我们先看一下这个示例应用程序。
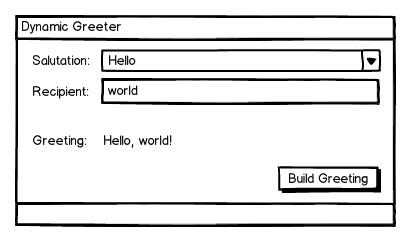
正如你所看到的,这是一个非常简单的应用程序。用户可以选择一个称呼和进入的人的姓名(或其他单位)他们要打招呼,当他们点击“建立问候,问候将在窗体上显示一个标签。
布局管理(Layout Management)
PySide和PyQt有两个可用的方法来管理布局:使用绝对位置,开发者必须明确设置每个widget和位置和大小;使用的布局容器(layout containers),自动安排位置和调整大小。我们将用两种方法构建上面提到的例子程序。
绝对位置
去设置widget的无力位置,你需要使用widget的move(x, y)方法;x和y是水平和垂直距离,这个距离是从外框(form)的左上角到widget的左上角。这是我们使用绝对距离创建的外形:
1 # Every Qt application must have one and only one QApplication object; 2 # it receives the command line arguments passed to the script, as they 3 # can be used to customize the application‘s appearance and behavior 4 qt_app = QApplication(sys.argv) 5 6 class AbsolutePositioningExample(QWidget): 7 ‘‘‘ An example of PySide absolute positioning; the main window 8 inherits from QWidget, a convenient widget for an empty window. ‘‘‘ 9 def __init__(self): 10 # Initialize the object as a QWidget 11 QWidget.__init__(self) 12 13 # We have to set the size of the main window 14 # ourselves, since we control the entire layout 15 self.setMinimumSize(400, 185) 16 self.setWindowTitle(‘Dynamic Greeter‘) 17 18 # Create the controls with this object as their parent and set 19 # their position individually; each row is a label followed by 20 # another control 21 22 # Label for the salutation chooser 23 self.salutation_lbl = QLabel(‘Salutation:‘, self) 24 self.salutation_lbl.move(5, 5) # offset the first control 5px 25 # from top and left 26 self.salutations = [‘Ahoy‘, 27 ‘Good day‘, 28 ‘Hello‘, 29 ‘Heyo‘, 30 ‘Hi‘, 31 ‘Salutations‘, 32 ‘Wassup‘, 33 ‘Yo‘] 34 # Create and fill the combo box to choose the salutation 35 self.salutation = QComboBox(self) 36 self.salutation.addItems(self.salutations) 37 38 # Allow 100px for the label and 5px each for borders at the 39 # far left, between the label and the combobox, and at the far 40 # right 41 self.salutation.setMinimumWidth(285) 42 # Place it five pixels to the right of the end of the label 43 self.salutation.move(110, 5) 44 45 # The label for the recipient control 46 self.recipient_lbl = QLabel(‘Recipient:‘, self) 47 # 5 pixel indent, 25 pixels lower than last pair of widgets 48 self.recipient_lbl.move(5, 30) 49 50 # The recipient control is an entry textbox 51 self.recipient = QLineEdit(self) 52 # Add some ghost text to indicate what sort of thing to enter 53 self.recipient.setPlaceholderText(‘world‘ or ‘Matey‘) 54 # Same width as the salutation 55 self.recipient.setMinimumWidth(285) 56 # Same indent as salutation but 25 pixels lower 57 self.recipient.move(110, 30) 58 59 # The label for the greeting widget 60 self.greeting_lbl = QLabel(‘Greeting:‘, self) 61 # Same indent as the others, but 45 pixels lower so it has 62 # physical separation, indicating difference of function 63 self.greeting_lbl.move(5, 75) 64 65 # The greeting widget is also a label 66 self.greeting = QLabel(‘‘, self) 67 # Same indent as the other controls 68 self.greeting.move(110, 75) 69 70 # The build button is a push button 71 self.build_button = QPushButton(‘&Build Greeting‘, self) 72 73 # Place it at the bottom right, narrower than 74 # the other interactive widgets 75 self.build_button.setMinimumWidth(145) 76 self.build_button.move(250, 150) 77 78 def run(self): 79 # Show the form 80 self.show() 81 # Run the Qt application 82 qt_app.exec_() 83 84 # Create an instance of the application window and run it 85 app = AbsolutePositioningExample() 86 app.run()
不用说,一个大型的应用程序可能会变得非常麻烦。另外,它也没有大小改变的反应;标签只是坐在指定的位置。不仅如此,想象一下,如果有视觉障碍的用户想把他们的字体设置的大一些;使用固定的位置,您设置的控件将不再适当。
布局容器(Layout Containers)
由于上述种种原因,布局容器比绝对位置更为常用,他们更加灵活,替程序员分担了计算确切位置的任务,并且他们可以调整布局去适应不同平台的GUI设置,如GTK+, KDE, Mac OS X等等。这有5个主要的布局容器,他们都是继承自QLayout:
他们用来满足不同的需求。简而言之,QHBoxLayout和QVBoxLayout将widgets一个挨一个的水平(horizontally)、垂直(vertically)排列;QGridLayout可按照任意大小表格布局;QStackedLayout将他们一个放在一个的上面(就像stack栈一样);QFormLayout是一个特殊的两栏布局,它提供特殊的方法用标签安排内容在第一列,在第二列安排相关的空间。这些布局非常有用,但是你的布局选项不局限于他们,你可以将布局嵌套组合来创建更复杂易用的用户接口。现在,我们来看看水平、垂直布局和QFormLayout。
QVBoxLayout和QHBoxLayout
盒子布局(box layouts)非常的直截了当。使用它作为最上层的布局,创建布局非常简单——它的构造器需要任何参数——并且使用望名知义的方法addWidget来添加widget。接下来你就可以设置它所属的窗口。例如:
1 win = QWidget() 2 3 # The three labels 4 lbl_1 = QLabel("We‘re") 5 lbl_2 = QLabel(‘stacked‘) 6 lbl_3 = QLabel(‘up.‘) 7 8 # A vertical box layout 9 layout = QVBoxLayout() 10 11 # Add the widgets to the layout 12 layout.addWidget(lbl_1) 13 layout.addWidget(lbl_2) 14 layout.addWidget(lbl_3) 15 16 # Set layout as the layout for the window 17 win.setLayout(layout)
QHBoxLayout也可以被同样使用,尽管它不常作为最上层的布局。它常常被作为子布局。为一个布局中添加另一个布局,使用该布局容器的addLayout方法,例如:
1 layout = QVBoxLayout() 2 sub_layout = QHBoxLayout() 3 4 # ... Fill the layouts with widgets ... 5 6 layout.addLayout(sub_layout)
盒子布局有另一个更重要并且常用的方法:addStretch。一个常见的布局有很多的控件,他们之间具有灵活的空间。为了完成这个目的,在盒子的开始添加widgets,然后添加一个设置大于0的空闲空间,layout.addStretch(1),然后再添加剩下的widgets。
QFormLayout
QFormLayout非常像QVBoxLayout,但是它可以不用创建子布局就轻松的将每一行分成两列。这通过使用外观布局的addRow方法,它有很多重载(overloaded?)。单参数的版本:
1 addRow(QWidget) 2 addRow(QLayout)
添加widget或布局在整个QFormLayout的最后。双参数版本:
1 unicode, QLayout 2 unicode, QWidget 3 QWidget, QWidget 4 QWidget, QLayout
作为一个“标签”在第一列中初始化元素,第二个是第二列。unicode参数作为QLabel的文本,QWidget可以是任意的widget。
盒子布局的例子(Box Layout Example)
现在我们已经了解了如何创建交互式widget和用灵活的布局管理他们,现在我们重新创建例子应用。我们窗口的主布局是QVBoxLayout,它有两个子布局,一个QformLayout包含所有的标签控件,和一个QHBoxLayout来管理右下角的按钮位置。我们将使用addStretch来分离QFormLayout,并且把按钮挤到QHBoxLayout的右边。你会注意到,许多代码同绝对位置版本是一样的;比如,创建单独控件的时候。
1 qt_app = QApplication(sys.argv) 2 3 class LayoutExample(QWidget): 4 ‘‘‘ An example of PySide/PyQt absolute positioning; the main window 5 inherits from QWidget, a convenient widget for an empty window. ‘‘‘ 6 7 def __init__(self): 8 # Initialize the object as a QWidget and 9 # set its title and minimum width 10 QWidget.__init__(self) 11 self.setWindowTitle(‘Dynamic Greeter‘) 12 self.setMinimumWidth(400) 13 14 # Create the QVBoxLayout that lays out the whole form 15 self.layout = QVBoxLayout() 16 17 # Create the form layout that manages the labeled controls 18 self.form_layout = QFormLayout() 19 20 # The salutations that we want to make available 21 self.salutations = [‘Ahoy‘, 22 ‘Good day‘, 23 ‘Hello‘, 24 ‘Heyo‘, 25 ‘Hi‘, 26 ‘Salutations‘, 27 ‘Wassup‘, 28 ‘Yo‘] 29 30 # Create and fill the combo box to choose the salutation 31 self.salutation = QComboBox(self) 32 self.salutation.addItems(self.salutations) 33 34 # Add it to the form layout with a label 35 self.form_layout.addRow(‘&Salutation:‘, self.salutation) 36 37 # Create the entry control to specify a recipient 38 # and set its placeholder text 39 self.recipient = QLineEdit(self) 40 self.recipient.setPlaceholderText("e.g. ‘world‘ or ‘Matey‘") 41 42 # Add it to the form layout with a label 43 self.form_layout.addRow(‘&Recipient:‘, self.recipient) 44 45 # Create and add the label to show the greeting text 46 self.greeting = QLabel(‘‘, self) 47 self.form_layout.addRow(‘Greeting:‘, self.greeting) 48 49 # Add the form layout to the main VBox layout 50 self.layout.addLayout(self.form_layout) 51 52 # Add stretch to separate the form layout from the button 53 self.layout.addStretch(1) 54 55 # Create a horizontal box layout to hold the button 56 self.button_box = QHBoxLayout() 57 58 # Add stretch to push the button to the far right 59 self.button_box.addStretch(1) 60 61 # Create the build button with its caption 62 self.build_button = QPushButton(‘&Build Greeting‘, self) 63 64 # Add it to the button box 65 self.button_box.addWidget(self.build_button) 66 67 # Add the button box to the bottom of the main VBox layout 68 self.layout.addLayout(self.button_box) 69 70 # Set the VBox layout as the window‘s main layout 71 self.setLayout(self.layout) 72 73 def run(self): 74 # Show the form 75 self.show() 76 # Run the qt application 77 qt_app.exec_() 78 79 # Create an instance of the application window and run it 80 app = LayoutExample() 81 app.run()
注意到这些对程序员来说是多么的容易。当代码不太短的时候——不是每个便捷都会使代码量减少,创建和嵌套布局有一定的代码开销的时候——精神上的负担就小多了。开发人员只需完成一个组合的布局,产生所需的效果,并创建他们;控件的创建和修改是隔离的,很少再要去考虑其影响到布局和其他控件。下一部分,我们将以这个例子创建的界面,让它实际上做些事。
By Ascii0x03
转载请注明出处:http://www.cnblogs.com/ascii0x03/p/5496699.html
标签:
原文地址:http://www.cnblogs.com/ascii0x03/p/5496699.html