标签:
参考如下两篇文章,基本能搞清楚如何安装。
1. Win7下硬盘安装Linux双系统 Win7下硬盘安装CentOS6.2
http://www.3fwork.com/b902/002405MYM032666/
2. Windows7硬盘安装Fedora16图文教程
http://blog.chinaunix.net/uid-14735472-id-3232574.html
为防止链接内容删除,粘贴如下:
Win7下硬盘安装Linux双系统 Win7下硬盘安装CentOS6.2
一、准备工作:划出磁盘空闲空间和准备安装文件
参考文献:
【Win7下硬盘安装Linux总结(CentOS)】来源:Linux社区 作者:lixianlin
http://www.linuxidc.com/Linux/2012-03/56636.htm
相关常识:
Windows分区命名规则:(hdX,Y),其中X表示硬盘编号,从0开始;Y表示分区编号,从0开始,因为限定最多4个主分区,所以0~3表示第一到第四主分区,逻辑分区编号从4开始;如:(hd0,0)表示第一块硬盘的第一主分区,(hd1,4)表示第二块硬盘的第一逻辑分区。
Linux分区命名规则:/dev/sdaX,其中X表示分区编号,从1开始。所以Windows下的(hd0,0)在Linux下为/dev/sda1,依此类推。
安装前首先使用工具Paragon Partiition Manager分出一块80G左右的空闲空间:

上图图中显示为77.1G,这是因为我要划分出一个5G大小的Fat32分区存放系统ISO文件:

图中显示已经使用了3.5G,是因为我已经将CentOS的ISO镜像拷贝进去了,分配的盘符是Z。我们使用DiskGenius工具查看分区的情况:
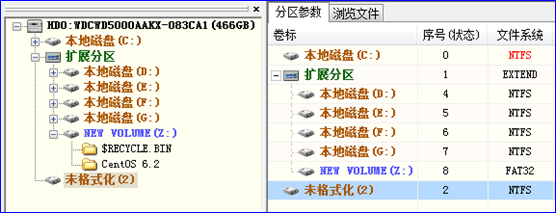
※注意:一定要将自由空间从Windows扩展分区里划分出去,这是因为Linux的分区格式和Windows并不完全兼容。如果Linux所使用的磁盘空间属于Windows扩展分区,就会导致“水土不服”。很多朋友反映装上了Linux以后,发现Windows速度变得奇慢,就会归咎于Linux,其实根本原因在于分区的时候没有将自由空间从扩展分区里剥离出去。
未剥离前,它仍然属于扩展分区的:

剥离:

文件系统选择不格式化,分配盘符Y:

点击应用:然后,


选择是,此时图中显示Y已经从扩展分区中剥离出来了

但是我们还没将更改应用,点击左上方的应用按钮,应用更改,

最后结果是:

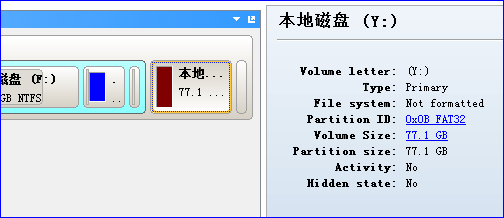
现在我们已经成功将80G大小的自由空间从Windows 7扩展分区中剥离出来了。
然后我们使用Paragon Partiition Manager工具和DiskGenius工具再次查看目前分区的情况:
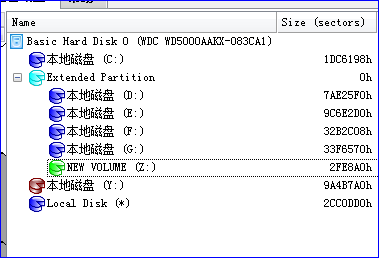
注:我们看到自由空间(Y盘)已不再属于扩展分区了

注意这里,在Windows 资源管理中还能够看到Y,为了避免用户不小心格式化该盘,我们最好删除这个分区,使其成为未分配的。如下:
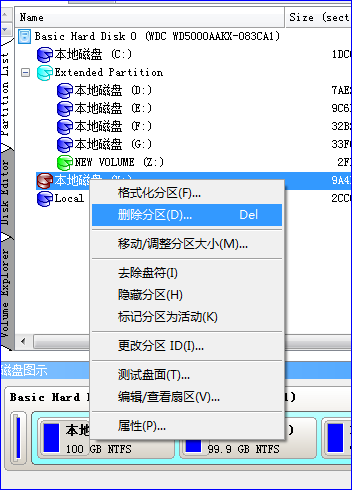
点击应用后,要求重启
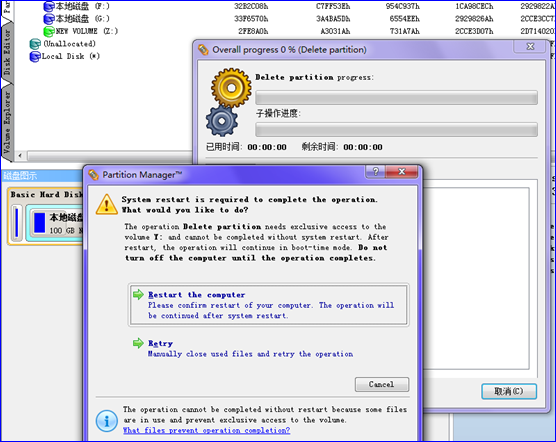
选择重启,但程序出错,系统没有重启,只有重新启动工具:
再次删除Y分区,

成功:
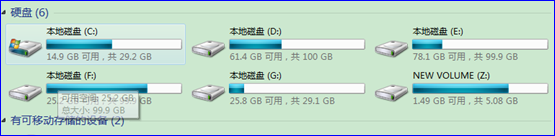


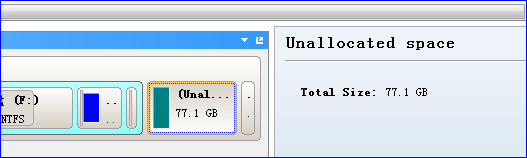
这才是真正的自由空间
在上图中,我们看到Z盘是Fat32格式,它的序号是8,这会在menu.lst中用到,因为我们要确定存放安装文件ISO镜像的分区是该用(hd0,1)还是(hd1,0)或是其他?
1、这里C盘是主分区,装有Windows7,序号是0,我的机器只有一块硬盘,因此C盘就是(hd0,0)。
2、图中的序号3对应的是“未格式化(3)”这个分区,它也是主分区,为什么?我们借助Partiition Manager查看,它是联想的OEM分区,默认隐藏保留的,大小25G。如图:

3、序号1对应的是扩展分区,现在我们已经占掉3个主分区,因为限制只有4个主分区,我现在刚好剩一个可以用来安装Linux。
4、序号2对应的是未格式化的Y盘,它是主分区,如图:
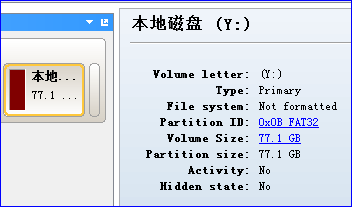
最后,我们将CentOS光盘下的vmlinuz. initrd.img文件以及images文件夹解压到Z:\CentOS6.2中,系统安装文件ISO镜像也在此文件夹中:

这里,我们根据上面介绍确定Z盘的分区号是:(hd0,8)
二、安装Linux系统
参考《http://www.linuxsight.com/blog/3012 Windows7硬盘安装Fedora16图文教程 》
先备份bcd,然后添加新条目:
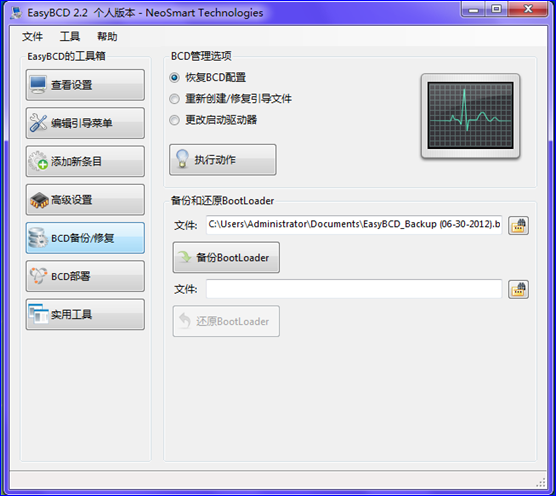
点击“配置”,在memu.lst文档后面添加如下图所示的三行文字:
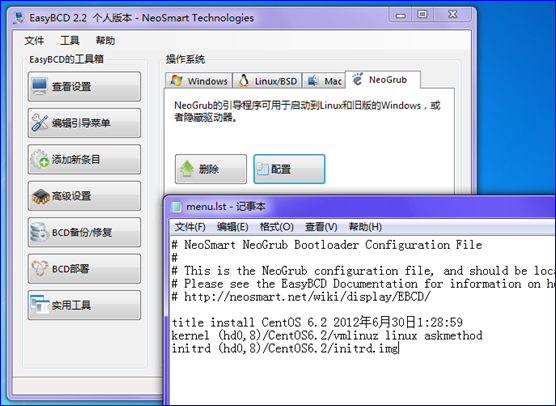
重启电脑,选择NeoGrub进入Linux系统安装。
这里不多做介绍了。
安装linux成功后的硬盘布局:

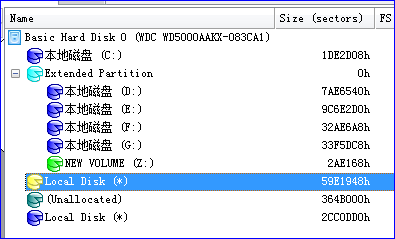

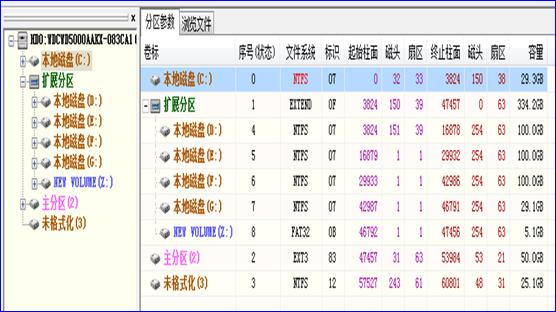
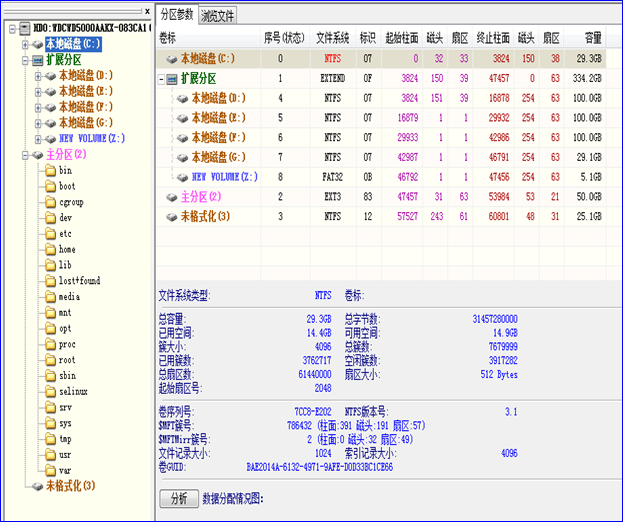
三、安装完成后的设置,添加Linux启动项目
装完后,重启电脑到window7,打开EasyBCD,点add new entry,选Linux/BSD系统,找到刚才安装Linux的分区,填入自己的Linux名称(我这里是YHLinux),然后点击添加就可以了。
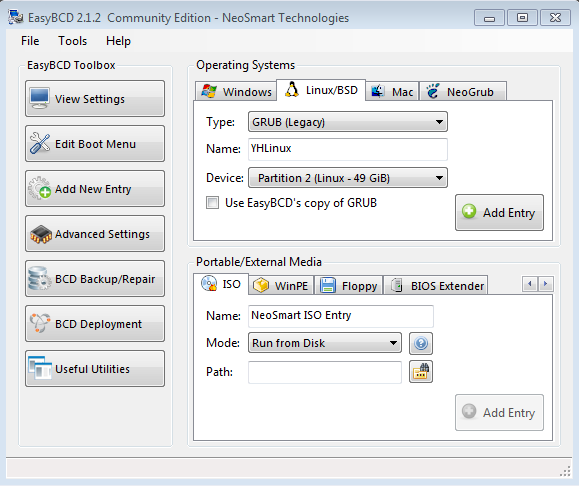
点击“保存设置”,搞定

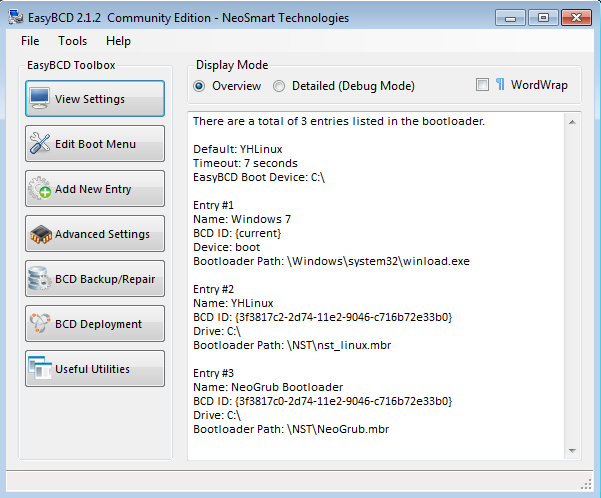
Windows7硬盘安装Fedora16图文教程
http://www.linuxdiyf.com/viewarticle.php?id=275632
Fedora17正式版已经发布了,之前Fedora16有2种方法,不过其中askmethod已经不能用了 只能采用repo的方式。
grub2的写法是:
loopback loop (hd0,5)/Fedora-17-i386-DVD.iso
linux (loop)/images/preboot/vmlinuz linux repo=hd:/dev/sda5:/
initrd (loop)/images/preboot/initrd.img
数字则根据你的iso存放路径
+++++++++++++++++++++++++++++++++++++++++++++++++
http://www.linuxsight.com/blog/3012
Fedora16硬盘安装的方法和上个版本一致,没有发生改变。XP渐渐退出历史舞台,Windows7用户也在增多,本篇文章就以Windows7为例,来图文讲解如何硬盘安装fedora16。
如果你是XP或者Linux请参考以下文章:
安装开始:
1、下载Fedora 16 DVD:http://www.linuxsight.com/blog/2984
2、解压ISO里面isolinux文件夹里的vmlinuz和initrd.img,和ISO同放在一个目录下,我这里就放在一个叫fedora16的文件夹。(注意所在分区不能是NTFS,可用FAT32)

3、下载EasyBCD: http://www.ctdisk.com/file/2756381
安装完成后打开EasyBCD,选择 Add New Entry — NeoGrub — Install
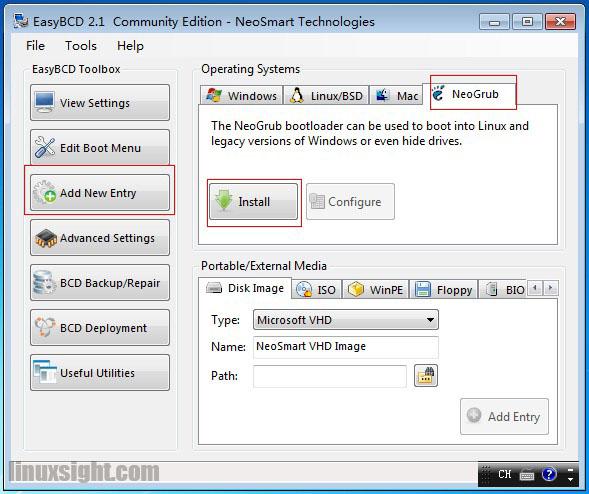
4、点 Configure
在弹出来的 menu.lst 里添加:
title install fedora 16
kernel (hd0,4)/vmlinuz linux askmethod
initrd (hd0,4)/initrd.img
(当然这里的(hd0,4)则要根据你的分区所定。我这里sda5对应(hd0,4))
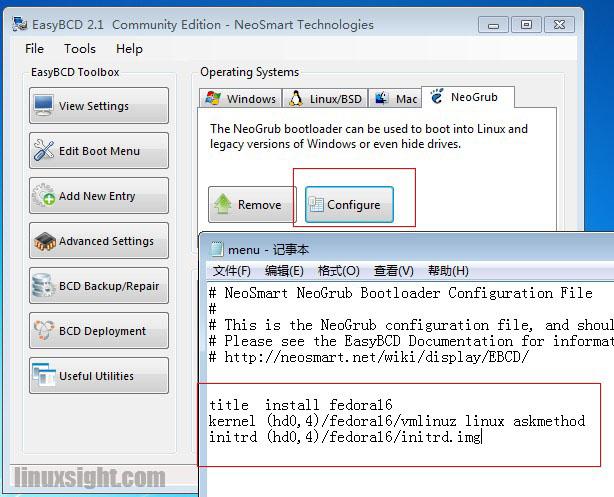
5、重启电脑则可看到菜单多出一栏,进入。

6、成功引导后将来到这个界面。(Fedora16推荐内存为768MB以上)
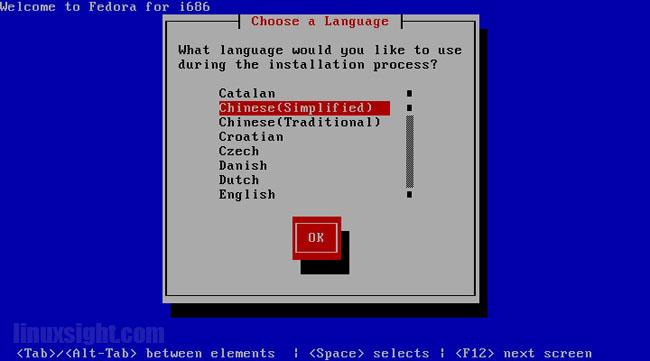
7、这里将出现此界面,我们选择第二个 Hard drive
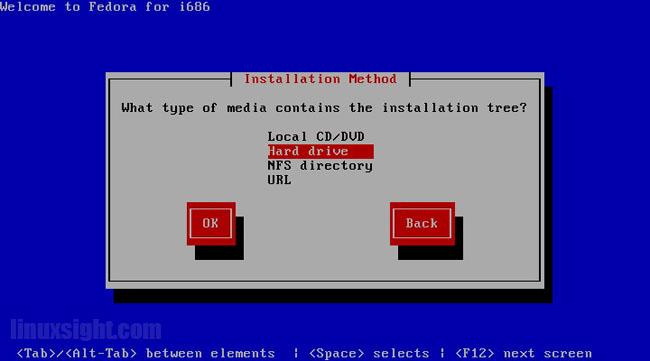
8、选择sda5,也就是上面提到的文件所放之处,然后在路径里再写上:/fedora16 (注意前面的斜杠)
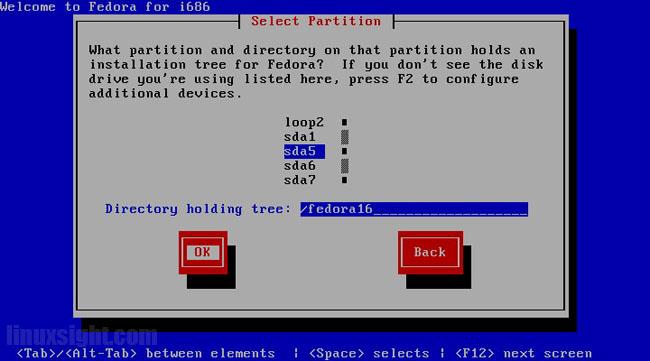
至此,硬盘安装已经成功了,接下来还是简要看看fedora16安装过程吧。
这里提示 全新安装 或是 升级,因为之前我已经装过。
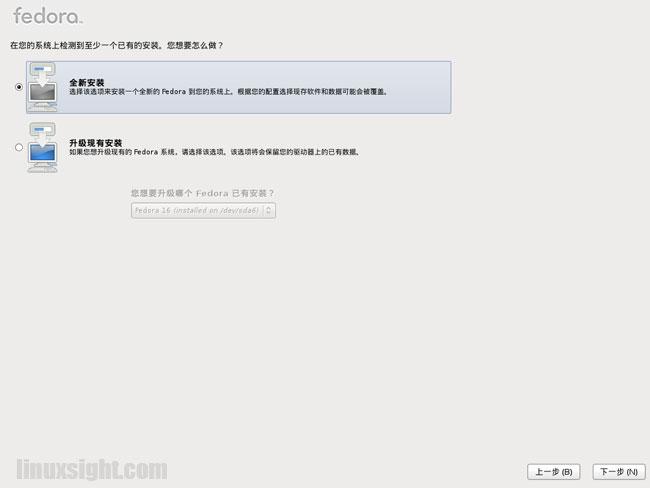
分区这里就要注意选择自定义分区
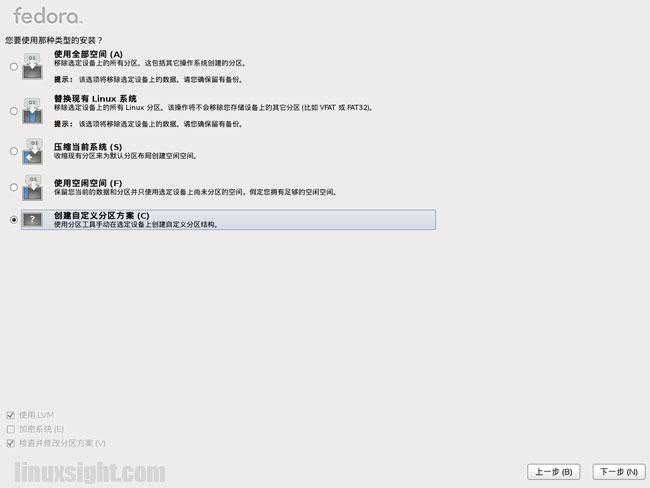
选择一个你想安装的分区。
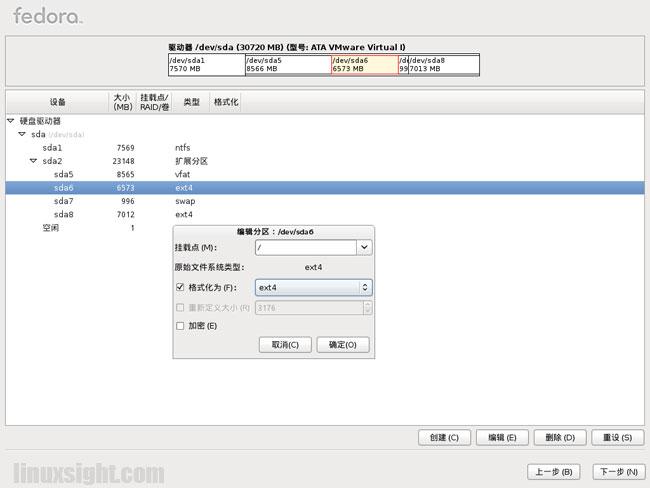
等待安装
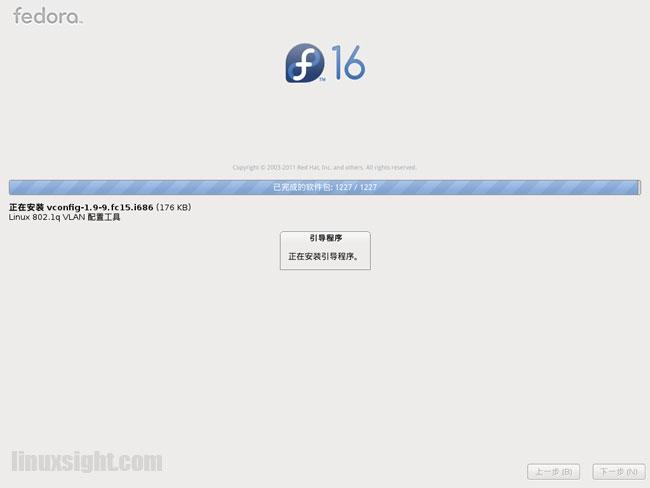
完成后重启电脑,Fedora16已经采用了grub2,所以ubuntu11.10也自己引导出来,当然也少补了windows7.
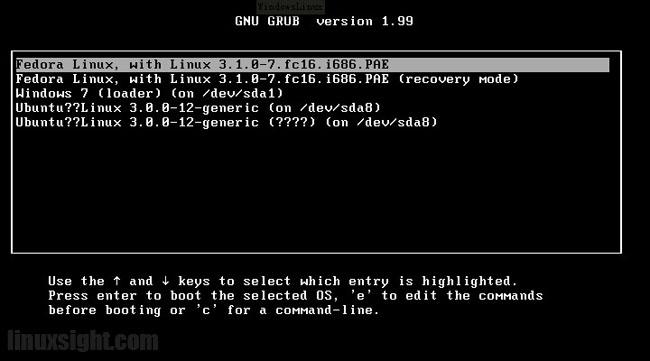
接下来还要配置一些用户信息。
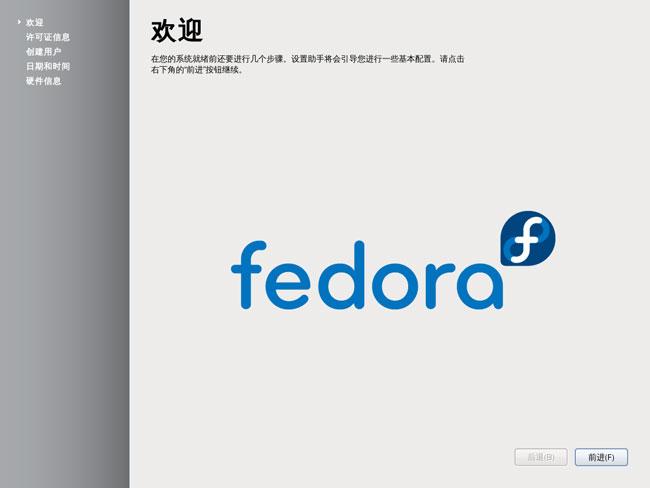
最后就成功进入系统了。enjoy fedora16!!!
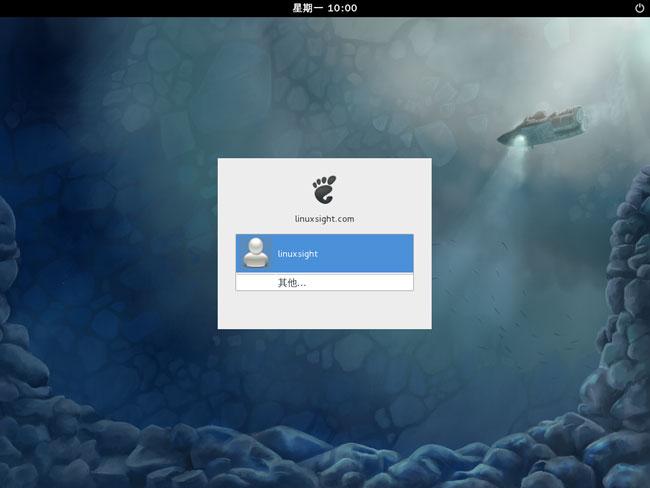
标签:
原文地址:http://blog.csdn.net/mao_kun/article/details/51405417