标签:
块状元素这么霸道都是独占一行,如果现在我们想让两个块状元素并排显示,怎么办呢?不要着急,设置元素浮动就可以实现这一愿望。
任何元素在默认情况下是不能浮动的,但可以用 CSS 定义为浮动,如 div、p、table、img 等元素都可以被定义为浮动。如下代码可以实现两个 div 元素一行显示。
div{ width:200px; height:200px; border:2px red solid; float:left; } <div id="div1"></div> <div id="div2"></div>
效果图
当然你也可以同时设置两个元素右浮动也可以实现一行显示。
div{ width:200px; height:200px; border:2px red solid; float:right; }
效果图
又有小伙伴问了,设置两个元素一左一右可以实现一行显示吗?当然可以:
div{ width:200px; height:200px; border:2px red solid; } #div1{float:left;} #div2{float:right;}
效果图
什么是层布局模型?层布局模型就像是图像软件PhotoShop中非常流行的图层编辑功能一样,每个图层能够精确定位操作,但在网页设计领域,由于网页大小的活动性,层布局没能受到热捧。但是在网页上局部使用层布局还是有其方便之处的。下面我们来学习一下html中的层布局。
如何让html元素在网页中精确定位,就像图像软件PhotoShop中的图层一样可以对每个图层能够精确定位操作。CSS定义了一组定位(positioning)属性来支持层布局模型。
层模型有三种形式:
1、绝对定位(position: absolute)
2、相对定位(position: relative)
3、固定定位(position: fixed)
如果想为元素设置层模型中的绝对定位,需要设置position:absolute(表示绝对定位),这条语句的作用将元素从文档流中拖出来,然后使用left、right、top、bottom属性相对于其最接近的一个具有定位属性的父包含块进行绝对定位。如果不存在这样的包含块,则相对于body元素,即相对于浏览器窗口。
如下面代码可以实现div元素相对于浏览器窗口向右移动100px,向下移动50px。
div{
width:200px;
height:200px;
border:2px red solid;
position:absolute;
left:100px;
top:50px;
}
<div id="div1"></div>
效果如下:
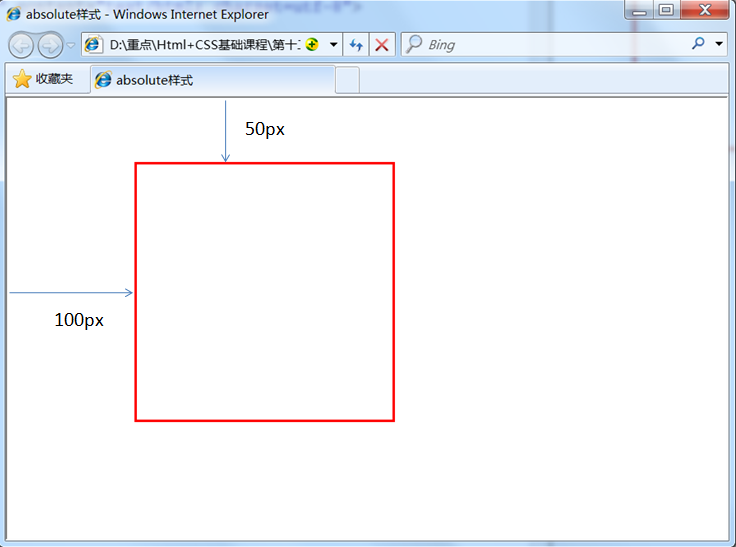
<!DOCTYPE HTML>
<html>
<head>
<meta http-equiv="Content-Type" content="text/html; charset=utf-8">
<title>absolute样式</title>
<style type="text/css">
div{
width:200px;
height:200px;
border:2px red solid;
position:absolute;
right:100px;
top:20px;
}
</style>
</head>
<body>
<div id="div1"></div>
</body>
</html>
如果想为元素设置层模型中的相对定位,需要设置position:relative(表示相对定位),它通过left、right、top、bottom属性确定元素在正常文档流中的偏移位置。相对定位完成的过程是首先按static(float)方式生成一个元素(并且元素像层一样浮动了起来),然后相对于以前的位置移动,移动的方向和幅度由left、right、top、bottom属性确定,偏移前的位置保留不动。
如下代码实现相对于以前位置向下移动50px,向右移动100px;
#div1{ width:200px; height:200px; border:2px red solid; position:relative; left:100px; top:50px; } <div id="div1"></div>
效果图:
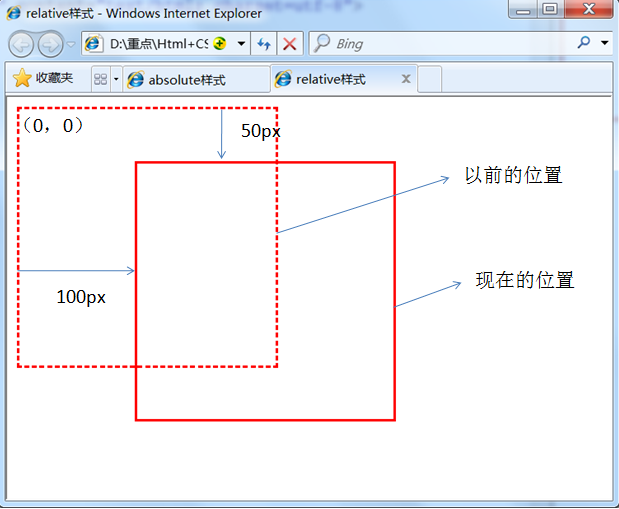
什么叫做“偏移前的位置保留不动”呢?
大家可以做一个实验,在右侧代码编辑器的19行div标签的后面加入一个span标签,在标并在span标签中写入一些文字。如下代码:
<body>
<div id="div1"></div><span>偏移前的位置还保留不动,覆盖不了前面的div没有偏移前的位置</span>
</body>
效果图:
从效果图中可以明显的看出,虽然div元素相对于以前的位置产生了偏移,但是div元素以前的位置还是保留着,所以后面的span元素是显示在了div元素以前位置的后面。
fixed:表示固定定位,与absolute定位类型类似,但它的相对移动的坐标是视图(屏幕内的网页窗口)本身。由于视图本身是固定的,它不会随浏览器窗口的滚动条滚动而变化,除非你在屏幕中移动浏览器窗口的屏幕位置,或改变浏览器窗口的显示大小,因此固定定位的元素会始终位于浏览器窗口内视图的某个位置,不会受文档流动影响,这与background-attachment:fixed?属性功能相同。以下代码可以实现相对于浏览器视图向右移动100px,向下移动50px。并且拖动滚动条时位置固定不变。
#div1{
width:200px;
height:200px;
border:2px red solid;
position:fixed;
left:100px;
top:50px;
}
<p>文本文本文本文本文本文本文本文本文本文本文本文本文本文本文本文本文本文本文本文本文本文本文本文本文本文本文本文本文本文本文本文本文本文本。</p>
....
使用position:absolute可以实现被设置元素相对于浏览器(body)设置定位以后,大家有没有想过可不可以相对于其它元素进行定位呢?答案是肯定的,当然可以。使用position:relative来帮忙,但是必须遵守下面规范:
1、参照定位的元素必须是相对定位元素的前辈元素:
<div id="box1"><!--参照定位的元素-->
<div id="box2">相对参照元素进行定位</div><!--相对定位元素-->
</div>
从上面代码可以看出box1是box2的父元素(父元素当然也是前辈元素了)。
2、参照定位的元素必须加入position:relative;
#box1{ width:200px; height:200px; position:relative; }
3、定位元素加入position:absolute,便可以使用top、bottom、left、right来进行偏移定位了。
#box2{ position:absolute; top:20px; left:30px; }
这样box2就可以相对于父元素box1定位了(这里注意参照物就可以不是浏览器了,而可以自由设置了)。
我也来试一试:我们把右侧任务区中的box4当做是图片的讲解文本。
具体要求:
1、把box4定位到图片(box3)的底部。
效果图如下:
<!DOCTYPE HTML>
<html>
<head>
<meta http-equiv="Content-Type" content="text/html; charset=utf-8">
<title>相对参照元素进行定位</title>
<style type="text/css">
div{border:2px red solid;}
#box1{
width:200px;
height:200px;
position:relative;
}
#box2{
position:absolute;
top:20px;
left:30px;
}
/*下面是任务部分*/
#box3{
width:200px;
height:200px;
position:relative;
}
#box4{
width:99%;
position:absolute;
bottom:0px;
}
</style>
</head>
<body>
<div id="box1">
<div id="box2">相对参照元素进行定位</div>
</div>
<h1>下面是任务部分</h1>
<div id="box3">
<img src="http://img.mukewang.com/541a7d8a00018cf102000200.jpg">
<div id="box4">当我还是三年级的学生时是一个害羞的小女生。</div>
</div>
</body>
</html>
还记得在讲盒模型时外边距(margin)、内边距(padding)和边框(border)设置上下左右四个方向的边距是按照顺时针方向设置的:上右下左。具体应用在margin和padding的例子如下:
margin:10px 15px 12px 14px;/*上设置为10px、右设置为15px、下设置为12px、左设置为14px*/
通常有下面三种缩写方法:
1、如果top、right、bottom、left的值相同,如下面代码:
margin:10px 10px 10px 10px;
可缩写为:
margin:10px;
2、如果top和bottom值相同、left和 right的值相同,如下面代码:
margin:10px 20px 10px 20px;
可缩写为:
margin:10px 20px;
3、如果left和right的值相同,如下面代码:
margin:10px 20px 30px 20px;
可缩写为:
margin:10px 20px 30px;
注意:padding、border的缩写方法和margin是一致的。
关于颜色的css样式也是可以缩写的,当你设置的颜色是16进制的色彩值时,如果每两位的值相同,可以缩写一半。
例子1:
p{color:#000000;}
可以缩写为:
p{color: #000;}
例子2:
p{color: #336699;}
可以缩写为:
p{color: #369;}
网页中的字体css样式代码也有他自己的缩写方式,下面是给网页设置字体的代码:
body{
font-style:italic;
font-variant:small-caps;
font-weight:bold;
font-size:12px;
line-height:1.5em;
font-family:"宋体",sans-serif;
}
这么多行的代码其实可以缩写为一句:
body{
font:italic small-caps bold 12px/1.5em "宋体",sans-serif;
}
注意:
1、使用这一简写方式你至少要指定 font-size 和 font-family 属性,其他的属性(如 font-weight、font-style、font-varient、line-height)如未指定将自动使用默认值。
2、在缩写时 font-size 与 line-height 中间要加入“/”斜扛。
一般情况下因为对于中文网站,英文还是比较少的,所以下面缩写代码比较常用:
body{
font:12px/1.5em "宋体",sans-serif;
}
只是有字号、行间距、中文字体、英文字体设置。
标签:
原文地址:http://www.cnblogs.com/hxsyl/p/5566054.html