标签:
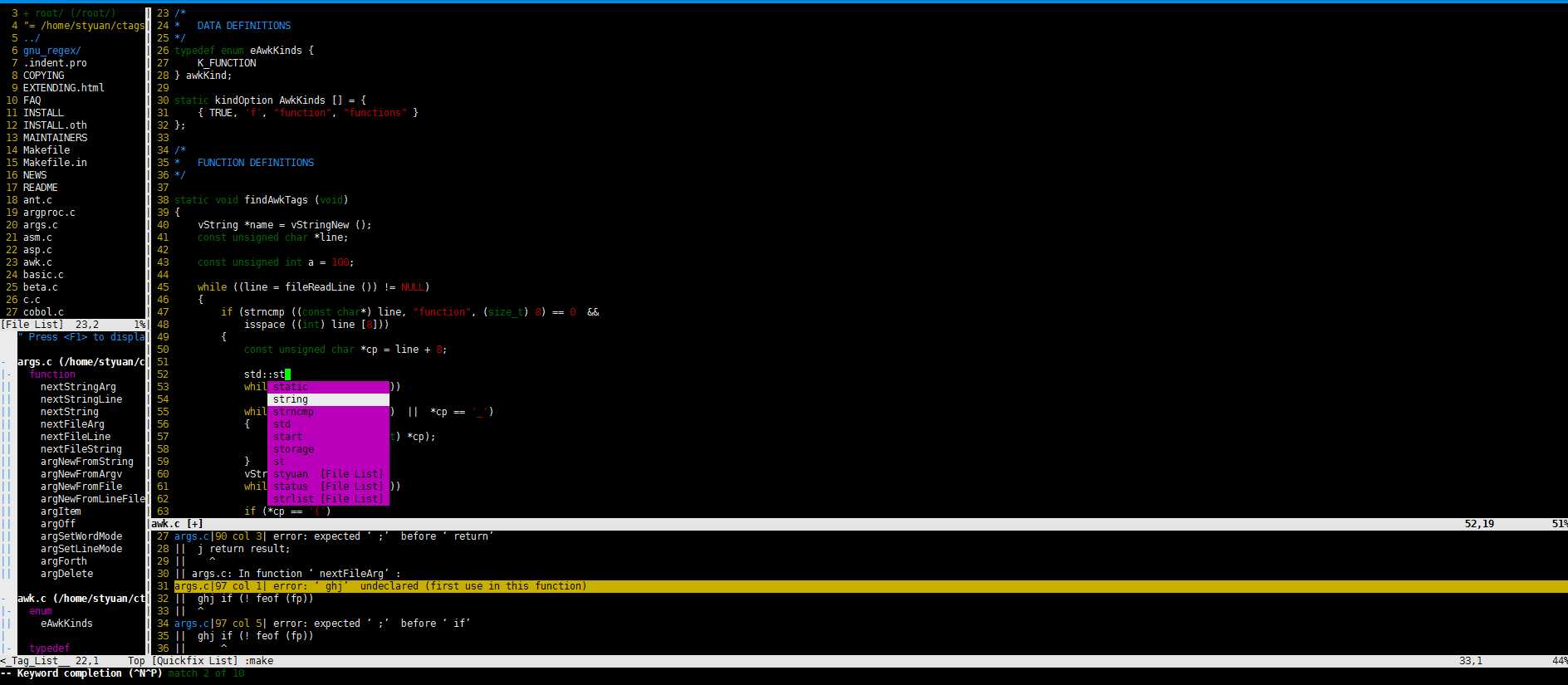
看了效果图,肯定有人说, 这都有啥功能?花瓶?
告诉你,你说花瓶就错了,我们部落可都是实打实的人,说谎都不会,咋会忽悠人呢。
下面我来告诉你,这都有些什么功能:
1.文件索引功能,也就是可以知道这个文件里面有哪些函数,变量,宏定义,结构体,类等等
2.文件目录,可以通过目录窗口来打开自己想要打开的文件
3.基本编辑功能不用说了
4.自动补全文件功能,特别是include的时候,根据路径自动补全,选你想要的文件
5.自动补全类成员,函数,命名空间等
6.语法高亮,提供类型关键字,函数等高亮,当然函数我觉得没必要,所以没设置
7.c/h文件随意切换,当你在coding的时候,肯定需要来回在.h/hpp和.c/cpp之间来回切换,没问题,可以的。
8.quickfix功能,编译出错,你肯定想根据错误找到文件对应的地方修改吧,没问题,可以的。
下面我们来说怎么整合这些功能,有的是vim自带的,有的是需要插件的。
二.准备工作
1.确认文件/路径是否存在,文中说的一些路径, 比如:
~/.vim/plugin ~/.vim/doc ~/.vim/syntax
如果没有,请新建。
2.文中说到的.vimrc文件都是指 ~/.vimrc
三.进入副本
1.vim编程常用命令
% 跳转到配对的括号去 [[ 跳转到代码块的开头去(但要求代码块中‘{‘必须单独占一行) gD 跳转到局部变量的定义处 ‘‘ 跳转到光标上次停靠的地方, 是两个‘, 而不是一个" mx 设置书签,x只能是a-z的26个字母 `x 跳转到书签处("`"是1左边的键) > 增加缩进,"x>"表示增加以下x行的缩进 < 减少缩进,"x<"表示减少以下x行的缩进
写程序没有语法高亮将是一件多么痛苦的事情啊,一片黑,就像一直都在跑尸一样,幸亏vim 提供了语法高亮功能, 在上面的图片中大家也可以看到那些注释, 关键字, 字符串等, 都用不同颜色显示出来了, 要做到这样, 首先要在你的 ~/.vimrc 文件中增加下面几句话:2.语法高亮
syntax enable
syntax on
再重新启动vim, 并打开一个c程序文件, 是不是觉得眼前突然色彩缤纷了起来...
如果你不喜欢这个配色方案你可以选择一个你满意的配色方案, 然后在~/.vimrc文件中增加下面加上colorscheme xxx,如这句:
colorscheme desert
desert表示的就是一种配色方案, 在 vim.org 上跟你一样的人很多, 他们做了各种各样的颜色主题, 你可以下载下来一个一个的试, 多地可以看到你眼花. 如果这样你还不满意(你还真是XXXX), 没关系, vim的作者早想到会有你这种人了, 你可以创建你自己的颜色主题, 把下面的这篇文档好好学习一些一下吧:
:help syntax.txt
更炫的语法高亮:
你可能会发现很多东西没有高亮起来, 比如运算符号, 各种括号, 函数名, 自定义类型等
主要的思路是新建一个语法文件, 在文件中定义你要高亮的东东, 想高亮什么就高亮什么, 用vim就是这么自信. 所谓的语法文件就是vim用来高亮各种源文件的一个脚本, vim靠这个脚本的描述来使文件中的不同文本显示不同的颜色, 比如C语言的语法文件放在类似于这样的一个路径中:
/usr/share/vim/vim64/syntax/c.vim
其他语言的语法文件也可以在这个路径中找到, 你的也许不在这个路径中, 不管它, 在你自己的HOME下新建一个语法文件, 新建一个空文件:
~/.vim/syntax/c.vim
在其中加入
"======================================================== " Highlight All Function "======================================================== syn match cFunction "/<[a-zA-Z_][a-zA-Z_0-9]*/>[^()]*)("me=e-2 syn match cFunction "/<[a-zA-Z_][a-zA-Z_0-9]*/>/s*("me=e-1 hi cFunction gui=NONE guifg=#B5A1FF "======================================================== " Highlight All Math Operator "======================================================== " C math operators syn match cMathOperator display "[-+/*/%=]" " C pointer operators syn match cPointerOperator display "->/|/." " C logical operators - boolean results syn match cLogicalOperator display "[!<>]=/=" syn match cLogicalOperator display "==" " C bit operators syn match cBinaryOperator display "/(&/||/|/^/|<</|>>/)=/=" syn match cBinaryOperator display "/~" syn match cBinaryOperatorError display "/~=" " More C logical operators - highlight in preference to binary syn match cLogicalOperator display "&&/|||" syn match cLogicalOperatorError display "/(&&/|||/)=" " Math Operator hi cMathOperator guifg=#3EFFE2 hi cPointerOperator guifg=#3EFFE2 hi cLogicalOperator guifg=#3EFFE2 hi cBinaryOperator guifg=#3EFFE2 hi cBinaryOperatorError guifg=#3EFFE2 hi cLogicalOperator guifg=#3EFFE2 hi cLogicalOperatorError guifg=#3EFFE2
再打开你的C文件看看, 是不是又明亮了许多. 还有一个压箱底的要告诉你, 如果你自己增加了一个类型或者结构之类的, 怎么让它也象"int", "void"这样高亮起来呢? 再在上面的文件~/.vim/syntax/c.vim中添加下面的东东:
这样你自己的类型My_Type_1, My_Type_2, My_Type_3就也可以向"int"一样高亮起来了, 这样的缺点是每增加一个类型, 就要手动在这里添加一下
"======================================================== " My Own DataType "======================================================== syn keyword cType My_Type_1 My_Type_2 My_Type_3
3.Ctags
Ctags让你在程序中跳来跳去,简直就是宝贝一样的东西,Linux内核源码都提供了"make tags"这个选项,下面让我们来了解tags这个文件。
tags文件是由ctags程序产生的一个索引文件, ctags程序其是叫"Exuberant Ctags", 是Unix上面ctags程序的替代品, 并且比它功能强大, 是大多数Linux发行版上默认的ctags程序. 那么tags文件是做什么用的呢? 如果你在读程序时看了一个函数调用, 或者一个变量, 或者一个宏等等, 你想知道它们的定义在哪儿, 怎么办呢? 用grep? 那会搜出很多不相干的地方. 现在流行用是的<C-]>, 谁用谁知道呀, 当光标在某个函数或变量上时, 按下"Ctrl+]", 光标会自动跳转到其定义处, 够厉害吧, 你不用再羡慕Visual Studio的程序员了,爽翻天~
你现在先别急着去按<C-]>,因为电脑默认是没ctags程序的,需要你自己去安装,ctags的网站是http://ctags.sourceforge.net,需要在上面手动下载,然后安装,我下的是5.8版本,那就以5.8为例:
$tar -xzvf ctags-5.8.tar.gz $cd ctags-5.8 $./configure $make $make install //需要root权限
然后去你的源码目录, 如果你的源码是多层的目录, 就去最上层的目录, 在该目录下运行命令: ctags -R,如:
$cd /home/styuan/ctags-5.8 $ctags -R
此时在/home/styuan/ctags-5.8目录下会生成一个 tags 文件, 现在用vim打开/home/styuan/ctags-5.8/main.c
$ vim /home/styuan/ctags-5.8/main.c
再在vim中运行命令:
:set tags=/home/styuan/ctags-5.8/tags
该命令将tags文件加入到vim中来, 你也可以将这句话放到~/.vimrc中去, 如果你经常在这个工程编程的话.
下面要开始真刀实枪的开干了, 如下图, 将光标放在createTagsForEntry()函数上
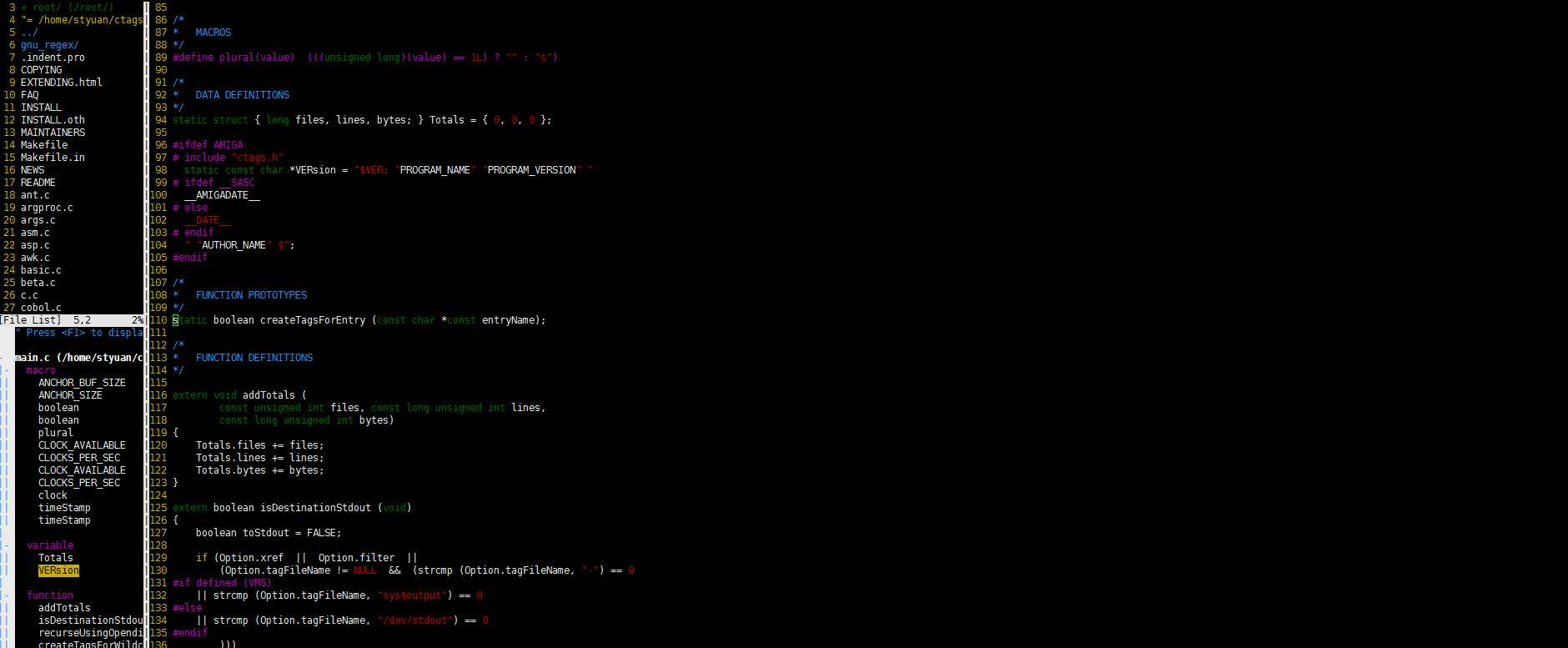
此时按下<C-]>, 光标会自动跳到createTagsForEntry()函数的定义处, 见下图:
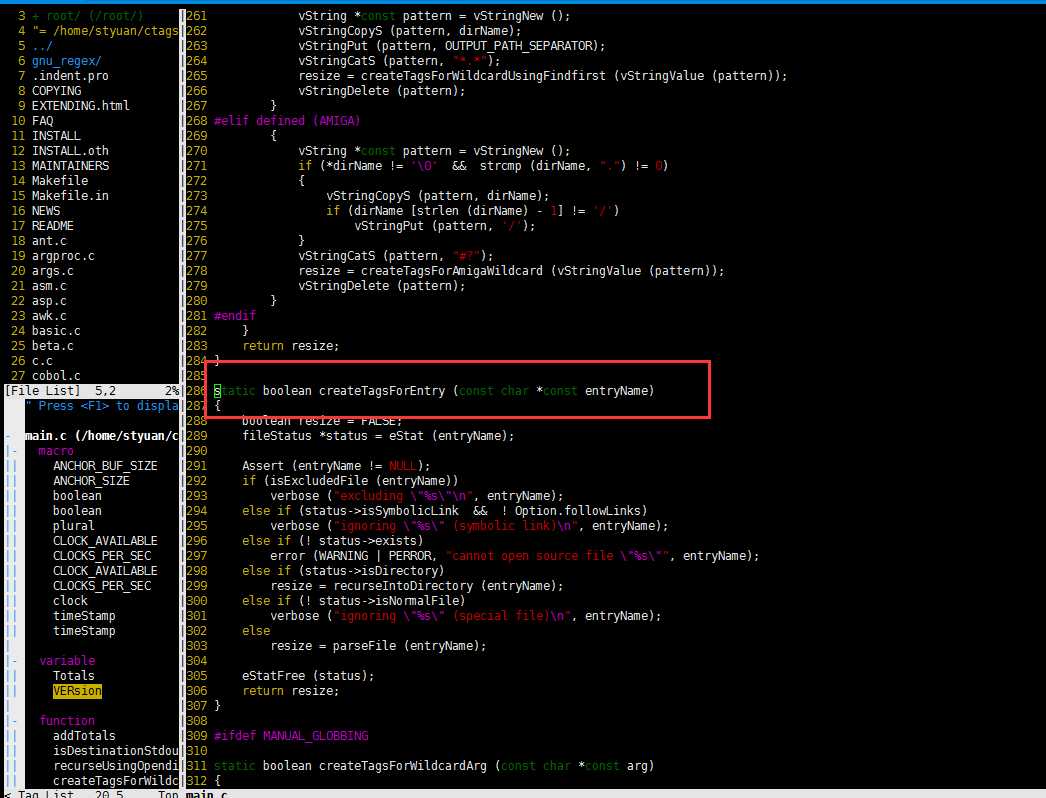
如果此时你还想再跳回刚才的位置, 你还可以按<C-T>, 这样又跳回到createTagsForEntry()函数被调用的地方了, 变量, 结构, 宏, 等等, 都可以的, 赶快试试吧.....
不过还有一个小瑕疵, 你修改程序后, 比如增加了函数定义, 删除了变量定义, tags文件不能自动rebuild, 你必须手动再运行一下命令:
$ ctags -R
4.TagList,高效阅读代码
下载地址http://sourceforge.net/projects/vim-taglist/files/vim-taglist/
解压taglist_45.zip,可以看到有两个目录doc和plugin,结构如下
taglist_45 | |-------- doc | \-------- taglist.txt | \-------- plugin \-------- taglist.vim
执行下列shell命令,即安装完成
cp doc/taglist.txt ~/.vim/doc/ cp plugin/taglist.vim ~/.vim/plugin/
使用方法:
在源码目录下,执行ctags -R对各目录递归创建生成tags文件
用Vim打开源码文件,以命令模式执行Tlist,即可启用Taglist插件,<F1>可以查看taglist的帮助信息
同时在.vimrc中配置taglist
" " taglist " let Tlist_Show_One_File=1 "只显示当前文件的tags let Tlist_WinWidth=40 "设置taglist宽度 let Tlist_Exit_OnlyWindow=1 "tagList窗口是最后一个窗口,则退出Vim let Tlist_Use_Right_Window=1 "在Vim窗口右侧显示taglist窗口
5.WinManager 文件浏览器和窗口管理器
下载地址:http://www.vim.org/scripts/script.php?script_id=95
解压后得到两个文件夹plugin和doc,将他们拷贝到~/.vim下面的相应目录,如taglist的安装
修改.vimrc文件
"winmanager设置 "整合taglist窗口 let g:winManagerWindowLayout = ‘FileExplorer|TagList‘ "设置快捷键,wm呼出 nmap wm :WMToggle<cr>
在vim中使用wm键即可呼出窗口,上面的例子中已经在使用了,其中左上角为winmanager窗口,左下角为taglist窗口。
6.QuickFix 窗口
在第一张图中有quickfix窗口,在make的时候,可能会出现错误,并且让错误定位到相应文件,这就需要quickfix出场了,例如故意在xxx.c中每一行加一个逗号,然后
:make
显然编译会报很多错误, 当编译结束并退出到源码界面时, 刚才编译器报的错误都已经看不到了, 但是我们可以用QuickFix窗口再将错误信息找出来, 用下面的命令调出QuickFix窗口:
:cw
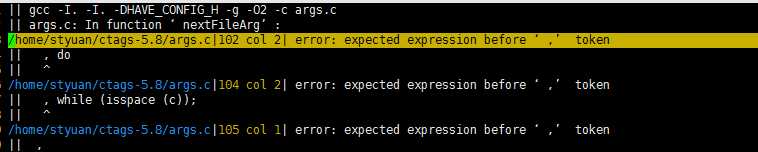
当光标移动到相应的位置,按回车,还会跳到错误文件对应的地方哦,是不是很爽~同时还可以跳转:
:cn // 切换到下一个结果 :cp // 切换到上一个结果
7.c/h文件间相互切换
作为一个C程序员, 日常Coding时在源文件与头文件间进行切换是再平常不过的事了, 直接用vim打开其源/头文件其实也不是什么麻烦事, 但是只用一个按键就切换过来了, 这是多么贴心的功能啊....
插件名:A
下载地址:http://www.vim.org/scripts/script.php?script_id=31
下载好了之后,将a.vim放到 ~/.vim/plugin 文件夹中就相当于安装好
:A 在新Buffer中切换到c/h文件 :AS 横向分割窗口并打开c/h文件 :AV 纵向分割窗口并打开c/h文件 :AT 新建一个标签页并打开c/h文件
8.自动补全之AutoComplPop
AutoComplPop支持代码(普通变量函数)的自动弹出
下载地址:http://www.vim.org/scripts/script.php?script_id=1879
同其他脚本插件的安装方法一致,将解压后的文件拷贝到~/.vim/ 下的相应目录里:
autoload/* -> ~/.vim/autoload/
doc/* -> ~/.vim/doc/
plugin/* -> ~/.vim/plugin/
重新打开vim即可使用。添加help文件:helptags ~/.vim/doc/即可(打开帮助文件:h(elp) autocomplpop)效果图如下:
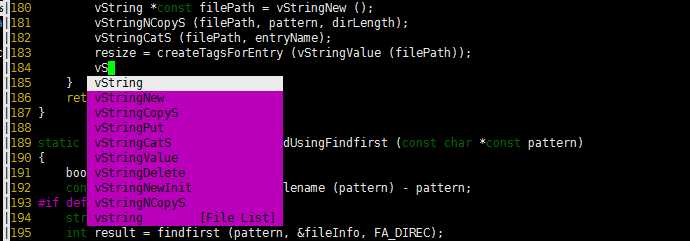
9.c++代码的自动补全
插件:OmniCppComplete,支持类的 . , ->, :: 操作符的自动补全
下载地址:http://www.vim.org/scripts/script.php?script_id=1520
同其他脚本插件的安装方法一致,将解压后的文件拷贝到~/.vim/ 下的相应目录里:
autoload/* -> ~/.vim/autoload/
doc/* -> ~/.vim/doc/
after/* -> ~/.vim/after/
同时在.vimrc中增加相应配置
"omnicppcomplete配置 filetype plugin indent on set completeopt=menu,menuone "打开.提示 let OmniCpp_MayCompleteDot=1 "打开->提示 let OmniCpp_MayCompleteArrow=1 "打开::提示 let OmniCpp_MayCompleteScope=1 "打开namespace let OmniCpp_NamespaceSearch=1 "打开全局搜索 let OmniCpp_GlobalScopeSearch=1 "默认命名空间为std let OmniCpp_DefaultNamespace=["std"] "打开函数提示function let OmniCpp_ShowPrototypeInAbbr=1 "自动定位到第二个 let OmniCpp_SelectFirstItem = 2 "设置生成std tag的快捷键为tag map tag :!ctags -R --c++-kinds=+p --fields=+iaS --extra=+q <CR>
当在vim中敲tag后会生成相应的tags,然后set tags=xxx.tags即可。
注:ctags -R --c++-kinds=+p --fields=+iaS --extra=+q表示生成tags,是一个shell命令,所以绑定按键的时候要使用
map tag :!ctags -R --c++-kinds=+p --fields=+iaS --extra=+q <CR>,表示在vim中按下tag命令,执行相应shell命令,之后同样需要设置tags:set tags=xxx.tags,如果觉得每次设置不方便,并且常用目录不会改变,也可以写在.vimrc
中: set tags+=/home/xxx/tags
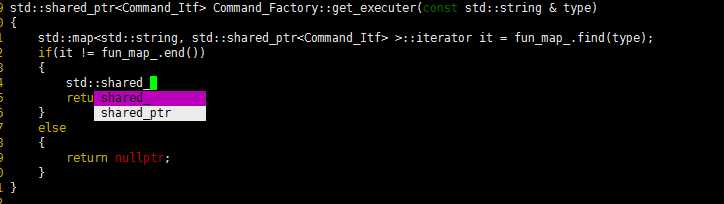
OK,大功告成,当然,整合之后,窗口比较多,所以附上vim常用窗口操作
vim多窗口使用技巧
1、打开多个窗口
打开多个窗口的命令以下几个:
横向切割窗口
:new+窗口名(保存后就是文件名)
:split+窗口名,也可以简写为:sp+窗口名
纵向切割窗口名
:vsplit+窗口名,也可以简写为:vsp+窗口名
2、关闭多窗口
可以用:q!,也可以使用:close,最后一个窗口不能使用close关闭。使用close只是暂时关闭窗口,其内容还在缓存中,只有使用q!、w!或x才能真能退出。
:tabc 关闭当前窗口
:tabo 关闭所有窗口
3、窗口切换
:ctrl+w+j/k,通过j/k可以上下切换,或者:ctrl+w加上下左右键,还可以通过快速双击ctrl+w依次切换窗口。
4、窗口大小调整
纵向调整
:ctrl+w + 纵向扩大(行数增加)
:ctrl+w - 纵向缩小 (行数减少)
:res(ize) num 例如::res 5,显示行数调整为5行
:res(ize)+num 把当前窗口高度增加num行
:res(ize)-num 把当前窗口高度减少num行
横向调整
:vertical res(ize) num 指定当前窗口为num列
:vertical res(ize)+num 把当前窗口增加num列
:vertical res(ize)-num 把当前窗口减少num列
5、给窗口重命名
:f file
6、vi打开多文件
vi a b c
:n 跳至下一个文件,也可以直接指定要跳的文件,如:n c,可以直接跳到c文件
:e# 回到刚才编辑的文件
7、文件浏览
:Ex 开启目录浏览器,可以浏览当前目录下的所有文件,并可以选择
:Sex 水平分割当前窗口,并在一个窗口中开启目录浏览器
:ls 显示当前buffer情况
8、vi与shell切换
:shell 可以在不关闭vi的情况下切换到shell命令行
:exit 从shell回到vi
标签:
原文地址:http://www.cnblogs.com/ChinaHook/p/5584824.html