标签:
由于需要出差去外地部署服务器,所以在虚拟机上模拟环境的安装。。。
软件安装介质准备:VMware Workstation 8.0、因为服务器是Red Hat Enterprise Linux 6,所以我选择的相近Linux操作系统:CentOS 6.5_64位
这里的VMware Workstation 8.0安装步骤就不说了,主要说CentOS 6.5_64位的安装说明
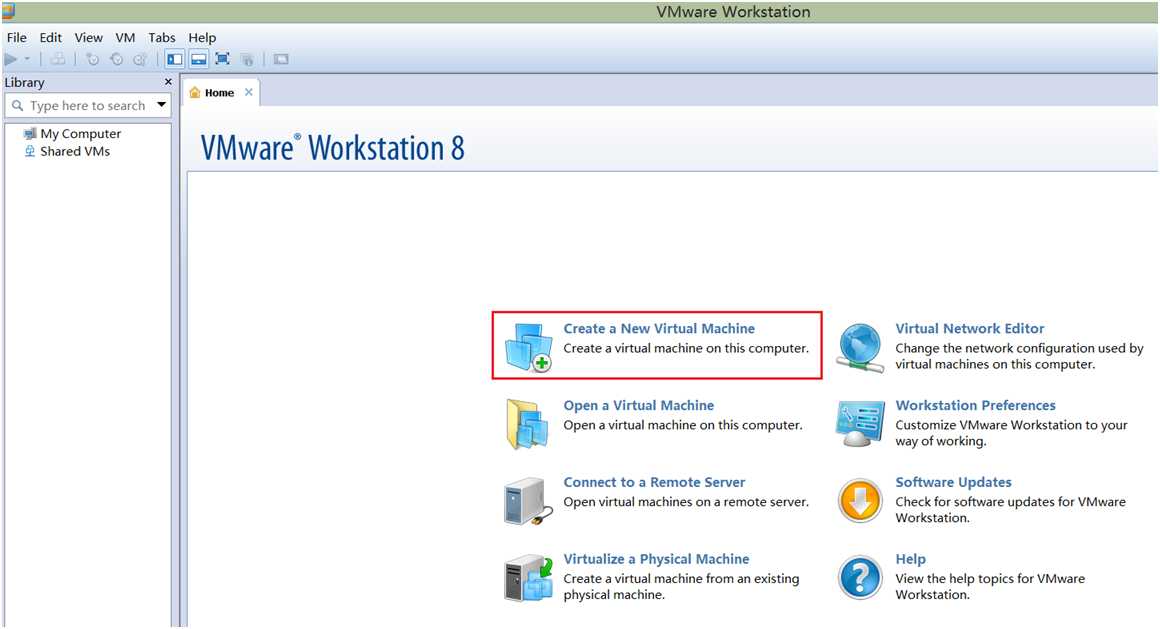
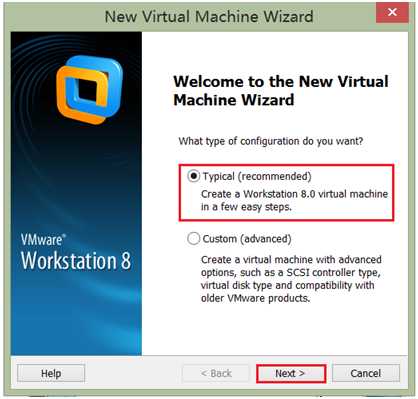
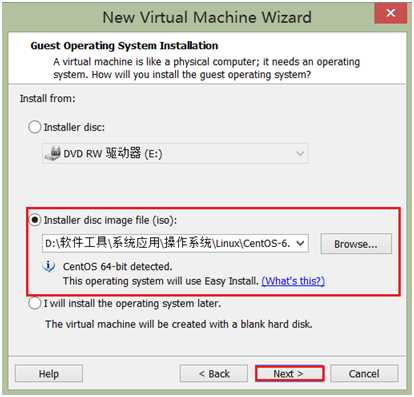
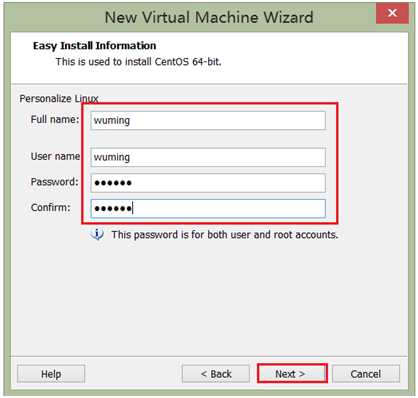
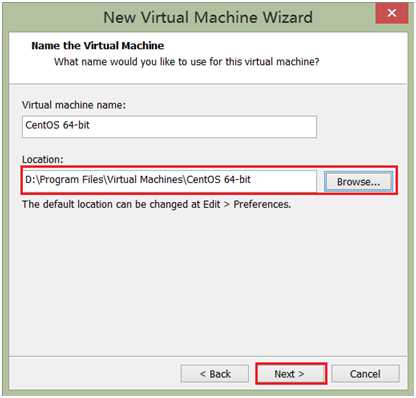
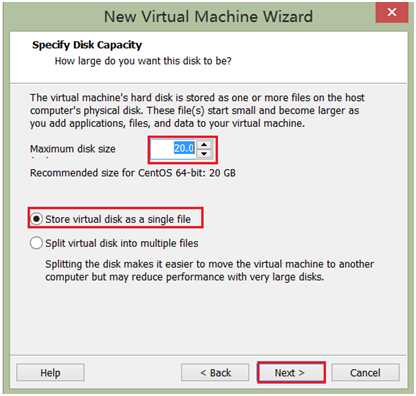
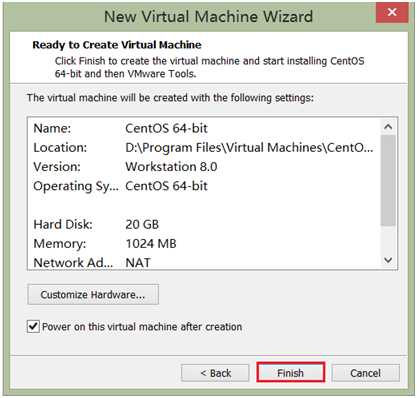
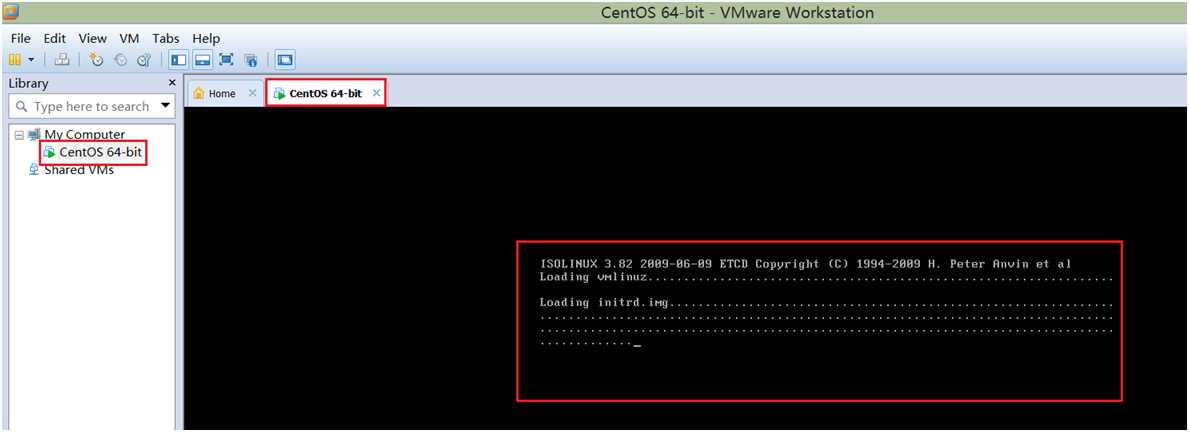
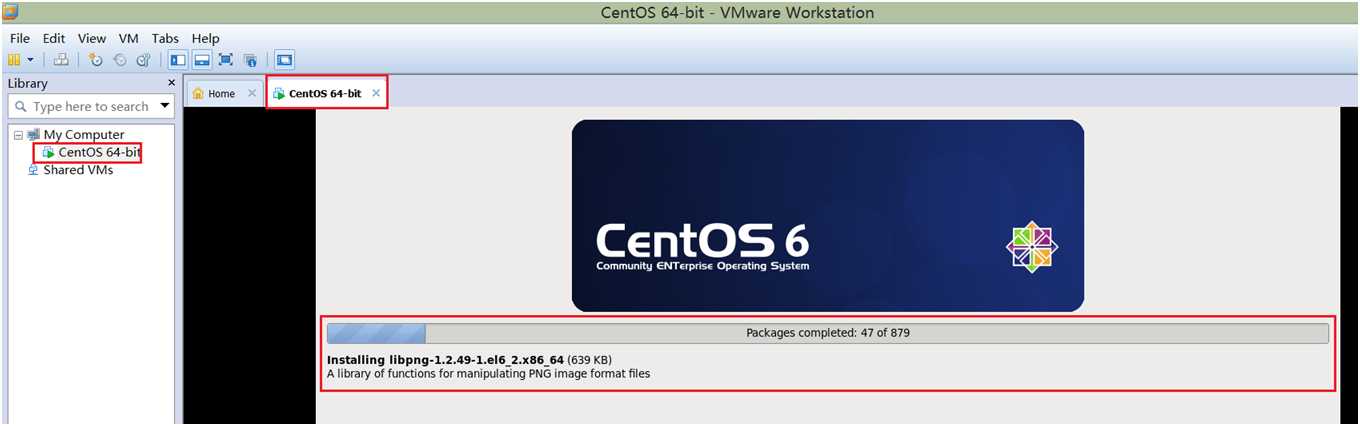
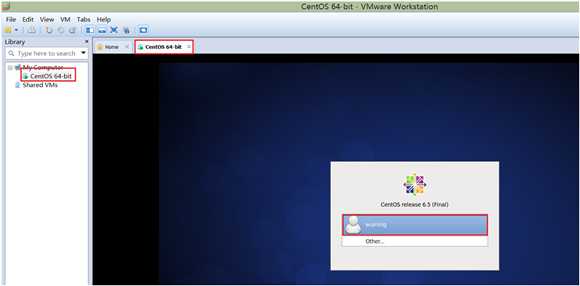
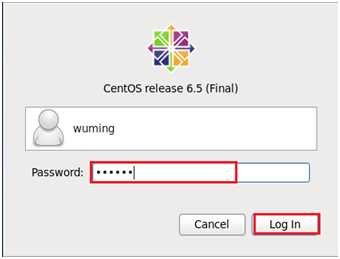
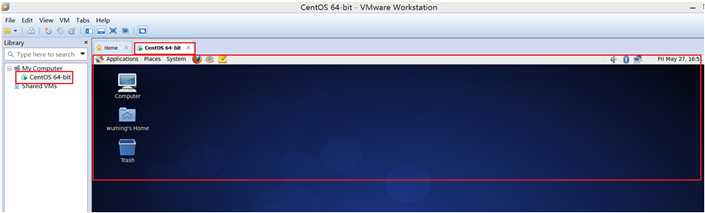
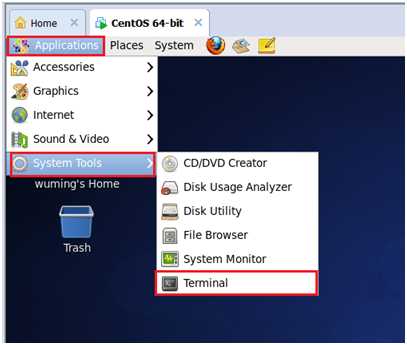
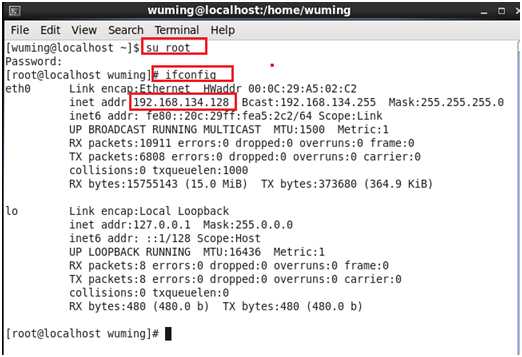
VMware Workstation 安装CentOS 6.5_64位操作系统步骤说明
标签:
原文地址:http://www.cnblogs.com/JavaCoffee/p/5581287.html