标签:
安装系统镜像到SD卡
连接配置树莓派
配置远程控制树莓派
16G以上高速存储SD卡一张。(请注意,树莓派3采用micro卡,网上买的手机内存卡可以直接使用)
读卡器一个
mac一个
网线一根
路由器一个
1)先到树莓派的官方网站去下载一个系统镜像,推荐下载Raspbian。
下载后,得到镜像如下![]()
2)之后,读卡器中插入SD卡,插读卡器入电脑,这样我们使用df -h ,来查看一下,SD卡有没有插上。

如图,我们可以看到 /dev/disk2s1就是我们的SD卡。
3)我们在系统中卸载SD卡,以便dd命令安装系统启动镜像
输入 sudo diskutil unmount /dev/disk2s1 卸载分区
(注:sudo 是super user do 的缩写,表示使用root权限,可能会让你输入电脑密码,输入就是)

然后利用dd命令安装镜像
sudo dd bs=1m if=2016-05-27-raspbian-jessie.img of=/dev/rdisk2
至此烧卡完毕。把卡插入树莓派,插上电源就能正常开机了。
看了很多网上的教程,似乎在树莓派 3 之前的版本在第一次启动时都会进入 rasp-config,但是我的并不会,可能是新版的 ROM 省掉了这个部分。
参考资料:
1. 树莓派初次启动攻略for Mac http://blog.csdn.net/rk2900/article/details/8632713/
网上很多教程叫给大家如何使用USB转串口,利用树莓派的串口连接树莓派。然后在树莓派3中,这种办法已经部分失效。说部分因为需要配置一大堆东西才可以重新连接。
原帖我找不到在哪里了,请大家自行前往树莓派论坛上翻翻。
然后我们依旧可以用网线,以及WIFI,连接树莓派,第一次连接请使用网线。
1) 将网线插入树莓派,另一端插入路由器。上电!!!!!
2) 上电之后,树莓派会自动连接路由。你所做的是,进入你的路由器,找到树莓派的ip地址。
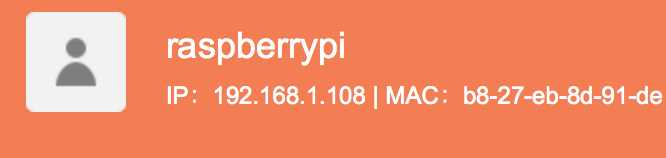
3) 使用ssh连接树莓派 ( ssh pi@192.168.1.108 )
ssh这个mac系统自带,因此我们需要输入 ssh pi@树莓派的ip地址。 因此我需要输入
ssh pi@192.168.1.108
回车后要求输入密码,树莓派的初始密码是raspberry。输入之后回车就能进入 ssh 了。
4)(可选)配置一下树莓派的参数 sudo rasp-config
可参考教程 http://www.eeboard.com/bbs/thread-23560-1-1.html
我们不想每次都插网线,实在是很蛋疼,因此我们需要配置wifi和密码。
为了扫描wifi网络,可以使用sudo iwlist wlan0 scan命令。这个命令会列出所有可使用的wifi网络,以及网络的一些有用信息。例如:
1、ESSID:"testing" :这是wifi网络的名字。
2、IE:IEEE 802.11i/WPA2 Version1 :这部分表示网络的验证方式,在这里是WPA2,这是一种用于替代WPA1的更新更加安全的无线网络标准。本指南应该适用于WEP、WPA或者WPA2,但是可能不适用企业版WPA2。
你同样需要wifi网络的密码。大多数家庭路由器(默认密码)都有标注在路由器背面的标签上。在这个例子中,搜索到的wifi网络的ESSID(ssid)是testing,并且密码(psk)是testingPassword。
使用nano编辑器打开wpa-supplicant配置文件:
sudo nano /etc/wpa_supplicant/wpa_supplicant.conf
在文件的底部添加下面内容:
network={
ssid="The_ESSID_from_earlier"
psk="Your_wifi_password"
}
在本示例网络中,我们应该添加为:
network={
ssid="testing"
psk="testingPassword"
}
现在按ctrl+x键然后按y键,最后再按回车键。
这个时候,wpa-supplicant在几秒钟内应该就会注意到设置已经改变了,并且会尝试去连接这个网络。如果没有,那么就需要使用sudo ifdown wlan0
和sudo ifup wlan0命令手动重启接口,或者直接使用sudo reboot命令重启树莓派。
你可以使用ifconfig wlan0命令确认是否已经成功连接上网络。如果inet addr中已经有地址了,说明树莓派成功连接上了网络。如果没有,请检查你的密码和ESSID是否正确。
参考资料:
1. 使用命令行设置树莓派的wifi网络 http://www.linuxidc.com/Linux/2014-10/107546.htm
1)安装xrdp. 树莓派中输入: sudo apt-get install xrdp
xdrp是一种在可以在后台运行的计算机守护进程,并支持Mac和PC上的微软远程桌面客户端。当树莓派中安装好xrdp之后,你的MAC或者PC就可以通过客户端登录到树莓派中了。
2) 在mac中下载Remote Desktop connection ,运行并连接树莓派

出现上述提示时输入你的IP地址。接下来会弹出xrdp窗口,提示你输入用户名和密码。

如果进展顺利,你的树莓派桌面就会在你的电脑屏幕上的窗口里面显示出来了。

参考资料:
1. 树莓派进阶学习的五个建议 http://www.lupaworld.com/portal.php?mod=view&aid=238808&page=all
2. 树莓派3初体验 http://www.tuicool.com/articles/iEb6nyE
标签:
原文地址:http://www.cnblogs.com/tinysun/p/5616132.html